Les gens utilisent largement les fractions dans les calculs mathématiques. Cependant, il existe également de nombreuses utilisations différentes des fractions en dehors des calculs mathématiques. Par exemple, il est courant d’écrire les nombres fractionnaires pour la moitié comme ½ et le quart comme ¼. Dans cet article, expliquons les raccourcis de claviers pour les fractions vulgaires dans Windows et Mac ainsi que différentes façons de vous pouvez taper les fractions dans les documents.
- Courts de clavier du code alt pour les fractions vulgaires
- Taper des fractions dans des documents Windows
- Utiliser les raccourcis du code Alt dans Windows
- Méthode alt + X pour les documents Word sous Windows
- Utilisation de la carte des caractères dans Windows
- Configuration du format automatique dans les documents Office
- Taper des nombres fractionnaires dans Excel
- Taper des équations fractionnaires dans les documents Office
- Taper des fractions dans des documents Mac
- Utilisation des raccourcis du code optionnel sur Mac
- Utiliser l’app Character Viewer
- Utiliser la correction automatique dans les applications iWork comme Pages
Courts de clavier du code alt pour les fractions vulgaires
Il y a quelques numéros de fraction faisant partie des symboles Unicode que vous pouvez insérer en utilisant les raccourcis du code alt. Vous trouverez ci-dessous la liste complète des raccourcis alt codes pour les numéros de fraction vulgaires.
| Fraction vulgaire | Désignation du symbole | Court-circuit Windows | Court-circuit Mac | Court-circuit mot |
|---|---|---|---|---|
| ¼ | Fraction vulgaire du quart | Alt + 0188 | Option + 00BC | 00BC + Alt + X |
| ½ | Fraction vulgaire de la moitié | Alt. + 0189 | Option + 00BD | 00BD + Alt + X |
| ¾ | Fraction vulgaire trois quarts | Alt + 0190 | Option + 00BE | 00BE + Alt + X |
| ⅓ | Vulgar fraction un tiers | Alt + 8531 | Option + 2153 | 2153 + Alt + X |
| ⅔ | Vulgar fraction deux tiers | Alt + 8532 | Option + 2154 | 2154 + Alt + X |
| ⅕ | Vulgar fraction un cinquième | Alt + 8533 | Option + 2155 | 2155 + Alt + X |
| ⅖ | Fraction vulgaire de deux cinquièmes | Alt + 8534 | Option + 2156 | 2156 + Alt + X |
| ⅗ | Fraction vulgaire trois cinquièmes | Alt + 8535 | Option + 2157 | 2157 + Alt + X |
| ⅘ | Fraction vulgaire quatre cinquièmes | Alt + 8536 | Option + 2158 | 2158 + Alt + X |
| ⅙ | Fraction vulgaire un sixième | Alt + 8537 | Option + 2159 | 2159 + Alt + X |
| ⅚ | Fraction vulgaire cinq sixièmes | Alt + 8538 | Option + 215A | 215A + Alt + X |
| ⅛ | Vulgar fraction un huit | Alt + 8539 | Option + 215B | 215B + Alt + X |
| ⅜ | Vulgar fraction trois huit | Alt + 8540 | Option + 215C | 215C + Alt + X |
| ⅝ | Fraction vulgaire cinq huitièmes | Alt + 8541 | Option + 215D | 215D + Alt + X |
| ⅞ | Fraction vulgaire sept huit | Alt + 8542 | Option + 215E | 215E + Alt + X |
| ⅟ | Fraction numérateur un | Alt + 8543 | Option + 215F | 215F + Alt + X |
| ⅐ | Fraction vulgaire un septième | Alt + 8528 | Option. + 2150 | 2150 + Alt + X |
| ⅑ | Fraction vulgaire une neuvième | Alt + 8529 | Option + 2151 | 2151 + Alt + X |
| ⅒ | Fraction vulgaire un dixième | Alt + 8530 | Option + 2152 | 2152 + Alt + X |
| ↉ | Fraction vulgaire zéro tiers | Alt + 8585 | Option + 2189 | 2189 + Alt + X |
Téléchargez l’image de tous les raccourcis ci-dessus pour la conserver comme référence hors ligne ou pour l’imprimer.
Taper des fractions dans des documents Windows
Il existe de nombreuses façons différentes de taper des nombres de fractions vulgaires sur des documents Windows comme Word, PowerPoint et Excel, y compris les courriels Outlook.
Utiliser les raccourcis du code Alt dans Windows
Si vous voulez insérer l’un des nombres de fractions comme indiqué dans le tableau ci-dessus, alors utilisez les codes alt comme indiqué colonne « Raccourci Windows ». Maintenez la touche alt et tapez le nombre décimal dans la première colonne du tableau. Par exemple, alt + 8530 produira la fraction vulgaire un dixième comme ⅒.
Méthode alt + X pour les documents Word sous Windows
Bien que la méthode ci-dessus soit facile, vous devez avoir un clavier avec un pavé numérique séparé. Si vous n’en avez pas, utilisez le code hexadécimal dans la colonne « Raccourci Word » du tableau ci-dessus. Tapez le code en utilisant les touches normales puis appuyez sur les touches Alt et X. Par exemple, 2157 Alt + X produira une vulgaire fraction trois cinquièmes comme ⅗.
Utilisation de la carte des caractères dans Windows
Une autre option pour trouver les symboles spéciaux sur Windows est d’utiliser l’applicationCharacter Map.
- Appuyez sur les touches « Win + R » pour ouvrir l’invite Run.
- Tapez la commande charmap et appuyez sur la touche entrée.
- Cela ouvrira l’app Character Map où vous pourrez chercher et trouver les numéros de fraction.
- Sélectionnez la police comme « Arial » et cherchez les fractions. Vous pouvez trouver les fractions vulgaires à deux endroits comme indiqué ci-dessous.
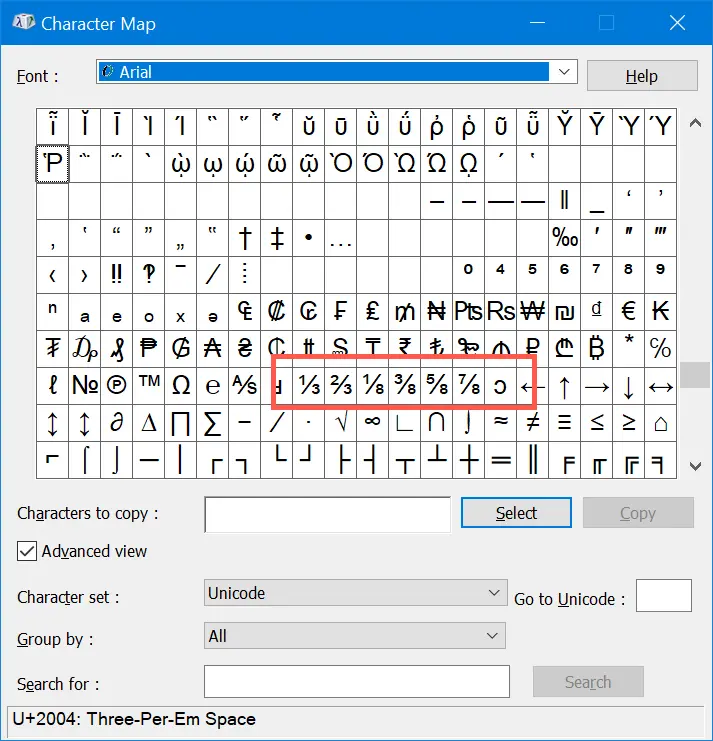
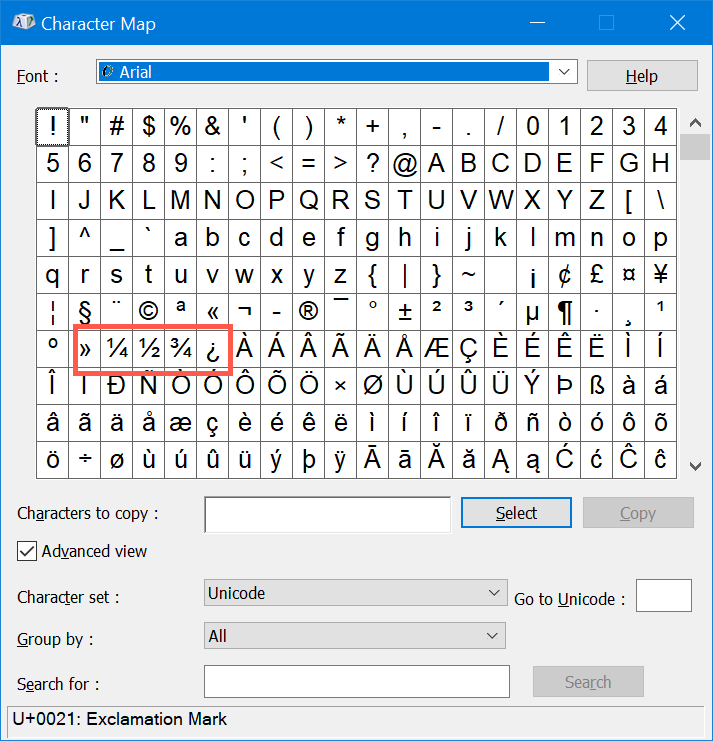
- Cliquez sur le nombre et ensuite sur le bouton « Sélectionner ».
- Enfin, cliquez sur le bouton « Copier » pour copier le symbole et le coller sur votre document.
Configuration du format automatique dans les documents Office
Microsoft Office possède de nombreuses fonctions utiles et le format automatique en fait partie. Chaque fois que vous tapez 1/2 dans Word, il va automatiquement convertirtittittit en une fraction comme ½. Par défaut, Word a cette mise en forme automatique activée.Cependant, vous pouvez également activer manuellement cette option de mise en forme automatique.
- Ouvrez un document Word ou PowerPoint et allez dans le menu « Fichier >Options ».
- Allez dans la section « Épreuvage » et cliquez sur le bouton « Options de correction automatique… ». Cela ouvrira la fenêtre contextuelle « AutoCorrection »
- Sous l’onglet « Mise en forme automatique au fur et à mesure de la frappe », activez « Fractions(1/2) avec le caractère de fraction (½) ».
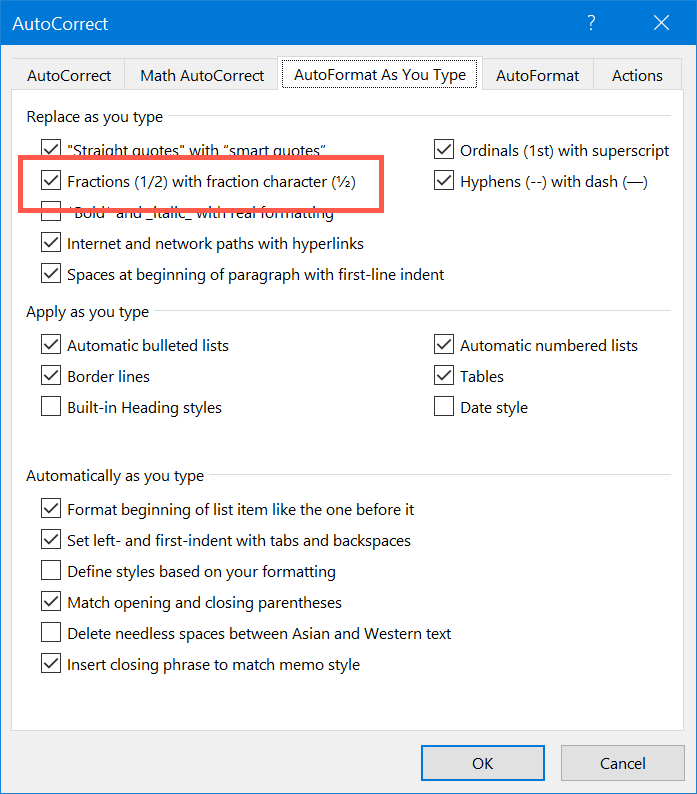
Cela vous aidera à taper les nombres fractionnaires comme ½, ¼, ¾,etc. Cependant, les fractions ne sont toujours pas comme ½ ou ¼, parfois vous pouvez avoir besoin de taper des fractions comme ⅙. Comme le montre l’image ci-dessous, le formatage automatique n’aidera que pour certaines fractions et pas toutes comme 1/8 ou 1/10.
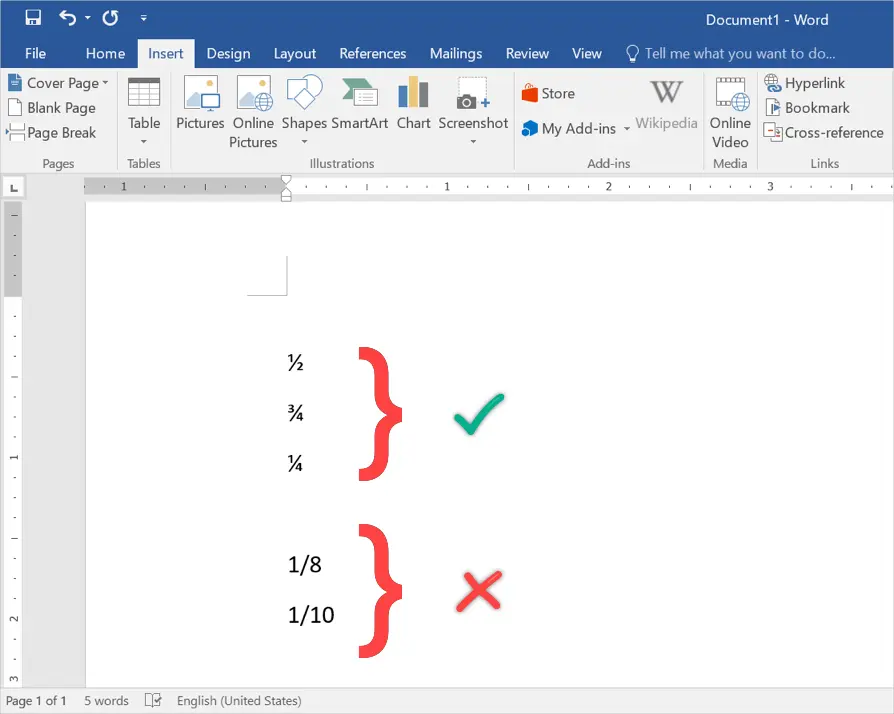
Dans ce cas, vous pouvez utiliser la fonction de correction automatique pour remplacer automatiquement le contenu tapé par la valeur par défaut.
- Lorsque vous êtes dans la pop-up d’autocorrection, naviguez vers l’onglet « AutoCorrection ».
- Sous la section « Remplacer le texte au fur et à mesure de la frappe », tapez là et avec des valeurs. Par exemple, tapez 7/8 dans la case « Remplacer » et ⅞ dans la case « Avec ». Vous devez avoir un numéro de format de fraction à coller dans la case « Avec ».
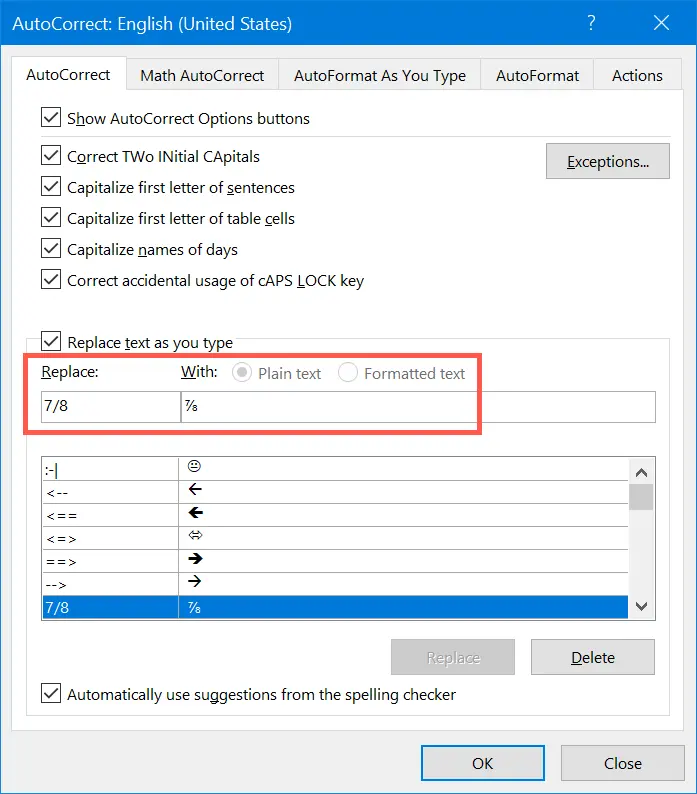
N’oubliez pas que vous pouvez toujours appuyer sur « Contrôle + Z » pour revenir aux valeurs tapées d’origine dans le formatage automatique et les corrections automatiques.
Relié : Comment insérer les symboles emoji à l’aide des raccourcis du code alt?
Taper des nombres fractionnaires dans Excel
Excel est une exception dans laquelle la plupart des raccourcis du code alt et des autres raccourcis du clavier ne fonctionneront pas. Cependant, vous pouvez configurer la correction automatique dans Excelaussi.
- Ouvrir la feuille Excel et naviguer vers « Fichier > Options ».
- Aller à l’onglet « Vérification » et cliquer sur le bouton « Options de correction automatique… ».
- Similaire à Word, configurer le texte remplacer/avec sous l’onglet « Correction automatique ». Par exemple, vous pouvez remplacer 1/2 par 1/2 fraction.
- Cliquez sur le bouton « Ajouter » puis « OK » pour enregistrer les modifications.

Dès lors, Excel changera automatiquement les nombres en fractions selon les paramètres de correction automatique.
Taper des équations fractionnaires dans les documents Office
Si vous devez taper de nombreuses équations fractionnaires, alors la saisie avec des raccourcis peut être un travail fastidieux. L’autre option consiste à utiliser les outils d’équation dans les documents Office. Lorsque vous êtes dans les documents Office, naviguez vers le menu « Insérer >équation ». Cliquez sur le menu déroulant « Fraction » et choisissez le type d’équation fractionnaire que vous souhaitez saisir. Vous pouvez choisir parmi différentes options comme Fraction empilée, Fraction oblique, Fraction linéaire, Petite fraction et Fraction différentielle. Commencez à taper votre équation fractionnaire à l’intérieur de la boîte.
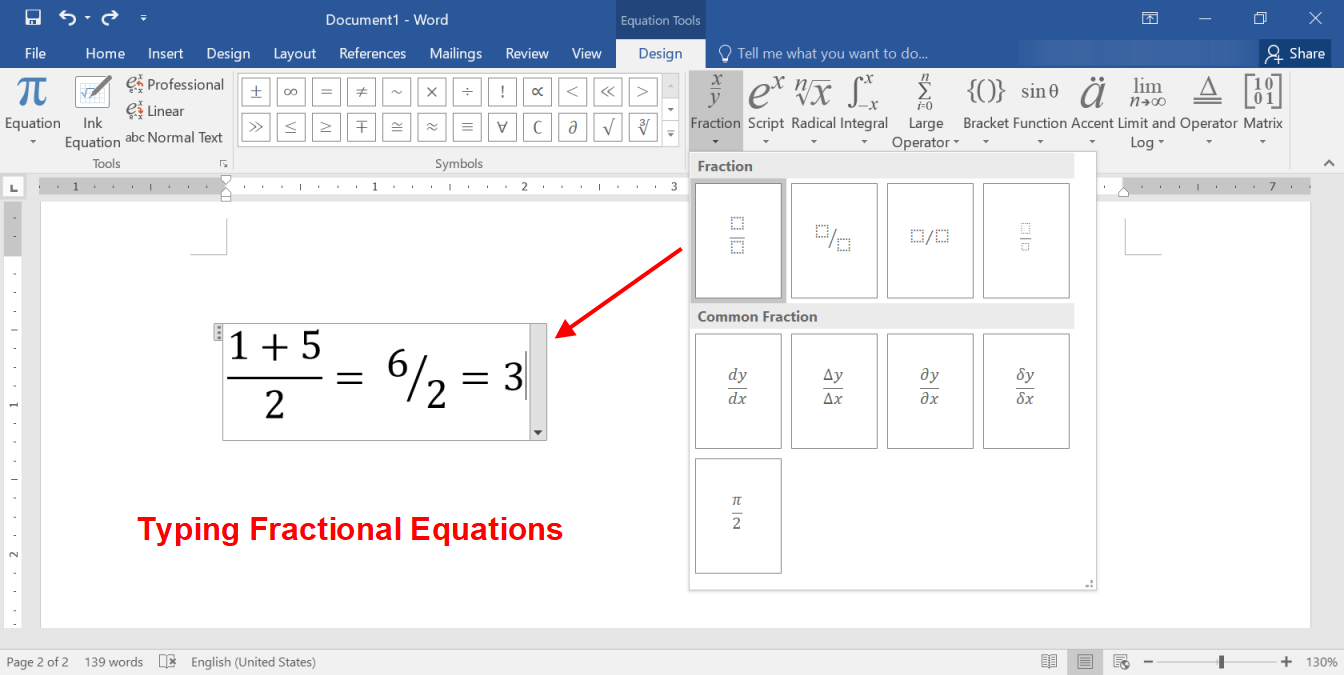
Taper des fractions dans des documents Mac
Vous pouvez aussi facilement insérer une fraction vulgaire sur des documents Mac comme Pages et Keynote similaires aux documents Windows.
Utilisation des raccourcis du code optionnel sur Mac
Vous pouvez utiliser la touche alt et le code hexadécimal dans la deuxième colonne du tableau de raccourcis ci-dessus pour insérer des fractions. Par exemple, appuyer sur alt + 00BE produira le numéro de fraction comme ¾. Cependant, vous devez d’abord changer la méthode d’entrée du clavier en entrée hexagonale Unicode pour que cette méthode fonctionne.
Utiliser l’app Character Viewer
Alternativement, appuyez sur « Control + Command + Spacebar » pour ouvrir l’app Character Viewer. Dans cette app, recherchez « fraction » pour filtrer et insérer des nombres fractionnaires sur vos documents Mac.
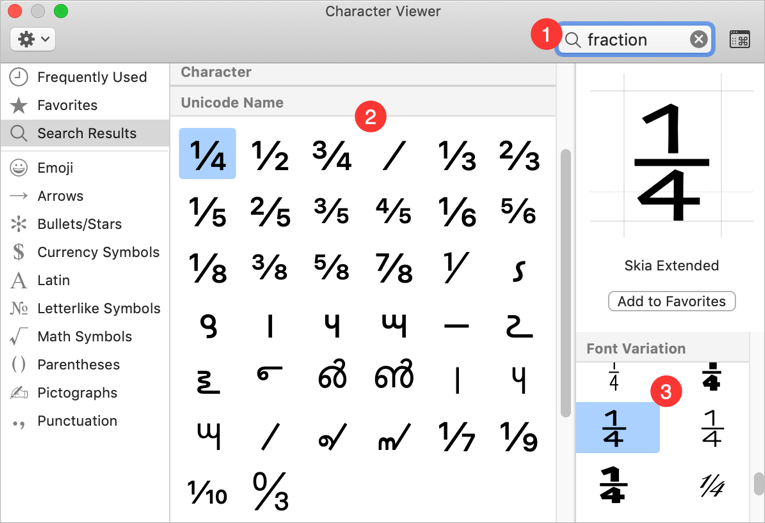
L’avantage est que vous pouvez trouver différentes variations de polices pour chaque fraction.
Utiliser la correction automatique dans les applications iWork comme Pages
Similaire aux documents Microsoft Office, vous pouvez également configurer la correction automatique dans les documents Apple comme Pages.
- Ouvrir le document Pages et aller dans le menu « Pages >Préférences… ».
- Sous l’onglet « Auto-correction », cliquez sur l’icône + dans la section « Remplacement ».
- Ajoutez les textes Remplacer/avec pour remplacer les chiffres par des fractions lorsque vous tapez.
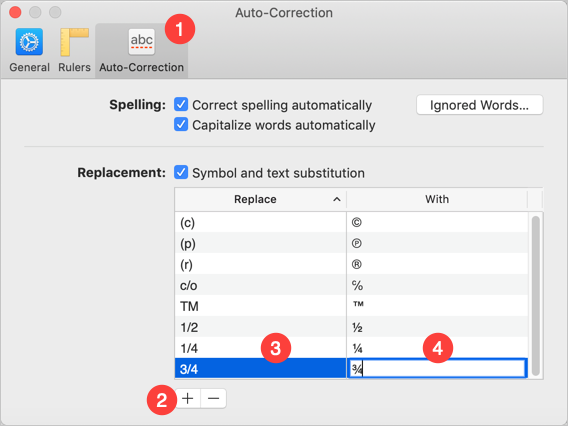
Dès lors, chaque fois que vous tapez le texte, il sera remplacé selon les paramètres de correction automatique. Vous pouvez également afficher la suggestion lorsque vous tapez comme indiqué ci-dessous.

En utilisant les fractions, vous pouvez facilement taper des calculs arithmétiques simples comme ci-dessous.
