La fonction d’impression et de découpe de la Silhouette est peut-être l’une des plus intimidantes de la machine de découpe. C’est aussi l’une des plus étonnantes et des plus puissantes. Bien qu’il soit compréhensible d’être un peu nerveux à propos de votre premier projet d’impression et de découpe Silhouette, il n’y a aucune raison de l’éviter puisqu’il rendra littéralement votre vie d’artisanat et de scrapping plus facile !

Je vous promets qu’une fois que vous aurez réalisé un projet d’impression et de découpe Silhouette, vous vous sentirez plus à l’aise et plus confiant. Parce que l’impression et la découpe peuvent être intimidantes, je vais vous guider à travers le tutoriel de découpe et d’impression Silhouette une étape à la fois et le diviser en quatre parties.
2) Marques d’enregistrement
Configuration de votre fichier d’impression et de découpe Silhouette
Première chose : ouvrez Silhouette Studio et choisissez votre design soit dans la bibliothèque gratuite, soit dans la boutique en ligne Silhouette. Pour le premier projet que vous réalisez, je vous recommande vivement d’utiliser un motif spécifiquement conçu pour l’impression et la découpe (vous pouvez rechercher ‘print & cut’ dans la boîte de recherche du Silhouette Online Store). Il y a plusieurs options gratuites qui viennent dans la bibliothèque Silhouette ou vous pouvez en acheter une dans la boutique en ligne Silhouette.
NOTE : Si vous voulez faire plusieurs du même design, nous dupliquerons l’original après avoir tout configuré pour l’impression et la découpe.
Nous allons en fait commencer par aller dans le panneau d’envoi pour pouvoir ajuster nos lignes de coupe.
Pour une impression-découpe Silhouette, vous voulez généralement que seul le bord du design soit coupé, donc vous choisirez « Cut Edge ». Dans ce cas, je fais un tag donc j’ai besoin que le trou du ruban soit également découpé. Pour cette raison, je dois dégrouper le dessin (clic droit > Dégrouper) et sélectionner le cercle du trou du ruban et le bord extérieur et cliquer sur « Couper ».
Toutes les autres lignes coupées – y compris tout texte interne – doivent rester éteintes ou comme « Pas de coupe. »
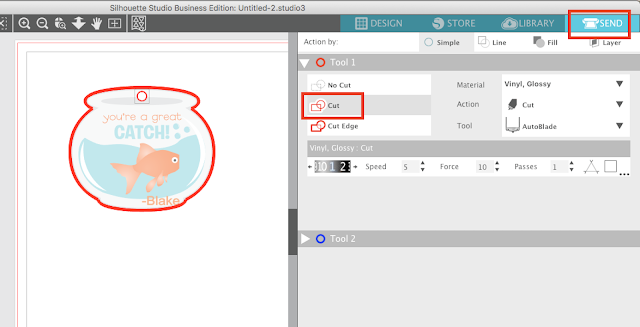
Revenez à l’onglet Design et regroupez immédiatement le dessin en sélectionnant l’ensemble du dessin >clic droit >Groupe.
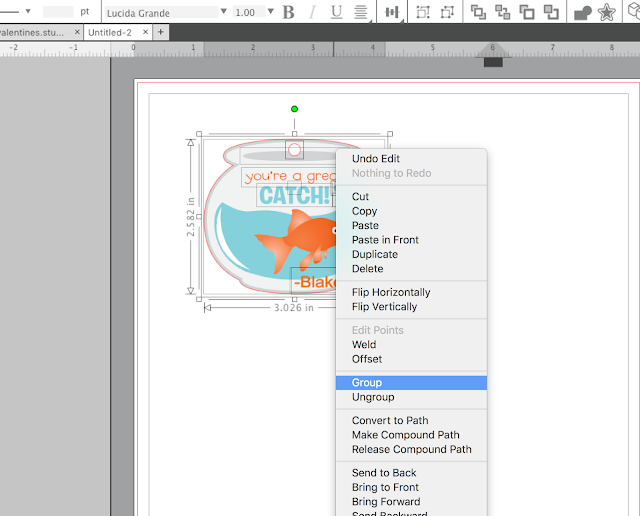
Maintenant, vous pouvez redimensionner votre dessin et le déplacer dans la zone de travail du Silhouette Design Studio à l’endroit où vous voulez l’imprimer et le couper. Si vous voulez en couper plus d’un, vous pouvez dupliquer l’image en la sélectionnant >clic droit >Dupliquer ou en utilisant l’une des autres méthodes de réplication dans Silhouette Studio.
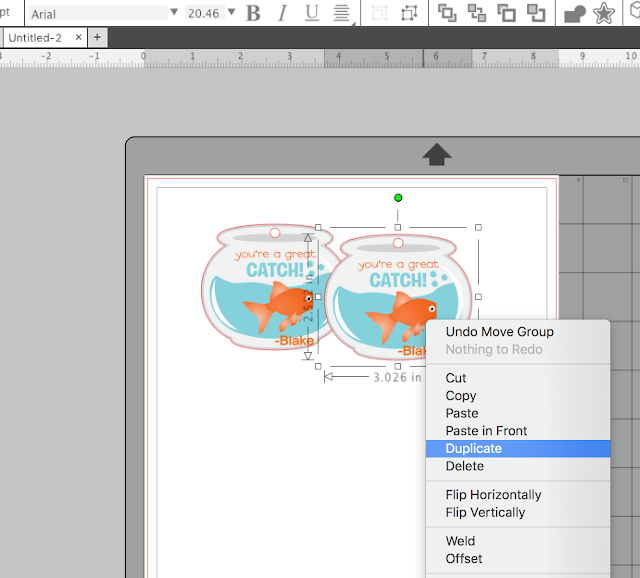
Ajouter des marques d’enregistrement
Vient maintenant l’une des parties les plus importantes : la configuration de la taille de votre page et l’ajout de marques d’enregistrement !
Ouvrez le panneau de mise en page.
Débutez en changeant la taille du matériau pour l’imprimante actuelle.
Plus bas, vous voudrez vous assurer de choisir la bonne taille de tapis de découpe en fonction de la machine avec laquelle vous découpez.
Finalement, cochez les cases pour montrer à la fois la zone de découpe et la zone d’impression.
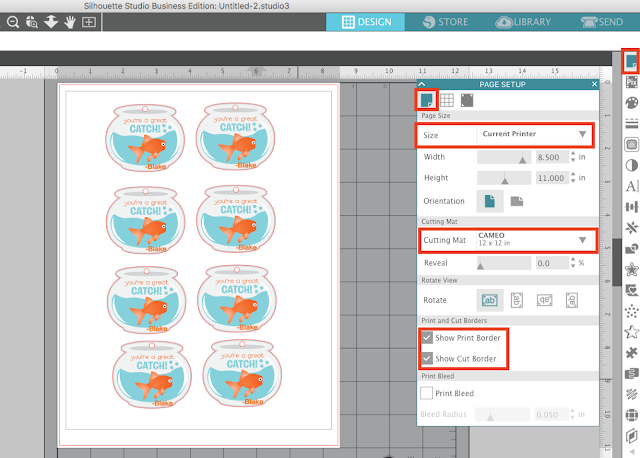
Puis passez à l’onglet Marques d’enregistrement et dans la liste déroulante Style en haut, choisissez « Type 1 ».
Une fois que vous aurez fait cela, trois marques noires apparaîtront sur votre zone de travail ainsi qu’une zone hachée. Assurez-vous qu’aucun de vos dessins ne touche l’une de ces zones. S’ils le sont, déplacez-les légèrement en vous assurant que tous les dessins et toutes les parties des dessins sont à l’intérieur de la bordure de coupe et de la bordure d’impression.
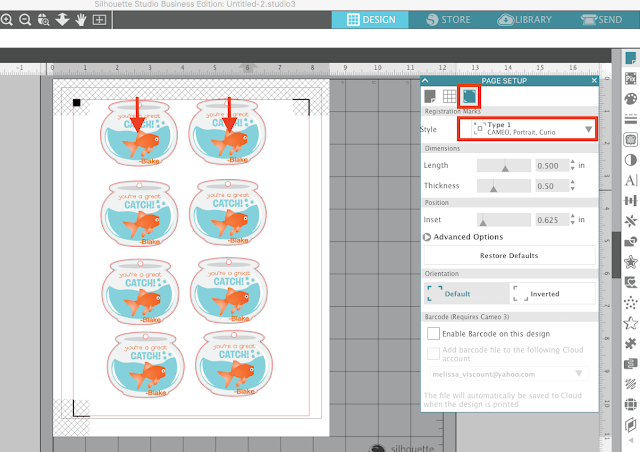
Imprimer à partir de Silhouette Studio
Vérifiez que votre ordinateur est connecté à votre imprimante ordinaire et que vous avez du papier dans le bac à papier.
Depuis le long de la barre d’outils supérieure, cliquez sur le bouton ‘Envoyer à l’imprimante’ et votre dessin s’imprimera. J’ai fait imprimer le mien sur du papier cartonné. Voici à quoi il ressemblait une fois imprimé.
Vous pouvez voir que Silhouette Studio place quelques marques sur les coins supérieurs et le coin inférieur gauche. Ce sont les marques d’enregistrement et ce sont elles qui indiquent à la Silhouette où couper le dessin.
C’était facile…et maintenant nous sommes prêts pour la partie amusante : La découpe !
Découpe avec la fonction d’impression et de découpe de Silhouette
Prenez votre feuille imprimée et placez-la sur le tapis de découpe de façon à ce que le bord supérieur du papier soit aligné avec le bord supérieur de la grille sur le tapis. Pour ce projet d’impression et de découpe Silhouette, je découpais avec ma Silhouette Portrait.
Lorsque votre tapis est préparé, chargez-le dans votre machine de découpe.
Une fois que le tapis est chargé, revenez au panneau d’envoi dans Silhouette Studio.
Changez le type de matériau pour qu’il corresponde au matériau que vous découpez – dans ce cas, Cardstock.
Vous voudrez également vérifier deux fois l’outil. Je découpe avec un Portrait original donc je dois utiliser la lame à cliquet, mais si vous découpez avec une Silhouette CAMEO 3 ou Portrait 2, votre outil sera par défaut Autoblade.
Enfin, cliquez sur « Envoyer ». Cela permettra de commencer le processus de découpe.
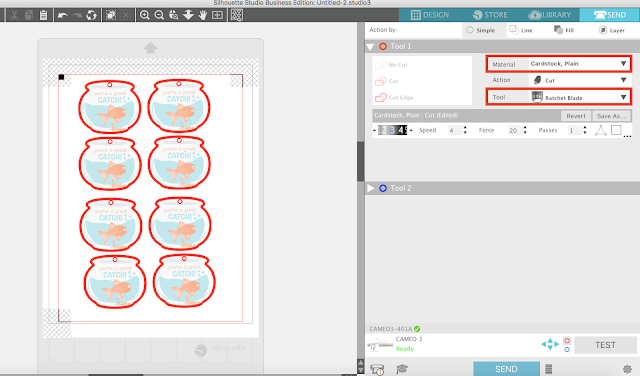
Le mécanisme de la lame va commencer à se déplacer autour de votre papier pour détecter chaque marque d’enregistrement. Il ne coupe pas réellement à ce stade.
Une fois que les trois marques d’enregistrement ont été scannées avec succès, la découpe commencera.
C’est ici que la magie opère ! Alors asseyez-vous et attendez que votre fichier imprimé soit découpé à la perfection…
Voyez ça. N’est-ce pas incroyable ?!

