- Abra su biblioteca EndNote y su documento de Word
- Seleccione la cita formateada a editar moviendo el cursor hacia ella
- En la cinta de EndNote de Word, haga clic en el botón «Editar & Gestionar cita(s)»
- Alternativamente, haga clic con el botón derecho del ratón y elija «Editar cita(s)»
Hay una serie de opciones para editar citas
Para añadir texto al principio de una cita (e.p. ej. Ver también) utilice la casilla Prefijo:
Para añadir texto al final de una cita (p. ej. para añadir una nota, como «énfasis añadido»), utilice la casilla Sufijo:
Para añadir números de página, utilice la casilla Páginas: – más detalles sobre el trabajo con números de página…
También hay un desplegable de Formato, que le permite establecer el formato por defecto (Autor, Año), reformatear como Autor (Año), Excluir autor, Excluir año, o Mostrar sólo en la Bibliografía
El diálogo Editar &Administrar citas
Haga clic en Aceptar para realizar los cambios.
![]() Si tiene desactivado «Citar mientras escribe», primero debe dar formato a las citas antes de que aparezcan los cambios: haga clic en el botón «Actualizar citas y bibliografía» de la cinta de EndNote de Word
Si tiene desactivado «Citar mientras escribe», primero debe dar formato a las citas antes de que aparezcan los cambios: haga clic en el botón «Actualizar citas y bibliografía» de la cinta de EndNote de Word
En estilo APA, la cita dentro del texto anterior aparece como: (Véase también Fang & Wang, 2012, pp. 14-16 (énfasis añadido))
Para eliminar una cita
En el cuadro de diálogo Editar & Gestionar citas, haga clic en el desplegable «Editar referencia», elija Eliminar cita y haga clic en Aceptar
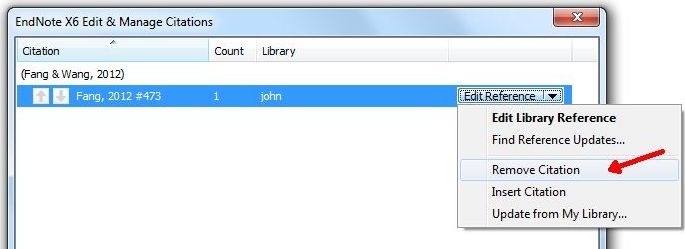
Trabajando con Citar mientras se escribe desactivado
Particularmente si tiene un documento largo, puede trabajar con CWYW desactivado
![]() Los dos métodos siguientes funcionan con estilos de citación en el texto o en las notas a pie de página
Los dos métodos siguientes funcionan con estilos de citación en el texto o en las notas a pie de página
Método 1 – citas formateadas
Para editar las citas como se indica arriba, primero debe formatear las citas antes de poder editarlas desde la cinta de EndNote de Word – haga clic en el botón «Actualizar citas y bibliografía»
Método 2 – citas sin formato
Es posible editar citas sin formato como lo haría con un texto normal de Word (es decir.Es decir, sin utilizar la cinta de EndNote de Word) utilizando el formato adecuado
Modificar una referencia existente, que aparecerá como {Autor, Año #NúmeroDeRegistro} así:
{prefijoAutor, Año #NúmeroDeRegistrouffix@páginas}
Por ejemplo: {Ver también \Fang, 2012 #369 (énfasis añadido)@14-16}
Para excluir al autor, elimine el nombre dentro del { }, por ejemplo
{, 2012 #369}
En EndNote X5 y superiores, puede generar automáticamente el formato Autor (Año) de los estilos de citación en el texto añadiendo @@autor-año, por ejemplo: {Fang, 2012 #369@@autor-año}![]() No borre el nombre del Autor dentro del { } si utiliza @@autor-año
No borre el nombre del Autor dentro del { } si utiliza @@autor-año
Para añadir un sufijo con puntuación, por ejemplo especificando un capítulo en una cita de estilo APA (Fang, 2012, Capítulo 1)
{Fang, 2012 #369`, Capítulo 1}
donde la ` es el símbolo de la tumba, que se encuentra en la parte superior izquierda de la mayoría de los teclados
Para borrar la cita, simplemente borre como lo haría con un texto ordinario (tecla Supr o Retroceso)
Para mostrar sólo en la bibliografía, cambie la cita a
{, #NúmeroDeRegistro@@oculto}
