A Photoshop-projektek közül talán a képek egyetlen fantasztikus képkockává történő kompozíciója a legélvezetesebb és legkreatívabb feladat. Ebben a Photoshop oktatóanyagban megmutatjuk, hogyan készítsünk, építsünk fel és fejezzünk be olyan meggyőző Photoshop kompozitokat, mint a fenti kép.
Öt különböző szakaszra bontottuk: kiválasztás, finomítás, maszkok, kompozitálás és befejező simítások. Minden egyes szakaszban részletes tanácsokat találsz a használt eszközökkel és beállításokkal kapcsolatban. Mi egy bozontos, McEnroe által ihletett underdogot készítettünk, de hasonló munkafolyamatot használhatsz mindenféle elképesztő kompozit elkészítéséhez – menj, amerre a képzeleted visz!
- A 62 legjobb ingyenes Photoshop ecset
Töltsd le a projektfájlokat innen a PC-re vagy Macre.
- Szelekciók
- Az él finomítása
- Rétegmaszkok
- Kompozitálás megkezdése
- Az alap felépítése
- Nagyítás és elrendezés
- Húzza és transzformálja
- Festés elrejteni
- A fej befejezése
- A nyak létrehozása
- Pozícionálja a mancsot
- A kar megformálása
- Kar másolat készítése
- Behozzuk a labdát
- Az ütő méretezése
- Háttér létrehozása
- Az utolsó simítások
Szelekciók
A montázs elkészítésének első lépése, hogy kivágd azokat a részeket, amelyeket össze szeretnél kombinálni. Itt jönnek előtérbe a kiválasztási készségeid. A Photoshop hatékony kijelölő eszköztárának használatával elkülöníthetjük képeink egyes részeit. Íme, hogyan…
Mágikus pálca
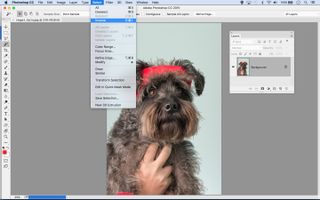
Ezt a kutyaszőrt rémálom lenne kézzel kijelölni, de néhány kattintás a varázspálcával másodpercek alatt kiszedi a hátteret. Vegye le a Contiguous (Összefüggő) jelölést, és tartsa lenyomva a Shiftet kattintás közben, hogy hozzáadjon a kezdeti kijelöléshez, majd fordítsa meg (Select > Inverse), hogy a témát válassza ki helyette. A nagyobb ellenőrzés érdekében próbálja meg a háttér elkülönítését a Színtartomány (Színtartomány kiválasztása > Színtartomány) segítségével.
Gyors kijelölés eszköz

A Gyors kijelölés eszköz kiválóan alkalmas bonyolult objektumok elkülönítésére – valójában a legtöbb kijelöléshez ez az eszközünk, amikor kompozitokat készítünk. Fessen egy objektum fölé, és az eszköz megkeresi az éleket. Ha rosszul sikerül, tartsa lenyomva az Alt billentyűt, és fessen a kivonáshoz. Az összeadás és kivonás során az eszköz egyre többet tanul a megcélzott színekről, és egyre pontosabban dolgozik.
Gyors maszk

A kijelölés elkészítése után itt egy hasznos funkció, amellyel a kijelölés kiigazításához további összetevők eltávolítását vagy hozzáadását végezheti el. A Q gomb megnyomásával kapcsolhatja be vagy ki a Gyors maszk módot. A nem kijelölt részek fölé egy rózsaszín átfedést helyez. Most az Ecset eszközzel fehérre vagy feketére állítva festhet, hogy a kép részeit hozzáadja vagy kivonja a kijelölésből, vagy szürkére festhet, hogy félig átlátszó területeket adjon hozzá.
Toll eszközzel történő kijelölések
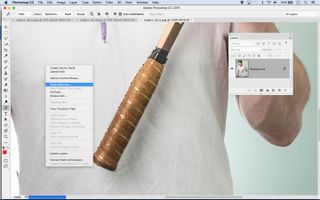
Az olyan okos kijelölő eszközök, mint a Gyors kijelölés, a Színtartomány és a Fókuszterület nagyszerű időmegtakarítás, de néha a kézi kijelölés az egyetlen módja a munka elvégzésének. Ez különösen hasznos tiszta, kemény élű objektumoknál, mint itt az ütőmarkolat. Kattintson a horgonyzási pontok hozzáadásához, és húzza az ívelt vonalakhoz. Ha elkészült, kattintson a jobb gombbal az útvonalra, és válassza a Kijelölés készítése parancsot.
Az él finomítása
Miután a kijelölőeszközökkel elkülönítettük a kép egy részét, a következő lépés a kijelölés javítása, hogy a lehető legtökéletesebb legyen. Erre a feladatra egyetlen eszköz áll rendelkezésre: a Refine Edge parancs. Mint látni fogod, ez több hasznos funkciót is magában foglal…
A Refine Edge megnyitása
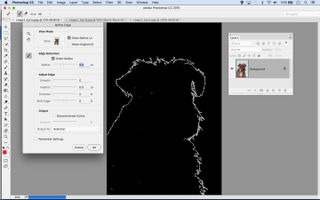
A Refine Edge megnyitásához vagy kattintson a gombra az opciós sávban, amikor bármelyik kijelölő eszközt használja, vagy alternatívaként válassza a Select > Refine Edge parancsot. Kezdje a Smart Radius jelölőnégyzet bejelölésével, majd növelje meg kissé a sugarat. Jelölje be a Sugár megjelenítése lehetőséget, hogy pontosan láthassa, mi tartozik a finomított területhez.
Növelje a sugarat
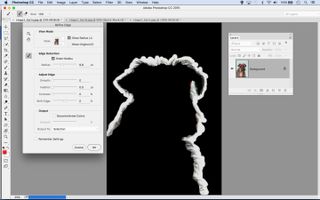
A szőrzet minden finom részletének kiemelésének kulcsa itt az, hogy a Refine Radius eszközzel átfesti a területet. Ez kitágítja azt a területet a kijelölés széle mentén, amelyben a parancs hasonló pixeleket keres, így megragadhatod az összes extra hátteret, amely a szőrszálak között rejtőzik.
Kontraszt finomhangolása

Nyomja meg az F billentyűt a különböző nézetek váltogatásához, és értékelje munkáját különböző hátterekkel szemben. Néha egy kis kontraszt és negatív Shift Edge hozzáadásával szorosabbá teheti a bonyolult hajszálak és homályos részletek körüli éleket. Ha kész, állítsa be a Kimenet értékét Rétegmaszknak, és kattintson az OK gombra.
Rétegmaszkok
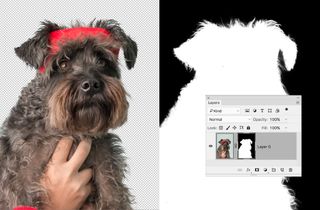
Ha a kijelölés olyan tökéletes, amilyenné csak tudja, a következő lépés, hogy rétegmaszkká alakítja. Így pontosan szabályozhatod, hogy mi legyen látható vagy rejtett. Előfordulhat, hogy ha a kijelölés már eleve elég jó, akkor a maszkkal egyáltalán nem kell semmit sem csinálnod. De ha szükséges, bemehet és finomhangolhatja, hogy mi jelenjen meg és mi ne…
Mi az a rétegmaszk?
A rétegmaszk egyszerűen egy olyan funkció, amely lehetővé teszi, hogy egy réteg egyes részeit elrejtse, ezáltal felfedje az alatta lévő rétegek tartalmát. Mint ilyenek, a maszkok rendkívül hasznosak kompozitok készítésénél: azt jelentik, hogy különböző objektumokat rakhat össze anélkül, hogy destruktív eszközökhöz, például a Radírhoz kellene folyamodnia.
Hogyan készíthetek maszkot?
Kattintson a Rétegpanelen a Maszk hozzáadása ikonra, majd egyszerűen kezdjen el festeni a fekete színre állított Ecset eszközzel, hogy elrejtse a réteg egyes részeit. Ha már készített kijelölést a réteg egy részéről, kattintson a maszk ikonra, hogy a kijelölést maszkká alakítsa át. Alternatív megoldásként menjen a Refine Edge (Szélek finomítása) menüponton keresztül, és állítsa be az Output (Kimenet) értéket Layer Mask (Réteg maszk) értékre.
Melyik miniatűr?
Mikor maszkot ad hozzá, a réteg tartalmát mutató miniatűr mellett megjelenik egy kis maszk miniatűr a Layers Panelben. A kulcs az, hogy figyeljük, mi van kiemelve: ha a réteg miniatűrje van kiemelve, nem pedig a maszk, akkor a fekete festés egyszerűen fekete pixeleket ad a képhez.
Kompozitálás megkezdése
Most már sikerült kivágni az összes különálló elemet, amelyek a montázsba kerülnek, itt az ideje, hogy összeillesszük őket. Ez olyasmi lehet, mint egy kirakós játék összerakása. Itt jönnek előtérbe az átalakítási és pozicionálási képességeid.
A Mozgatás eszköz
A Mozgatás eszköz elengedhetetlen a különböző alakzatok pozicionálásához és összetetté alakításához. Fogja meg az eszközt, és jelölje be a Réteg automatikus kijelölése jelölőnégyzetet a felső eszközopciókban, hogy az adott réteghez tartozó képre kattintva ki tudja jelölni a rétegeket. Jelölje be a Show Transform Controls (Transzformációs vezérlők megjelenítése) jelölőnégyzetet is, hogy egy határoló doboz segítségével gyorsan hozzáférhessen az átalakítási lehetőségekhez.
Képek kombinálása
A különböző képek egy dokumentumba történő másolásának több módja is van. Szeretjük áthúzni őket a képablakokon a Mozgatás eszközzel (vagy fel az egyik lapra, majd le a másikba). Alternatív megoldásként kattintson a jobb gombbal egy rétegre, válassza a Duplikálás parancsot, és válasszon ki egy másik képet a Cél legördülő listából. További lehetőség a Fájl > Beágyazás elhelyezése, vagy egyszerűen a másolás és beillesztés.
Rétegek transzformálása
Amint a különböző részeket elhelyezzük, a Transform segítségével el kell forgatni, átméretezni és néha eltorzítani a rétegeket. Egy réteg átalakításához nyomja le a Cmd/Ctrl+T billentyűkombinációt, vagy (ha engedélyezve van) kattintson a határoló dobozra. Transzformálás közben jobb egérgombbal kattinthatsz a különböző beállításokhoz, mint például a Warp és a Skew. Átméretezés közben tartsa lenyomva a Shiftet az eredeti képarányok megtartásához, vagy tartsa lenyomva az Altot a középpontból történő átméretezéshez.
Okos objektumok
Egy pixeles réteg átméretezése, hogy kisebb legyen, valójában töröl néhány pixelt az adott elemről – ami jó, ha kisebbre akarja tartani, de nem olyan jó, ha meggondolja magát, és újra nagyobbra akarja alakítani. Ennek biztosítására kattintson a jobb gombbal a rétegre, és válassza a Convert to Smart Object (Intelligens objektummá alakítás) lehetőséget. Most már minőségromlás nélkül annyit alakíthatsz át egy elemet, amennyit csak akarsz, és a szűrőket is rombolásmentesen használhatod.
Az alap felépítése

Először menj az ing képére: ez lesz az alapja az összes többi effektnek, ahogy a kutya különböző testrészeit behozod.
Nagyítás és elrendezés

A következőkben kiválaszthatod a fal egy részét, és átmásolhatod egy új rétegre. Nagyítsa ki, majd húzza az aljára.
Húzza és transzformálja

Most hozza be a kivágott kutyafejet a Move Tool eszközzel áthúzva, majd transzformálja a helyére a nyakörvnél.
Festés elrejteni

Húzd ki a maszk miniatűrjét. Feketére festve elrejti a kutya nem kívánt részeit, így láthatóvá válik az ing.
A fej befejezése

A fej bal oldala trükkös, mivel a kutya teste miatt nehéz kivágni. Másoljuk át a jobb oldal egy részét.
A nyak létrehozása

A következő lépésként töltsük ki a helyet a nyak területe körül. Válasszon ki egy kutyabundadarabot egy felvételből, húzza be, és helyezze az ingréteg alá.
Pozícionálja a mancsot

Hozza be a mancsot, pozícionálja és alakítsa át Smart objektummá. Adjon hozzá egy maszkot a felső rész elrejtéséhez, hogy az ing alá kerüljön.
A kar megformálása

A Puppet Warp (Edit > Puppet Warp) segítségével átformálhatja a kart a csapok rajzolásával és húzásával, így a könyökénél hajlítást hozhat létre.
Kar másolat készítése

Duplikálja a kar réteget, és dobja el az alkalmazott Puppet Warp szűrőt, majd fordítsa át a réteget és helyezze a másik oldalra.
Behozzuk a labdát

Kivágjuk és behozzuk a labdát, átalakítjuk, hogy átméretezzük. Húzza a kar réteg alá, hogy úgy nézzen ki, mintha tartanák.
Az ütő méretezése

Az ütő nyél hosszának csökkentéséhez hozzon be egy másik nyelet. Forgassa el úgy, hogy megfeleljen a meglévő szögének. Húzza a réteget a mancs réteg alá.
Háttér létrehozása

Végül hozzon be egy kék égbolt képet, a réteget az egyszerű háttér fölé helyezve és az Opacity-t egy kicsit csökkentve.
Az utolsó simítások

Ha már minden darab a helyén van, segít a jelenet valósághű megjelenésében, ha mindennek a tetejére néhány effektet adsz. Gondolj a kép összes jellemzőjére – tónusok, zaj, mélységélesség -, majd alkalmazd ugyanezeket a jellemzőket a kompozitra, és hamarosan minden összeáll…
A rétegek klónozása

Megkerülhetetlenül lesz néhány rendetlen folt, amit rendbe kell tenni. Itt jön a képbe a Klónozó eszköz. Vagy állítsa az eszközt az Összes réteg mintavételezésére, és hozzon létre egy új réteget a verem tetején; vagy adjon hozzá egy réteget közvetlenül a kijavítani kívánt rész felett, és állítsa az eszközt az Aktuális és az Alatta lévő rétegek mintavételezésére, hogy figyelmen kívül hagyja a veremben felette lévő összes réteget.
árnyékok

Az árnyékok hozzáadásához készítsen új rétegeket a kép azon részei fölé, amelyeket befolyásolni szeretne, majd fessen feketével, alacsony fedettséggel. Itt szeretnénk árnyékot adni az ütő nyelére, hogy úgy tűnjön, mintha a kutya tartaná. Húzzunk egy új réteget a fogantyú rétege fölé, majd fogjuk meg az Ecset eszközt, állítsuk be a feketére 20%-os fedettségen, és fessünk a fogantyú fölé, hogy sötétítsük.
Tónusozás

Ha minden darab a helyén van, adj néhány effektet mindennek a tetejére az egységes megjelenéshez. A tónusozáshoz bármilyen módszert használhatsz: mi a Color Lookup Adjustment Layers, a Camera Raw szűrő és a Nik Collection bővítményeket szeretjük. Itt az Analog Efex Pro-t használtuk a Nik Collectionből (már ingyenes), hogy vintage hatást adjunk hozzá. Először a Cmd/Ctrl+Shift+Alt+E billentyűkombinációval készítsünk egy összevont réteget a verem tetejére, majd adjuk hozzá a hatást a réteghez.
Ez a cikk eredetileg a Practical Photoshopban jelent meg: iratkozzon fel itt.
- A 42 legjobb Photoshop plugin
- How to use Control Points in Photoshop
- Get creative with Photoshop Blend Modes
