Journal
Ha több fényképet tartalmazó Journal-t szeretne létrehozni (iOS funkció, Androidon nem elérhető), koppintson 2 vagy több fényképre, majd a képernyő alján a Journal ikonra ![]() .
.
A Naplókkal kapcsolatos további információkért lásd a Hogyan hozhat létre, szerkeszthet vagy törölhet naplókat (csak iOS)
Montázs
Ha Montázst szeretne létrehozni, koppintson a Montázs ikonra ![]() További információkért lásd a Montázs GYIK
További információkért lásd a Montázs GYIK
Szerkesztés
A szerkesztés megkezdéséhez válasszon ki egy fényképet vagy videót, és koppintson a Szerkesztés ikonra ![]() .
.
Előbeállításokkal ![]() vagy az Eszköztárral
vagy az Eszköztárral ![]() kezdheti meg a szerkesztést.
kezdheti meg a szerkesztést.
Ha a szerkesztést előbeállítással kezdi, koppintson a használni kívánt előbeállításra, és ugyanarra az előbeállításra a további lehetőségekhez.
A klasszikus mobil előbeállítások esetében csak egy előbeállítás erősségének csúszkája lesz. Ezek az előbeállítások művészi színű előbeállítások, és nem emulálják az analóg filmet.
A Film X előbeállítások esetében, amelyek fehér szegéllyel rendelkeznek, erősség, karakter és melegség csúszkákkal rendelkezik. Ezek az előbeállítások a Kodak, Fuji, Ilford, Agfa stb. valódi analóg filmjeit emulálják. A Film X előbeállításokról további információkat a Hogyan használjuk a Film X-et című cikkünkben talál.
Mihelyt elvégezte a beállításokat a fényképen vagy videón, koppintson a Check ikonra √.
Klasszikus mobil előbeállítások
Film X előbeállítások
Szerszámkészlet
Koppintson a Szerkesztés ikonra ![]() az eszközkészlet eléréséhez.
az eszközkészlet eléréséhez.

Itt használhatja az eszközkészlet elemeit a fénykép vagy videó finomhangolásához.
Ha további eszköztárelemeket szeretne látni, húzza balra a képernyő alján található eszköztár sávot.
A szerkesztés befejezése után koppintson a jobb felső sarokban lévő “Tovább” gombra.
Mentés
A szerkesztési nézetben a “Tovább” gombra koppintás után lehetősége lesz arra, hogy a szerkesztett média egy másolatát elmentse a Camera Roll / Galériába, a VSCO-ra posztolja, vagy elmentse a szerkesztett média vázlatát a Stúdióban.
Ha csak a szerkesztett média vázlatát szeretné elmenteni, kapcsolja ki a Mentés a kameratekercsbe és a Post to VSCO opciót.
Ha a szerkesztett média másolatát a kameratekercsbe szeretné menteni, kapcsolja be a Mentés a kameratekercsbe opciót. Ha a VSCO-hoz szeretne posztolni, kapcsolja be a Post to VSCO opciót. Ha szeretné, mindkét opciót bekapcsolhatja.
Profil
A VSCO-profilra való közzétételhez a stúdióból koppintson a közzétenni kívánt médiára, majd koppintson a Post ikonra ![]()
A médiához feliratot vagy hastaget adhat, majd a jobb felső sarokban lévő Check mark ![]() ra koppintva a fénykép vagy videó VSCO-profilra való közzétételéhez a VSCO-profilra.
ra koppintva a fénykép vagy videó VSCO-profilra való közzétételéhez a VSCO-profilra.
Felhívjuk figyelmét, hogy a fényképek vagy videók közzététele a VSCO profiljába nyilvános, bárki láthatja, akár használja a VSCO alkalmazást, akár nem.
Ha naplót szeretne létrehozni ebből a nézetből (csak iOS), koppintson a bal alsó sarokban lévő + ikonra, és adjon hozzá további fényképeket a naplóbejegyzéshez.
Felvétel
Fotó készítéséhez az alkalmazáson belüli VSCO-kamerával koppintson a stúdió ikonjára ![]() , majd a bal felső sarokban a Kamera ikonra
, majd a bal felső sarokban a Kamera ikonra ![]() .
.
Androidon koppintson a kamera ikonra.
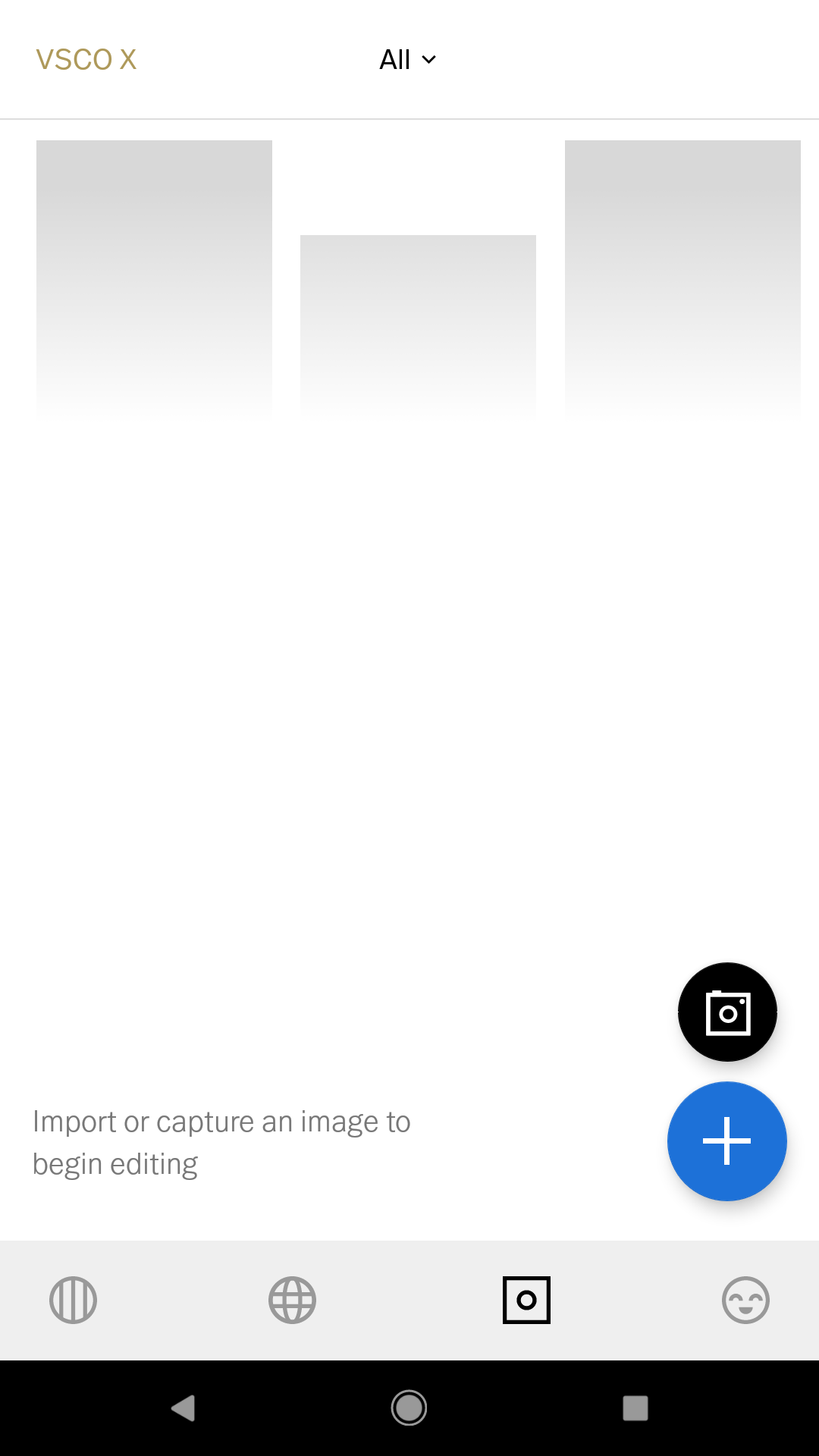
A fénykép elkészítéséhez koppintson a zár gombra. Az iOS rendszerben a DSCO gombra koppintva animált GIF-et készíthet.
Az exponálógomb feletti eszköztáron elérheti a speciális vezérlőket. A további lehetőségek megtekintéséhez lapozz balra.
