A matematikai számítások során gyakran használnak törteket. A törteknek azonban a matematikai számításon kívül is sokféle felhasználási módja van. Például gyakori, hogy a tört számokat a felére ½-nek, a negyedére pedig ¼-nek írjuk. Ebben a cikkben elmagyarázzuk a vulgáris törtek billentyűparancsait Windows és Mac rendszerben, valamint a törtek dokumentumokban történő beírásának különböző módjait.
- Alt kód billentyűparancsok a vulgáris törtekhez
- Törtszámok beírása Windows dokumentumokban
- Alt kód gyorsbillentyűk használata Windowsban
- Alt + X módszer Word dokumentumokhoz Windowsban
- Karaktertérkép használata Windowsban
- Az automatikus formázás beállítása az Office dokumentumokban
- Töredékszámok beírása Excelben
- Törtszámegyenletek gépelése Office-dokumentumokban
- Törtszámok beírása Mac-dokumentumokban
- Az opciós kód gyorsbillentyűinek használata Macen
- Karakternézegető alkalmazás használata
- Automatikus javítás használata az iWork alkalmazásokban, például a Pagesben
Alt kód billentyűparancsok a vulgáris törtekhez
Az Unicode szimbólumok részét képező törtszámok közül néhányat az alt kód billentyűparancsok segítségével illeszthet be. Az alábbiakban a vulgáris törtszámokhoz tartozó alt kódok rövidítések teljes listáját találja.
| Vulgáris tört szám | Szimbólum leírása | Windows gyorsbillentyű | Mac gyorsbillentyű | Word gyorsbillentyű | ||
|---|---|---|---|---|---|---|
| ¼ | Vulgáris tört negyed | Alt + 0188 | Option + 00BC | 00BC + Alt + X | ||
| ½ | Vulgáris tört fél | Alt. + 0189 | Option + 00BD | 00BD + Alt + X | ||
| ¾ | Vulgáris frakció háromnegyed | Alt + 0190 | Option + 00BE | 00BE + 00BE | 00BE + Alt + X | |
| ⅓ | Vulgáris frakció egyharmad | Alt + 8531 | Option + 2153 | 2153 + Alt + X | ||
| ⅔ | Vulgár. frakció kétharmad | Alt + 8532 | Option + 2154 | 2154 + Alt + X | ||
| ⅕ | Vulgár frakció egyötöd | Alt + 8533 | Option + 2155 | 2155 + Alt + X | ||
| ⅖ | Vulgáris frakció két ötöd | Alt + 8534 | Option + 2156 | 2156 + Alt + X | ||
| ⅗ | Vulgáris frakció háromötöd | Alt + 8535 | Option + 2157 | 2157 + Alt + X | ||
| ⅘ | Vulgáris frakció négyötöd | Alt + 8535 | Opt. ötödik | Alt + 8536 | Option + 2158 | 2158 + Alt + X |
| ⅙ | Vulgáris frakció egy hatodik | Alt + 8537 | Option + 2159 | 2159 + Alt + X | ||
| ⅚ | Vulgáris frakció öt hatod | Alt + 8538 | Option + 215A | 215A + Alt + X | ||
| ⅛ | Vulgáris frakció egy nyolcas | Alt + 8539 | Option + 215B | 215B + Alt + X | ||
| ⅜ | Vulgáris frakció három nyolcas | Alt + | Alt + 8540 | Option + 215C | 215C + Alt + X | |
| ⅝ | Vulgáris tört öt nyolcas | Alt + 8541 | Option + 215D | 215D + Alt. + X | ||
| ⅞ | Vulgáris frakció hét nyolcas | Alt + 8542 | Option + 215E | 215E + Alt + X | ||
| ⅟ | Fraction számláló egy | Alt + 8543 | Option + 215F | 215F + Alt + X | ||
| ⅐ | Vulgáris tört egy hetedik | Alt + 8528 | Option + 2150 | 2150 + Alt + X | ||
| ⅑ | Vulgáris frakció egy kilencedik | Alt + 8529 | Option + 2151 | 2151 + Alt + X | ||
| ⅒ | Vulgáris frakció egy tized | Alt + 8530 | Option + 2152 | 2152 + Alt + X | ||
| ↉ | Vulgáris frakció nulla harmad | Alt + 8585 | Option + 2189 | 2189 + Alt + X |
Töltse le a képet a fenti gyorsbillentyűkhöz, hogy offline referenciaként vagy kinyomtatva megőrizze.
Törtszámok beírása Windows dokumentumokban
A Windows dokumentumokban, mint a Word, PowerPoint és Excel, beleértve az Outlook e-maileket is, sokféleképpen lehet vulgáris tört számokat beírni.
Alt kód gyorsbillentyűk használata Windowsban
Ha a fenti táblázatban látható tört számok egyikét szeretné beilleszteni, akkor használja az alt kódokat a megadott “Windows gyorsbillentyű” oszlopban. Tartsa lenyomva az alt billentyűt, és írja be a táblázat első oszlopába a tizedes számot. Például az alt + 8530 az ⅒-hez hasonló vulgáris egytizedes törtet fog eredményezni.
Alt + X módszer Word dokumentumokhoz Windowsban
A fenti módszer ugyan egyszerű, de szükség van egy külön számtáblával rendelkező billentyűzetre. Ha nincs, használja a fenti táblázat “Word gyorsbillentyű” oszlopában található hexadecimális kódot. Írja be a kódot a normál billentyűkkel, majd nyomja meg az alt és az x billentyűket. Például a 2157 Alt + X billentyűkombinációval a vulgáris tört három ötödét fogja előállítani, mint ⅗.
Karaktertérkép használata Windowsban
A másik lehetőség a speciális szimbólumok megtalálására Windowsban a Karaktertérkép alkalmazás használata.
- Nyomja meg a “Win + R” billentyűket a Futtatási prompt megnyitásához.
- Tapassza be a charmap parancsot, és nyomja meg az Enter billentyűt.
- Ez megnyitja a Character Map alkalmazást, ahol megkeresheti és megtalálhatja a tört számokat.
- Válassza ki az “Arial” betűtípust, és keresse meg a törteket. A vulgáris törteket az alábbi két helyen találja meg.
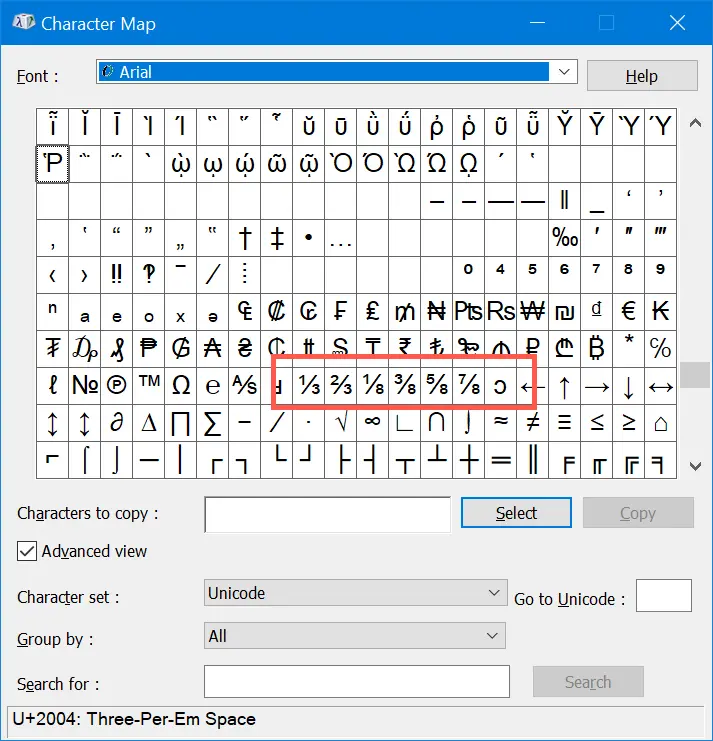
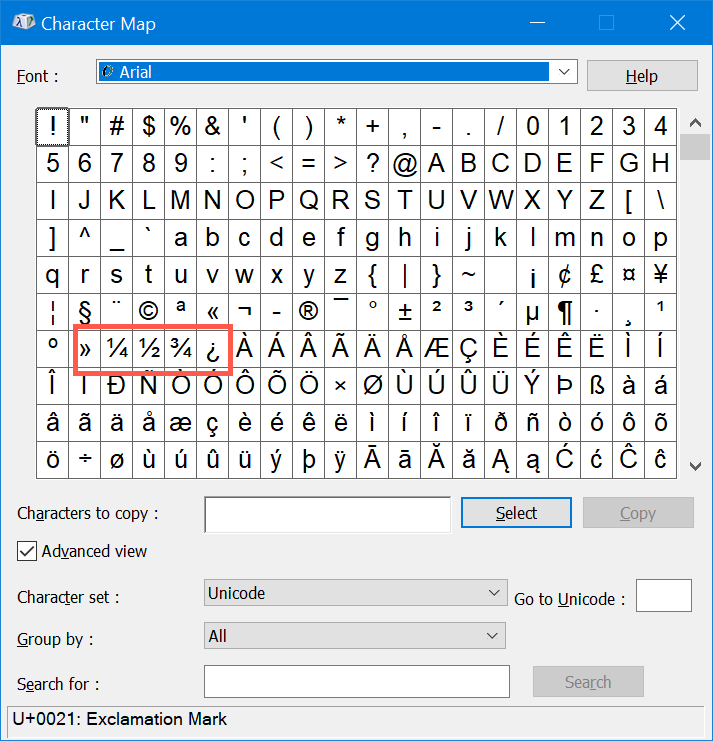
- Kattints a számra, majd a “Select” gombra.
- Végül kattintson a “Másolás” gombra a szimbólum másolásához és beillesztéséhez a dokumentumba.
Az automatikus formázás beállítása az Office dokumentumokban
A Microsoft Office számos hasznos funkcióval rendelkezik, és az automatikus formázás egy ilyen funkció. Amikor a Wordben 1/2-t írunk be, a program automatikusan ½-nek megfelelő törtre alakítja át. Alapértelmezés szerint a Wordben ez az automatikus formázás be van kapcsolva. azonban manuálisan is engedélyezheti ezt az Autoformázás opciót.
- Nyissa meg a Word vagy PowerPoint dokumentumot, és lépjen a “Fájl >Előállítások” menüpontra.
- Menjen a “Hitelesítés” szakaszra, és kattintson az “Automatikus javítás beállításai…” gombra. Ez megnyitja az “Automatikus javítás” felugró ablakot
- Az “Automatikus formázás gépelés közben” fül alatt engedélyezze a “Törtek(1/2) törtjellel (½) karakterrel” lehetőséget.
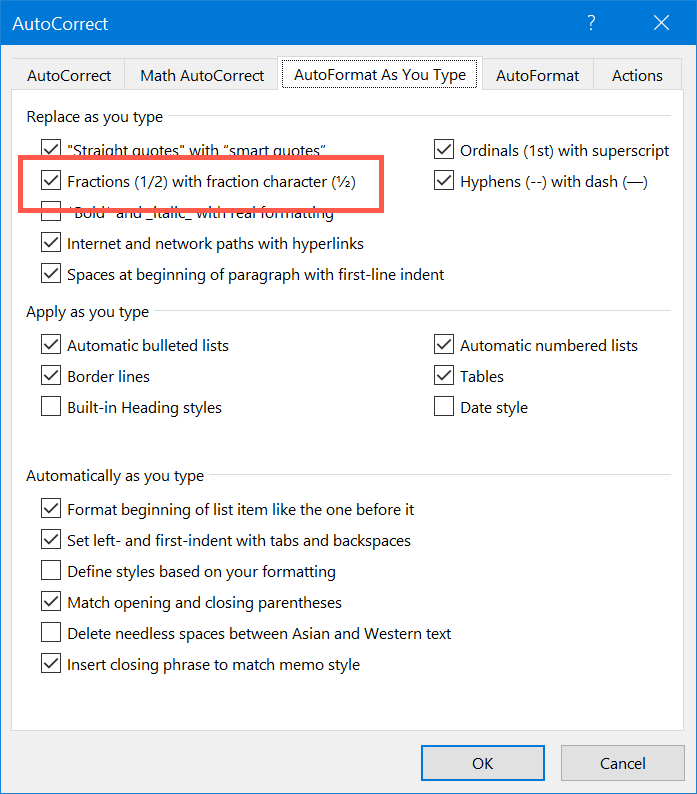
Ez segít a tört számok, például ½, ¼, ¾,stb. gépelésében. A törtek azonban nem mindig olyanok, mint ½ vagy ¼, néha szükség lehet olyan törtek beírására, mint ⅙. Ahogy az alábbi képen látható, az automatikus formázás csak bizonyos törteknél segít, de nem mindegyiknél, mint például 1/8 vagy 1/10.
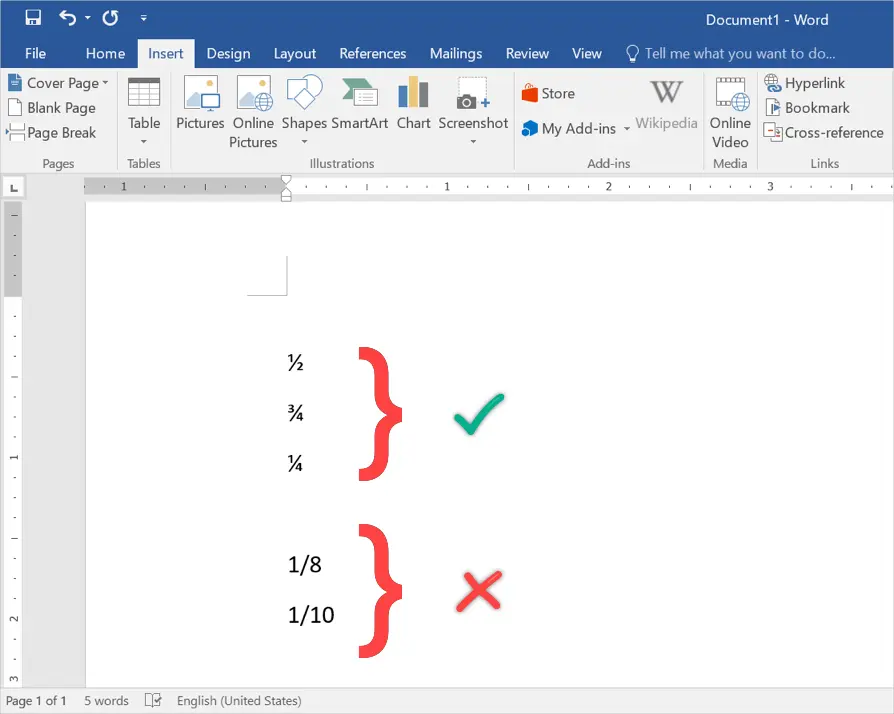
Ebben az esetben az AutoKorrekció funkcióval automatikusan lecserélheti a beírt tartalmat az alapértelmezett értékre.
- Az Automatikus javítás felugró ablakban az “Automatikus javítás” fülre navigál.
- A “Szöveg cseréje gépelés közben” szakasz alatt írja be az ottani hely és értékekkel. Például a “Replace” mezőbe írja be a 7/8, a “With” mezőbe pedig a ⅞ értéket. A “With” mezőbe beillesztendő tört formátumú számra van szüksége.
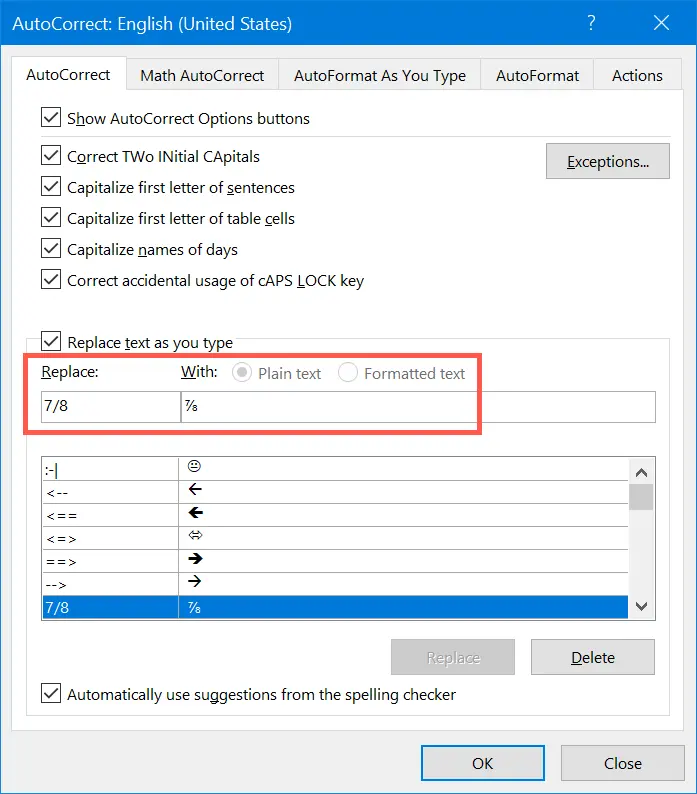
Ne feledje, hogy az automatikus formázás és az automatikus javítás esetén is bármikor megnyomhatja a “Control + Z” billentyűkombinációt az eredeti beírt értékek visszaállításához.
Related:
Töredékszámok beírása Excelben
Az Excel egy olyan kivétel, amelyben a legtöbb alt kód és egyéb billentyűzet gyorsbillentyűk nem működnek. Az automatikus javítás azonban Excelben is beállítható.
- Nyissa meg az Excel-táblát, és navigáljon a “Fájl > Beállítások” menüpontra.
- Menjen a “Javítás” fülre, és kattintson az “AutoCorrectOptions…” gombra.
- A Wordhöz hasonlóan az “AutoCorrect” fül alatt állítsa be a csere/szöveggel szöveget. Például az 1/2-et 1/2 törtre helyettesítheti.
- Kattintson a “Hozzáadás” gombra, majd az “OK” gombra a módosítások mentéséhez.

Ezentúl az Excel automatikusan törtekre változtatja a számokat az automatikus korrekciós beállításoknak megfelelően.
Törtszámegyenletek gépelése Office-dokumentumokban
Ha sok törtszámegyenletet kell beírnia, akkor a gyorsbillentyűkkel történő gépelés fárasztó munka lehet. Az alternatív lehetőség az Office-dokumentumokban található egyenletképző eszközök használata. Ha az Office dokumentumokban van, navigáljon a “Egyenlet > beszúrása” menüpontra. Kattintson a “Tört” legördülő menüpontra, és válassza ki a beírandó törtegyenlet típusát. Különböző lehetőségek közül választhat, mint a Halmozott tört, Ferde tört, Lineáris tört, Kis tört és Differenciális tört. Kezdje el beírni a törtegyenletet a mezőbe.
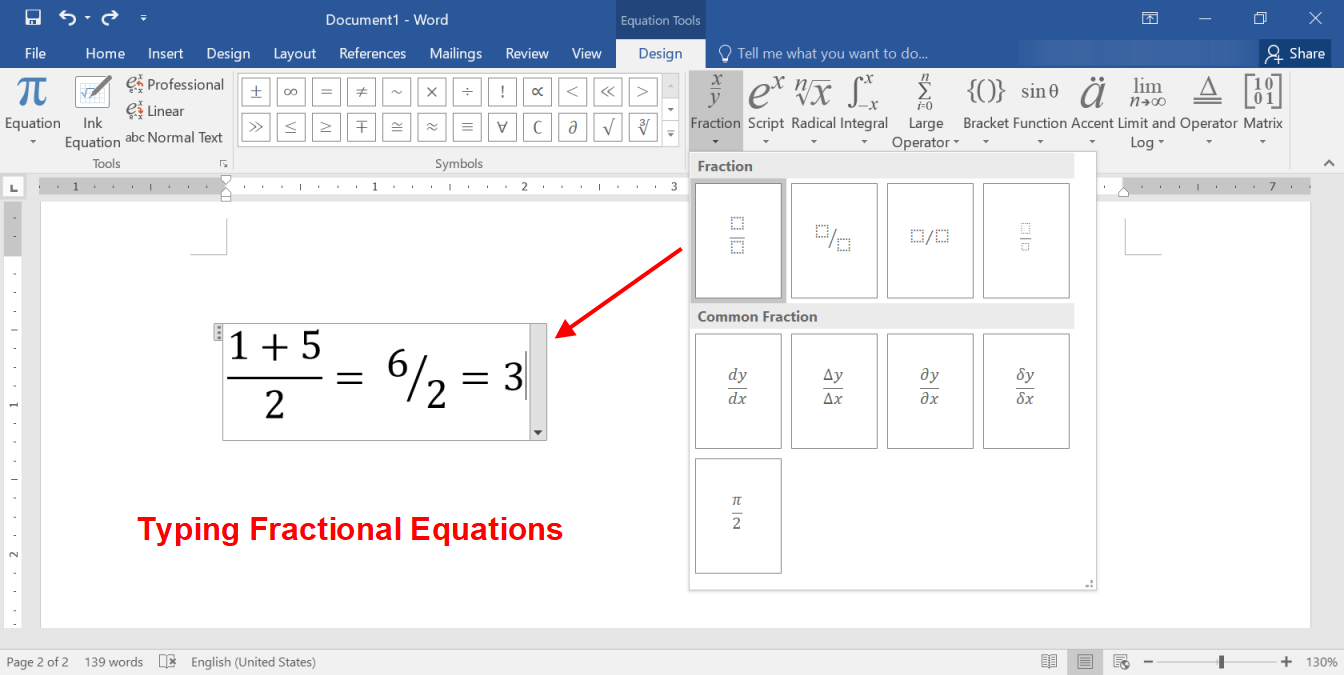
Törtszámok beírása Mac-dokumentumokban
A Windows-dokumentumokhoz hasonlóan Mac-dokumentumokba is könnyen beilleszthet vulgáris törtet, mint a Pages és a Keynote.
Az opciós kód gyorsbillentyűinek használata Macen
A fenti gyorsbillentyű táblázat második oszlopában található alt billentyűt és hexadecimális kódot használhatja törtek beillesztéséhez. Például az alt + 00BE billentyűkombináció megnyomásával a tört számot ¾-ként fogja előállítani. Ahhoz azonban, hogy ez a módszer működjön, először át kell állítani a billentyűzetbeviteli módszert Unicode Hex Inputra.
Karakternézegető alkalmazás használata
Alternatívaként nyomja meg a “Control + Command + Spacebar” billentyűkombinációt a Karakternézegető alkalmazás megnyitásához. Ebben az alkalmazásban keressen rá a “tört” kifejezésre, hogy szűrje és beszúrja a tört számokat a Mac dokumentumaiba.
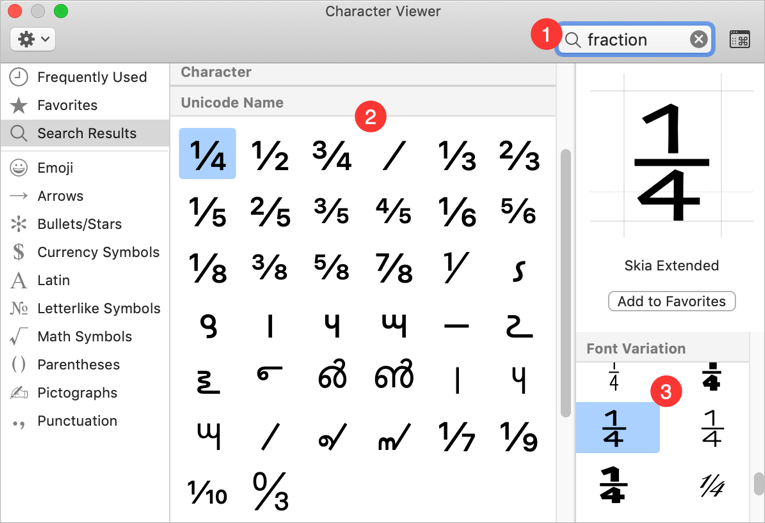
Az előnye, hogy minden töredékhez különböző betűtípusváltozatokat találhat.
Automatikus javítás használata az iWork alkalmazásokban, például a Pagesben
A Microsoft Office dokumentumokhoz hasonlóan az Apple dokumentumokban, például a Pagesben is beállíthatja az automatikus javítást.
- Nyissa meg a Pages dokumentumot, és lépjen a “Pages >Beállítások…” menübe.
- Az “Automatikus javítás” fül alatt kattintson a + ikonra a “Helyettesítés” szakaszban.
- Add hozzá a Replace/With szövegeket, hogy a számokat törtekkel helyettesítse gépelés közben.
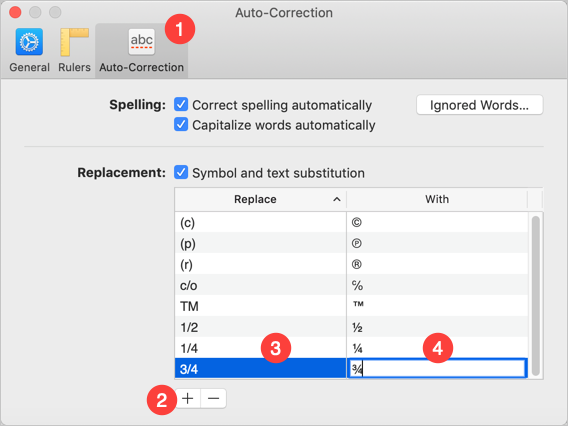
Ezentúl, amikor beírja a szöveget, az az automatikus korrekciós beállítások szerint lesz helyettesítve. A javaslatot is megtekintheti, amikor gépel, ahogy az alább látható.

A törtszámok használatával könnyen gépelhet egyszerű számtani számításokat, mint például az alábbiakban.
