A Visual Studio Code egy könnyű szoftveralkalmazás, amely egy hatékony forráskódszerkesztővel rendelkezik, és az asztalon fut. Ez egy ingyenes forráskódszerkesztő, amelyet a Microsoft fejlesztett ki Windows, Mac OS és Linux rendszerekre. Ez egy olyan szoftverszerkesztő, amely különböző nyelvek, például C++, C+, C, C, Java, Python, PHP, Go stb. és futásidejű nyelvi kiterjesztések, például .NET és Unity gazdag bővítésével rendelkezik. Könnyen szerkeszthető, építhető, szintaxiskiemelés, snippetek, kód refaktorálás és hibakeresés. A Visual Studio Code-ban megváltoztathatjuk az alkalmazás háttértémáját, a beállításainkban beállított billentyűparancsokat, telepíthetünk bővítményt és további funkciókat adhatunk hozzá.
Előfeltételek egy C program futtatásához a Visual Studio Code-ban
- A C programozás alapvető ismereteivel kell rendelkeznünk.
- A Visual Studio Code Editornak telepítve kell lennie a rendszerben.
- Letöltsük le a C/C++ bővítményt. Ez a Microsoft által biztosított bővítmény, amely támogatja a Visual Studio kódot. Segít az IntelliSence, a hibakeresésben és a programozási kód böngészésében a visual studio-ban.
- Töltse le a C/C++ fordítót. Van néhány népszerű fordító:
- GCC Linuxon
- GCC a Mingw-w64-en keresztül Windowson
- Microsoft C++ fordító Windowson
- Clang for XCode MacOS-en
A Visual Studio kódot már telepítettük a rendszerünkbe. A VS Code felhasználói felülete a következőképpen néz ki:
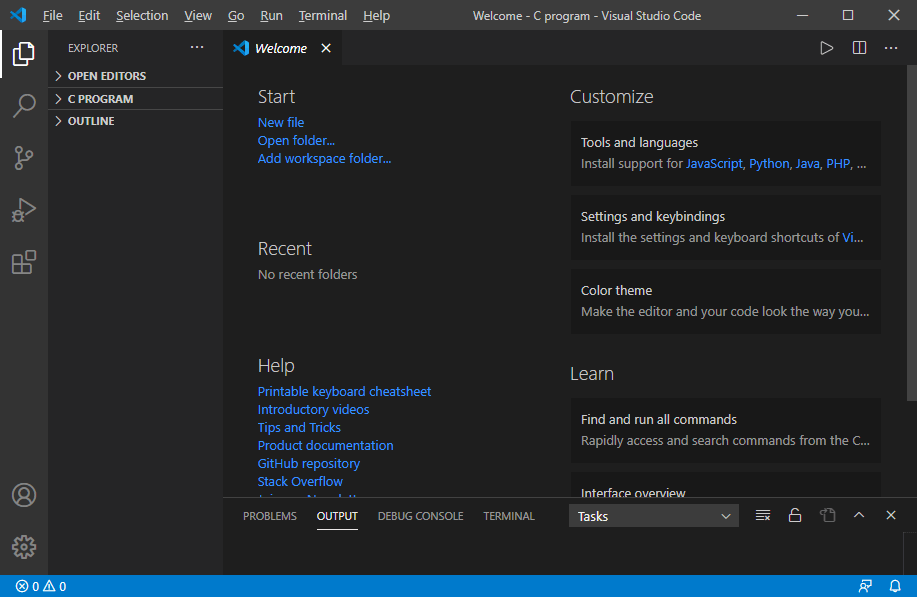
Letöltés & Telepítsük a C/C++ bővítményt
1. A bővítmény gombra kell kattintanunk, amely egy oldalsávot jelenít meg a C/C++ bővítmény letöltéséhez és telepítéséhez a Visual Studio Code-ban. Az oldalsávban írjuk be a C bővítményt.
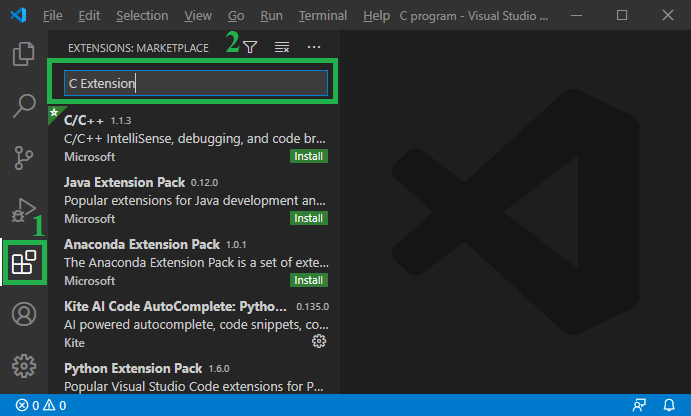
2. Ezt követően kattintsunk a C/C++
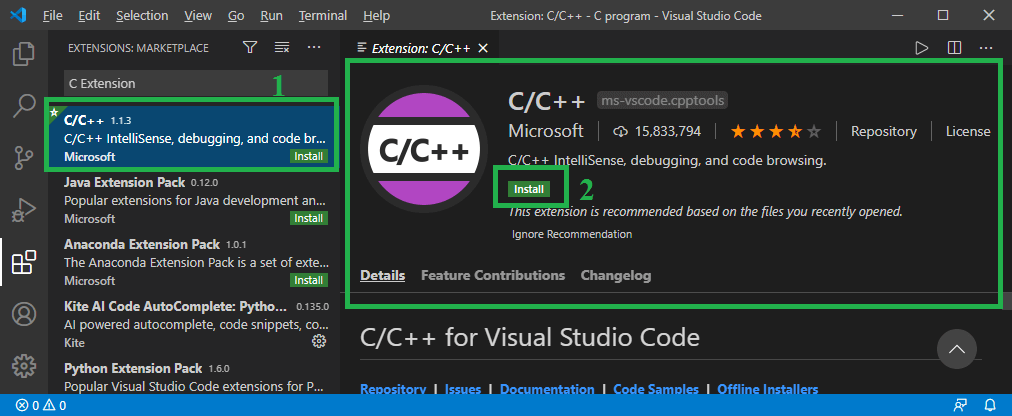
A képen a telepítés gombra a C/C++ bővítmény telepítéséhez.
3. A telepítés gombra kattintás után az alábbi kép jelenik meg.
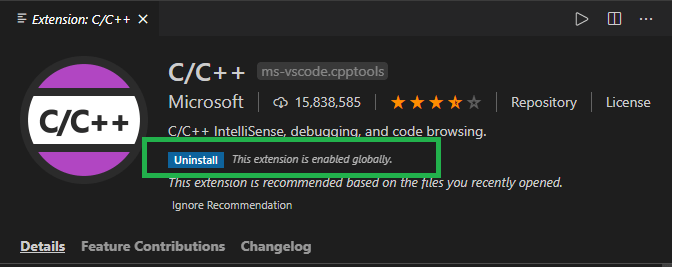
A képen látható, hogy az Uninstall gombot mutatja, ami azt jelenti, hogy a C/C++ bővítményt sikeresen letöltötte a Visual Studio Code.
A képen láthatjuk, hogy az Uninstall gombot mutatja, ami azt jelenti, hogy a C/C++ bővítményt sikeresen letöltöttük a Visual Studio kódban.
Töltés és telepítés fordítóbővítmény
A MinGW egy fejlett GCC fordítószoftver, amelyet a kód fordítására és végrehajtására használnak. Ez egy olyan szoftver, amely csak az ablakos operációs rendszert támogatja.
Letöltse le a MinGW-w64 fordítót
1. Menjünk a https://sourceforge.net/projects/mingwA következő oldalon landolunk.
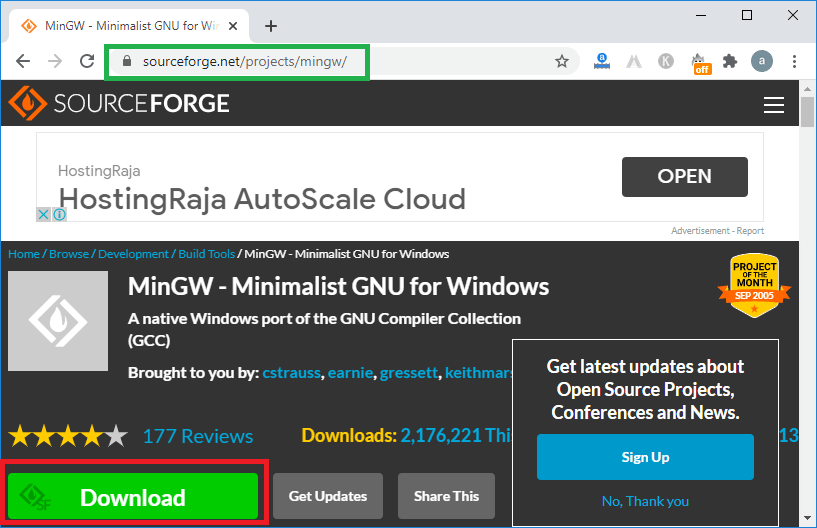
2. Ezután kattintsunk a Download gombra, majd elindul a MinGW GCC fordító letöltése, ahogy az alábbi képen is láthatjuk.
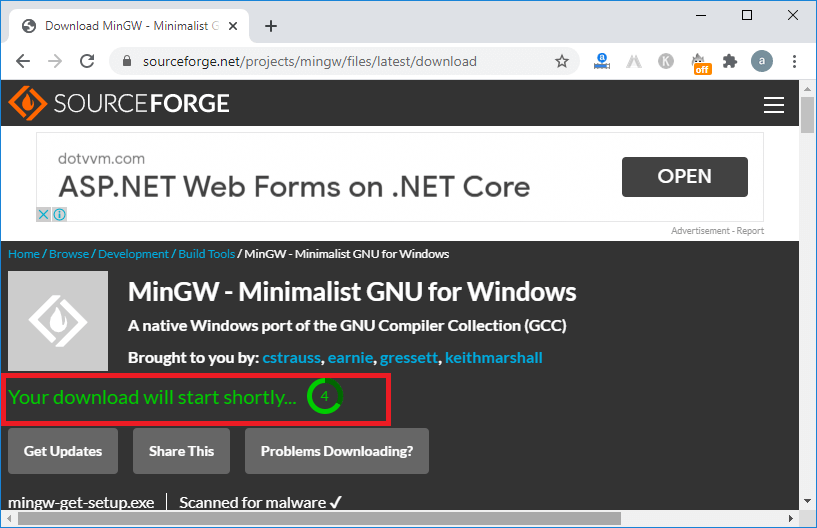
3. A MinGW szoftver sikeresen letöltődött a rendszerbe.
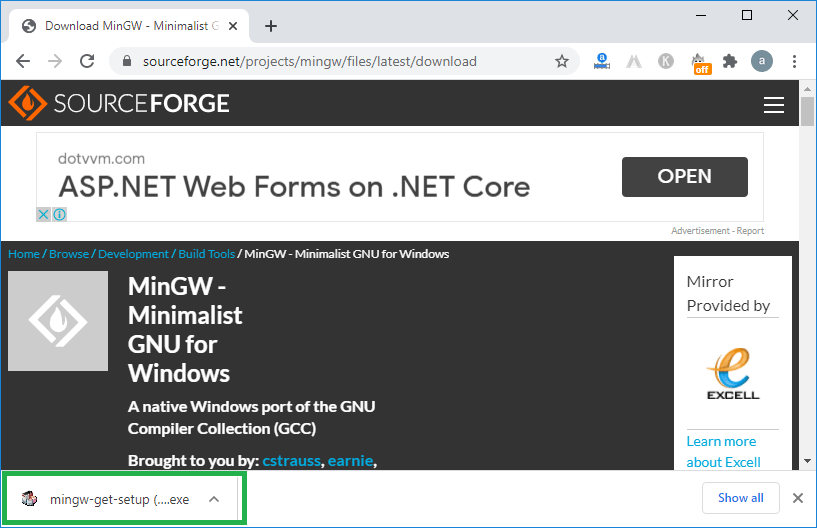
4. Most duplán kattintsunk a MinGW set up-ra a fordító telepítéséhez.
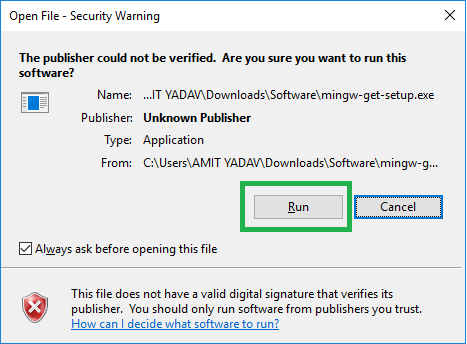
Mint látjuk, azt mutatja, hogy egy káros fájlról van szó, kattintsunk a Run gombra, hogy folytassuk a telepítést.
5. A telepítő telepítése megkezdődött. Kattintsunk a Install
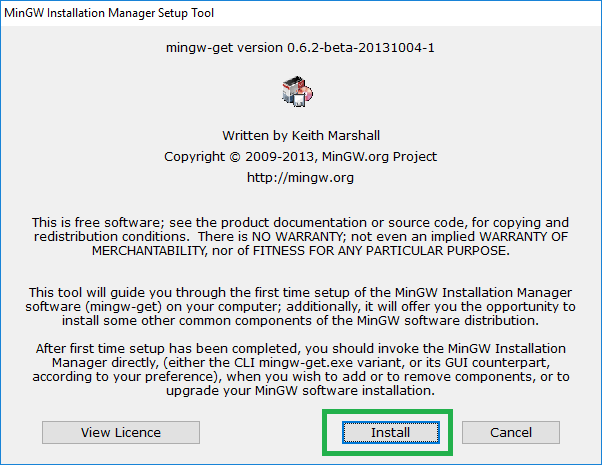
6. Állítsuk be alapértelmezettnek, vagy megváltoztathatjuk a telepítés tárolási helyét. Ezután kattintsunk a Continue
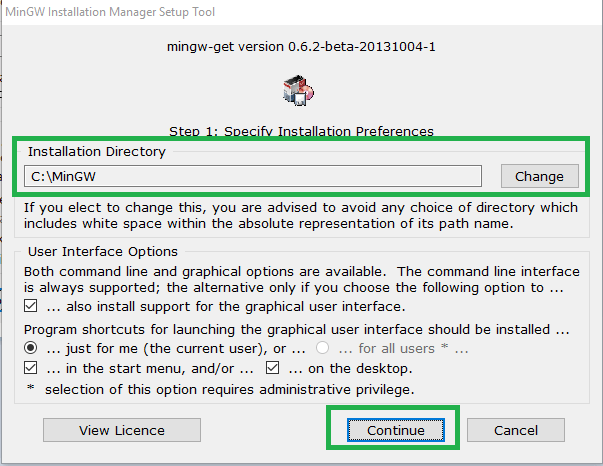
7. Miután a Continue gombra kattintottunk, megjelenik a MinGW Installation Manager 2. lépése.
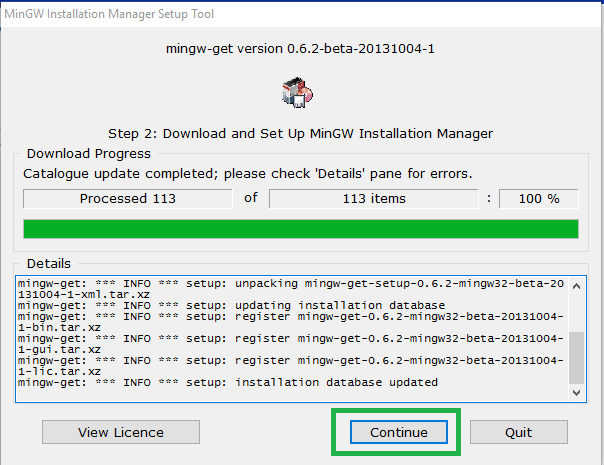
8. Ahogy a Continue-ra kattintunk, megjelenik az alábbi kép. A MinGW telepítéskezelőben meg kell jelölnünk a Mingw32-base csomagot és a Ming32-gcc-g++ csomagot a C/ C++ program futtatásához és lefordításához a Visual Studio kódszerkesztőben.
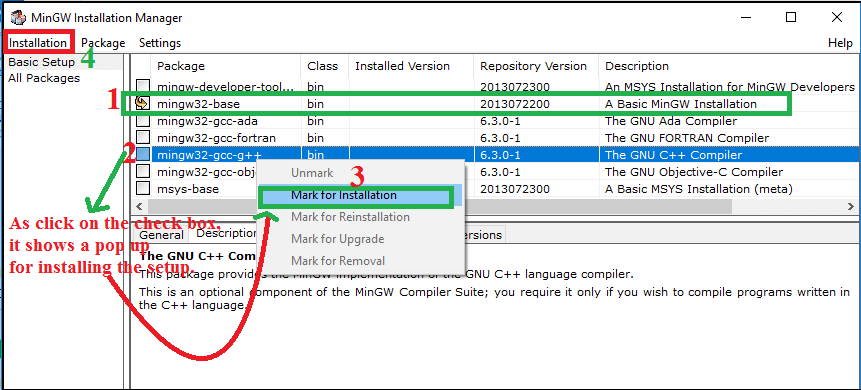
9. A jelölőnégyzet bejelölése után kattintsunk a Telepítés fülre (a párbeszédpanel bal felső sarkában).
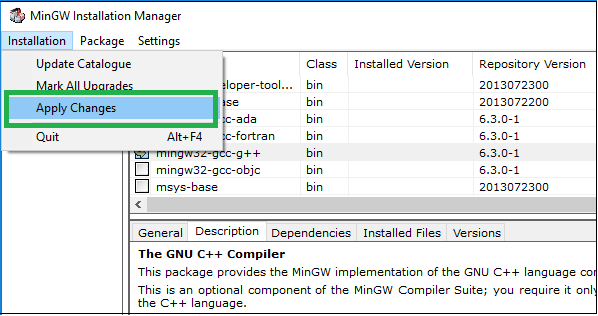
Itt a Változások alkalmazása gombra kattintva állítjuk be a csomag telepítését a MinGW-ben, az alábbiakban megadott módon.
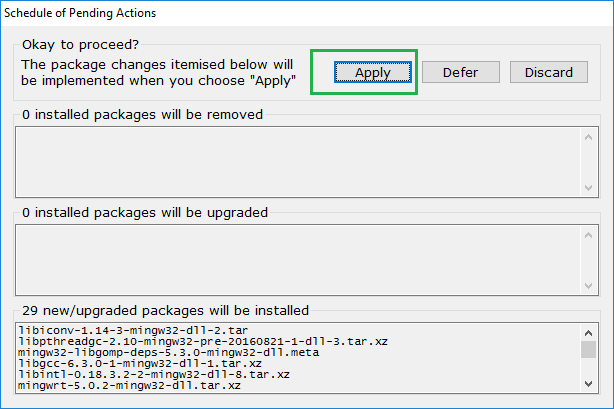
10. Az Apply gombra kattintás után az alábbi kép jelenik meg.
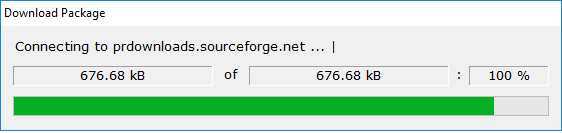
11. A csomagok letöltése után az alábbi képen látható módon mutatja a csomag telepítési folyamatát.
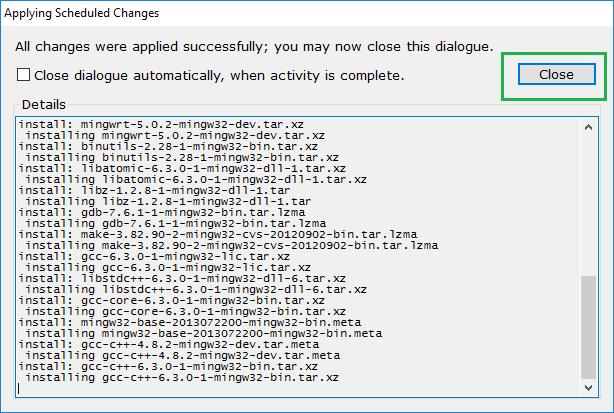
Itt láthatjuk, hogy minden módosítás sikeresen végrehajtásra került, majd kattintsunk a Bezárás gombra.
Környezeti elérési útvonal beállítása a MinGW beállításához
A MinGW fordító letöltése és telepítése után most állítsuk be a környezeti elérési utat úgy, hogy az tartalmazza a C/C++ fordító könyvtárát.
1. Menjünk a MinGW Set Up telepítési könyvtárába. Itt a C meghajtóra telepítettük a telepítést, ahogy az alább látható.
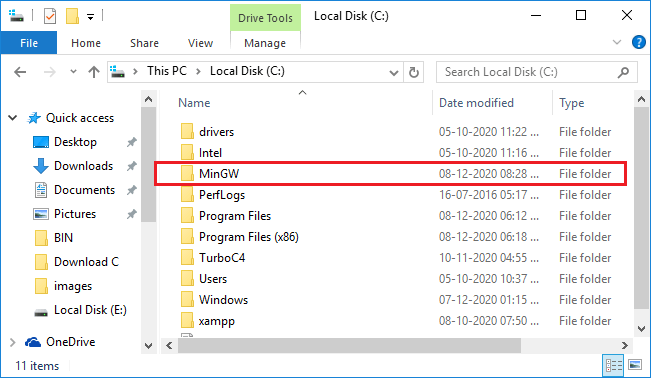
2. Kattintsunk duplán a MinGW mappára. Megjelenik az alábbi kép.
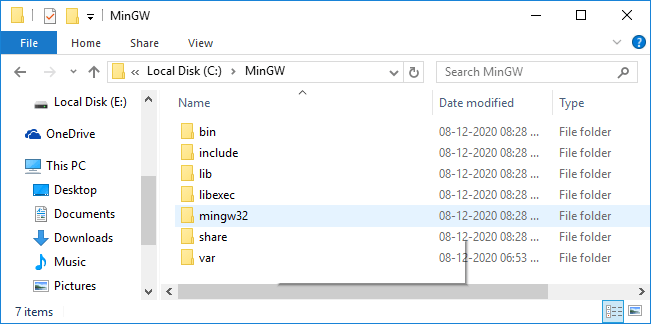
3. Ezután kattintsunk a bin mappára, majd másoljuk be a könyvtár elérési útvonalát, ahogy az alább látható.
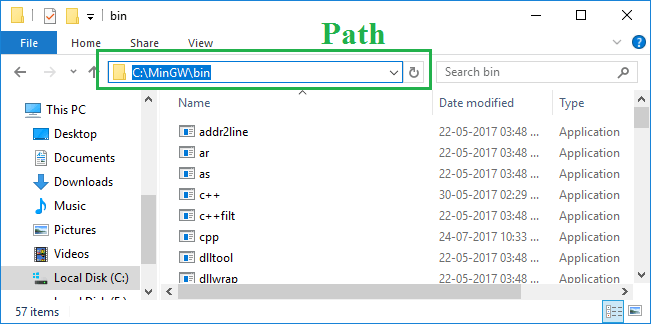
Itt a MinGW mappa elérési útvonala: C:\MinGW\bin
4. A könyvtár elérési útvonalának másolása után lépjen a This PC -> Jobb klikk a This PC-re -> Válassza ki/ kattintson a Properties (Tulajdonságok) menüpontra. Megjelenik az alábbi kép.
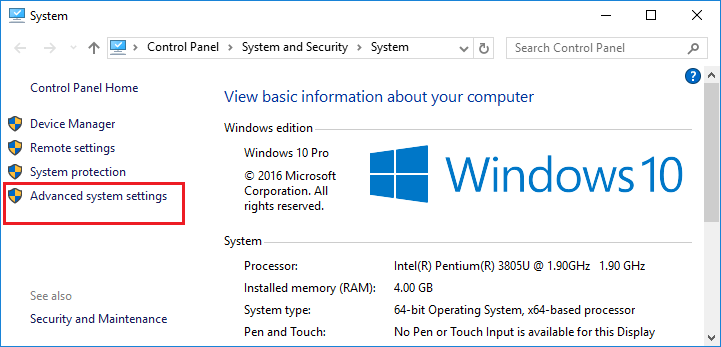
5. Ezután kattintsunk a Speciális rendszerbeállítások elemre, hogy megjelenjen a Rendszer tulajdonságai felugró ablak, az alábbi képen látható módon.
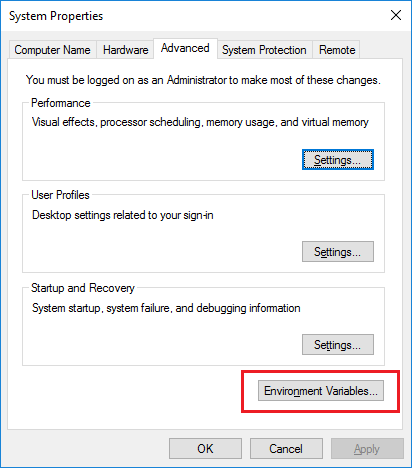
6. Kattintsunk a Környezeti változókra a könyvtár elérési útvonalának beállításához, az alábbi képen látható módon.
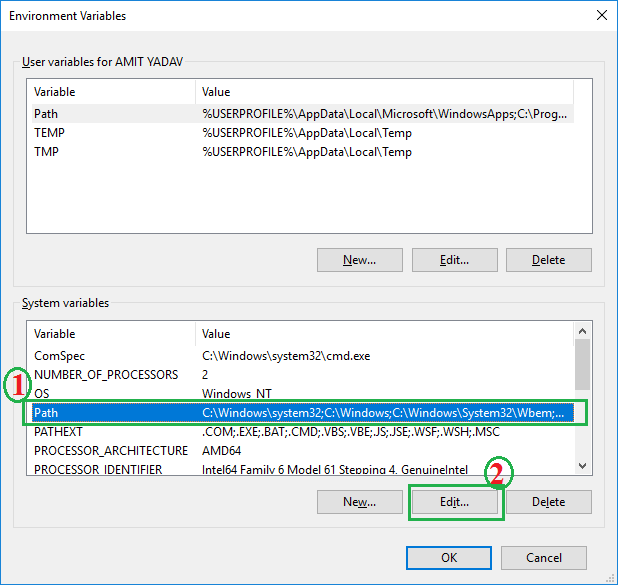
Először a System Variables Path-ra kell kattintanunk, majd a fenti képen látható módon a Edit gombra.
7. Ahogy a Szerkesztés gombra kattintunk, megjelenik egy felugró ablak az új elérési útvonal beállításához, ahogy az alább látható.
A fenti képen először az Új gombra kattintunk, majd beillesztjük a C:\MinGW\bin elérési útvonalat; ezután kattintsunk az OK gombra.
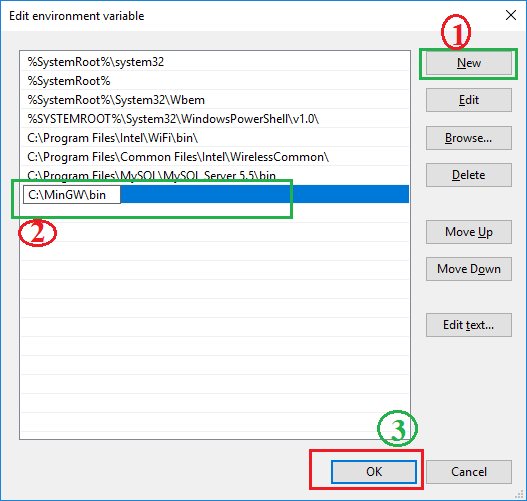
8. Hasonlóképpen kattintsunk az OK gombra a Környezeti változók és a Rendszer tulajdonságaihoz.
9. A környezetváltozók és a Rendszer tulajdonságaihoz kattintson az OK gombra. Ha ellenőrizni akarjuk, hogy a MinGW sikeresen települt-e a rendszerbe: menjünk a parancssorba vagy cmd-be, írjuk ki a gcc -version-t, és nyomjuk meg az Entert
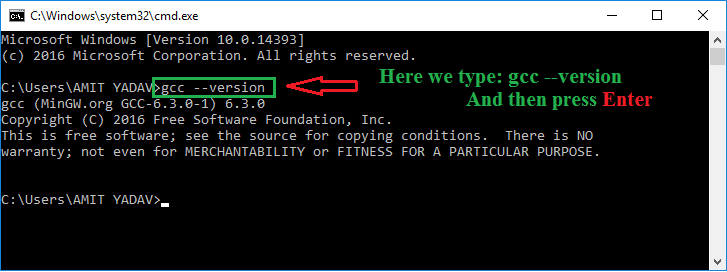
Kódolás megkezdése a Visual Studio kódszerkesztőben
1. Itt létrehoztunk egy C program mappát, amelyben az összes programkódot tároljuk. Bármilyen nevű mappát létrehozhatunk bármilyen könyvtárban.
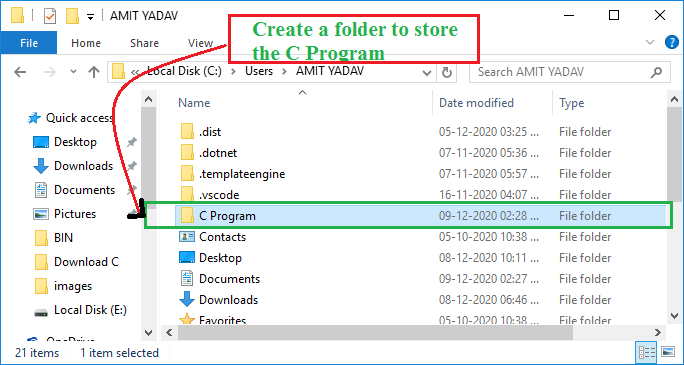
2. Menjünk a VS Code-ba, és kattintsunk a Mappa hozzáadása gombra.
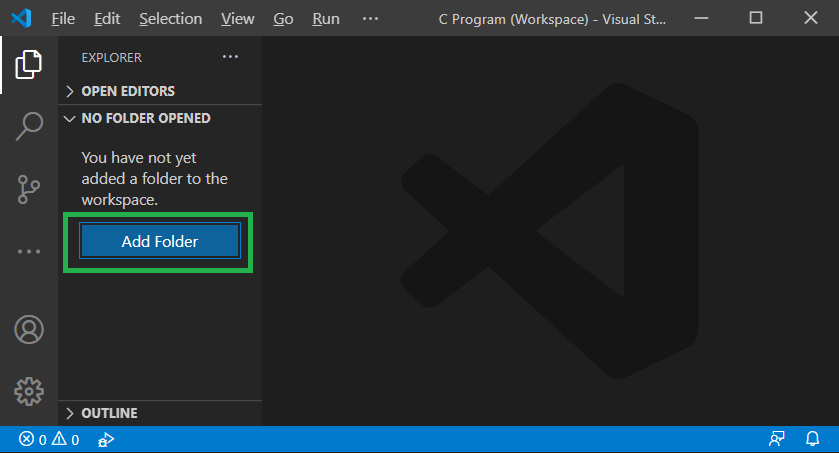
3. Ahogy a Mappa hozzáadása gombra kattintunk, megjelenik egy felugró párbeszédpanel a program tárolására szolgáló mappa kiválasztásához.
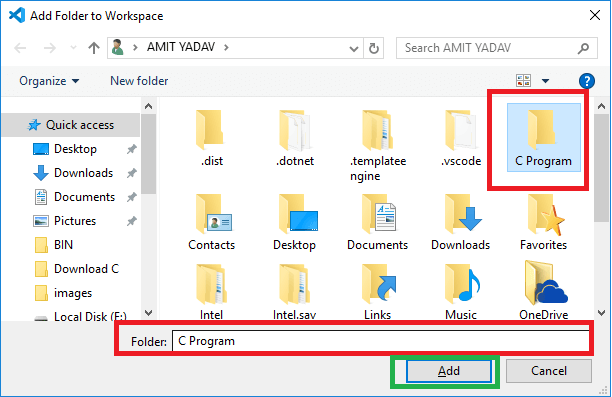
4. Miután kiválasztottuk a mappát, kattintsunk a Hozzáadásra A kiválasztott mappa megjelenik a felfedező részben, ahogyan azt az alábbiakban ábrázoltuk.
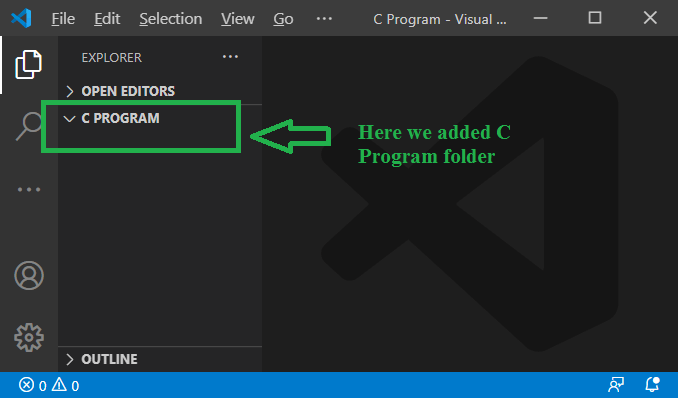
5. A mappa kiválasztása után kattintsunk a Hozzáadásra. Vigye az egeret a C PROGRAM mappa fölé; megjelenik a + Kattintson a gombra, és írja ki a fájl nevét JavaTpoint.c néven, ahogy az alább látható.
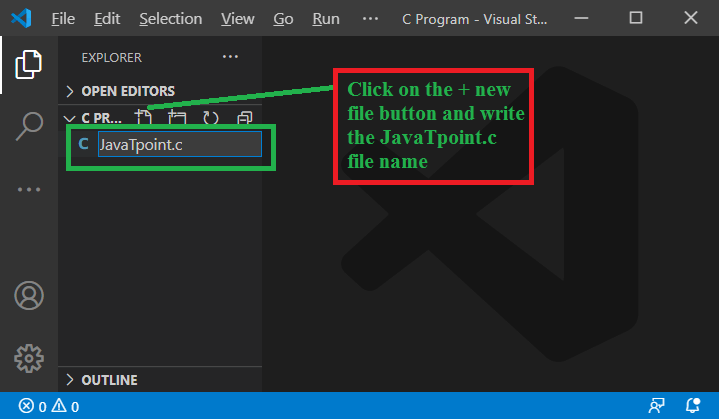
Most írjon és értsen egyszerű C programozást a VS Code szerkesztőben.
JavaTpoint.c
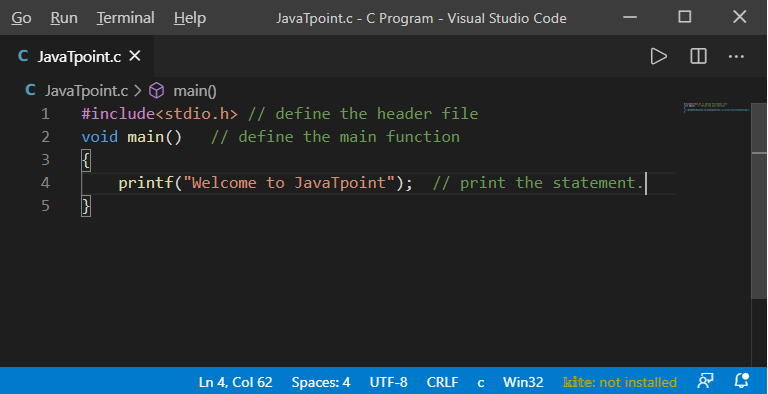
A kód megírása után kattintson a jobb gombbal a programra, ahogy az alább látható.
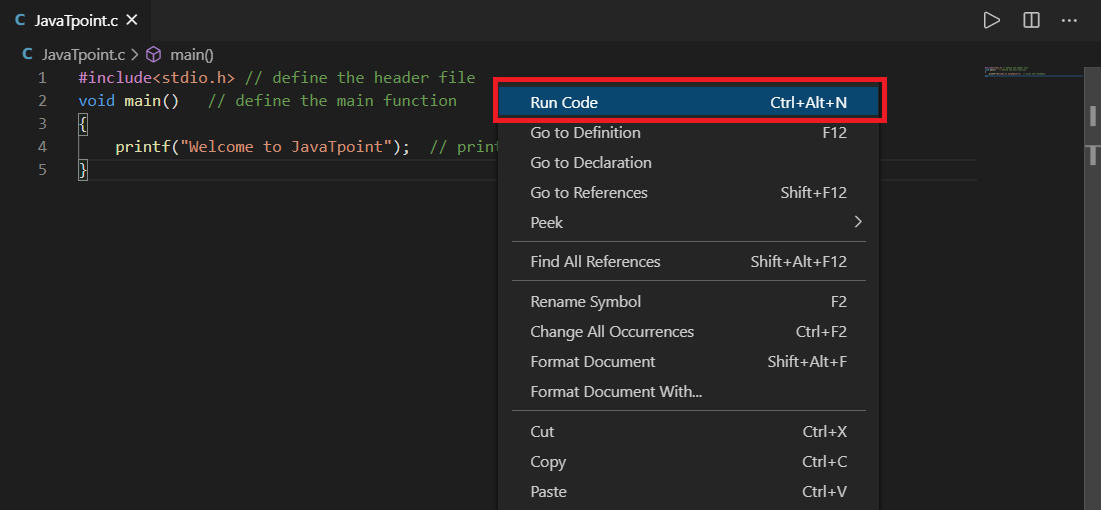
Kattintson a Kód futtatása opcióra, vagy nyomja le a Ctrl + Alt + N gombot a gombról. A következő kimenet jelenik meg.
Írjunk egy programot a téglalap területének és kerületének kiszámítására a VS Code szerkesztőben.
Téglalap.c
Kattintsunk a Futtatás gombra, vagy nyomjuk meg a billentyűzetről a Ctrl + Alt + N billentyűt. Megjelenik az alábbi kimenet.
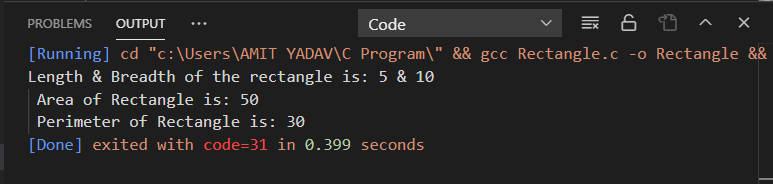
Írjunk egy másik C programot, amely a Visual Studio Code szerkesztőben fogad egy bemenetet a felhasználótól.
Rectangle2.c
Ha a Futtatás gombra kattintunk, vagy megnyomjuk a Ctrl + Alt + N billentyűkombinációt, akkor az alábbi kimenet jelenik meg.
A fenti programban a billentyűzetről vesszük be a hosszúságot és a szélességet. Ahogy a program lefordításra kerül, az alábbi utasítást állítja elő.

Itt a Kimenet fül csak olvasható, ezért nem tudunk bemenetet fogadni a felhasználótól. Ezért a kódszerkesztőben hozzá kell adnunk néhány lépést ahhoz, hogy a konzolról/felhasználótól felhasználói bemenetet fogadjunk.
A következőkben bemenetet fogadunk a felhasználótól.
- Először is le kell állítanunk a háttérben futó c programot az Alt + Ctrl + M billentyűkombinációval a billentyűzetről.
- A c fájl leállítása után menjünk & a Visual Studio Code szerkesztő bal felső sarkában lévő Fájl gombra kattintva, és válasszuk ki a Beállítások a Beállításokon keresztül az alábbi képen látható módon.
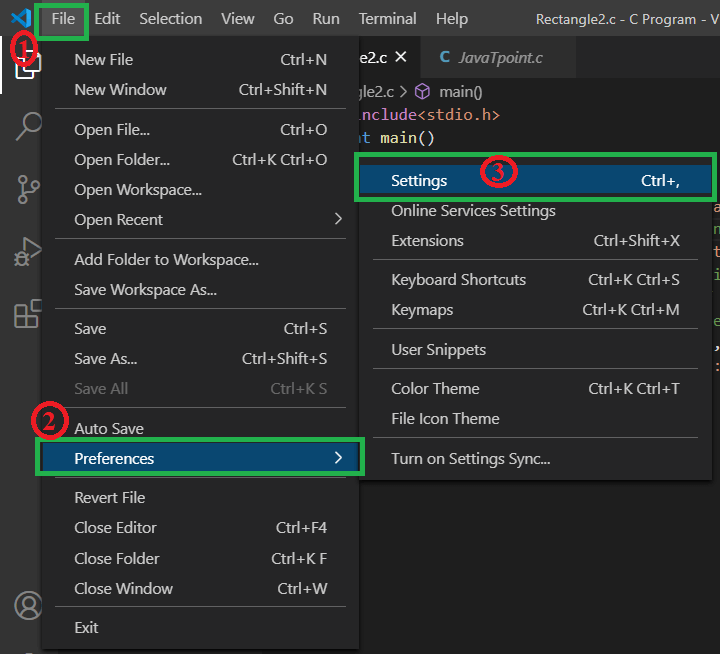
- A Beállításokra kattintva az alábbi képet mutatja.
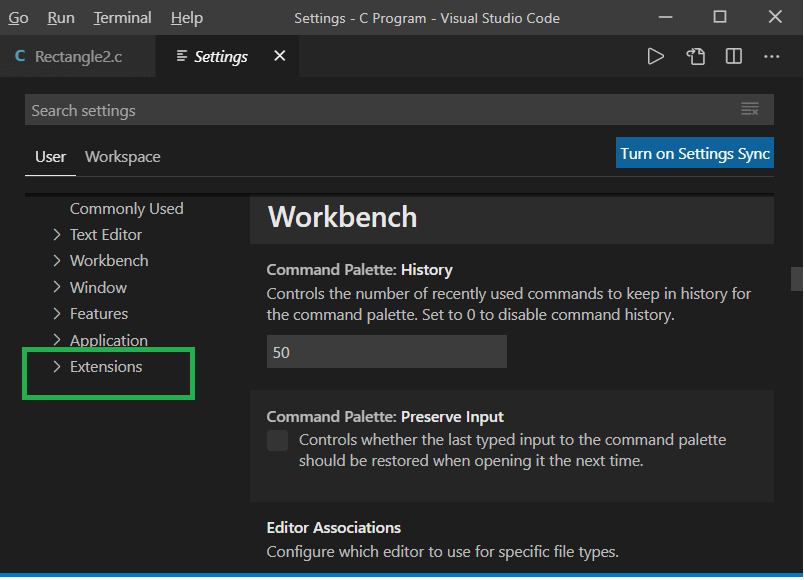
Ezeken a képen válassza ki a Bővítés gombot a C fordító beállításainak beállításához. - Kattintson a Bővítés gombra, és görgesse a legördülő mezőt a Kódfuttatás konfiguráció kiválasztásához.
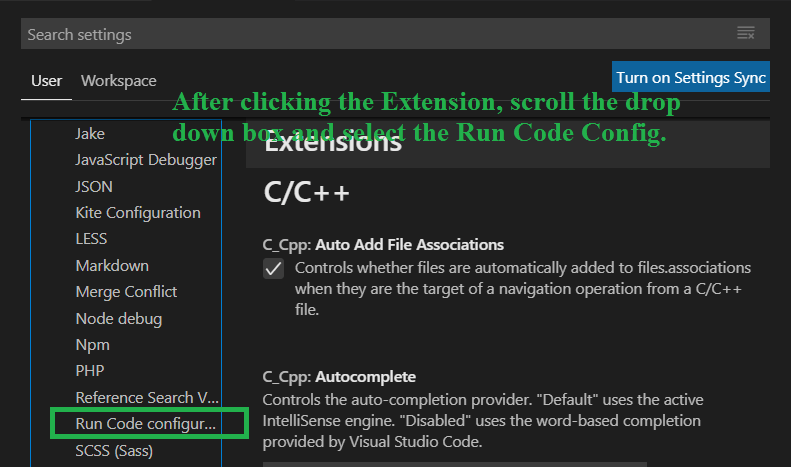
- Most görgesse a jobb oldali ablakot, és jelölje be a Futtatás terminálban lehetőséget.
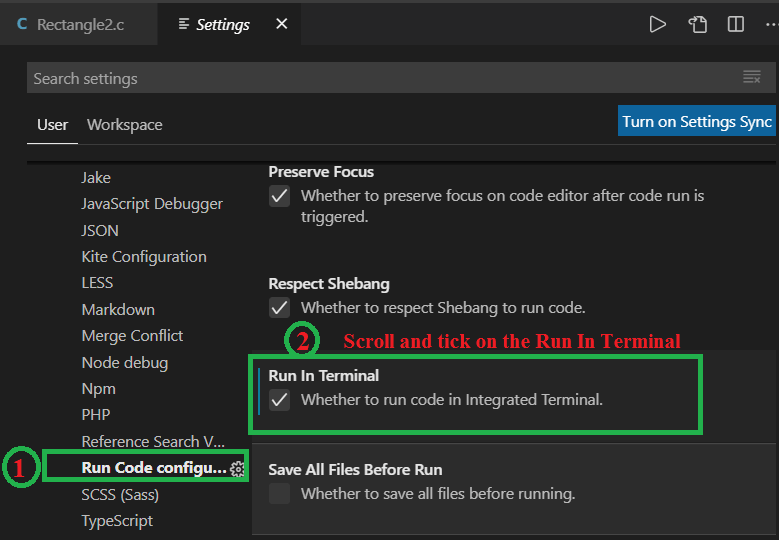
- Menjen a c-re, és a Futtatásra kattintva ismét futtassa a programot, a következő eredményeket kapja, az alábbiakban látható módon.
Hogyan futtassunk egy C programot a Visual Studio Code-ban
Hogyan futtassunk egy C programot a Visual Studio Code-ban
