“Tanuld meg visszafelé, kifordítva és fejjel lefelé látni a dolgokat!”
John Heider
Akár tetszik, akár nem, az élet 100 %-ban kiszámíthatatlan, és bármikor megfordulhat. Ezért ebben a folyton változó világban jó, ha mindig felkészülünk a vészhelyzetekre, és a fejjel lefelé fordított számítógép képernyője is ezek közé tartozik.
Szóval, ha már itt vagy, a számítógép képernyője biztosan fejjel lefelé fordult. Szerencsére, bár látszólag megdöbbentő, ez egy egészen apró probléma. Sőt, gyakorlatilag pillanatok alatt megoldhatja, ha követi az ebben a cikkben összegyűjtött, bevált tippeket.
Ezért itt az ideje, hogy felfedezzen 3 egyszerű módszert, hogyan javíthatja a képernyő fejjel lefelé fordítását Windows 10, 8 vagy 7 rendszeren:
- Elfordíthatja a képernyőt vissza a gyorsbillentyűkombinációk segítségével
- Mellett fontos, hogy a gyorsbillentyűk engedélyezve legyenek. Ehhez kövesse az alábbi utasításokat:
- Kijelzőbeállítások módosítása
- Ha Windows 7 vagy Windows 8 rendszert használsz, tedd a következőket:
- Az illesztőprogrammal kapcsolatos problémák megoldása
- Ezzel kapcsolatban három lehetősége van. Tehát:
- Windows 7
- Windows 8
- Windows 10
- Rendezze a PC problémáit a Driver Updaterrel
Elfordíthatja a képernyőt vissza a gyorsbillentyűkombinációk segítségével
A fejjel lefelé fordított PC képernyője abból eredhet, hogy véletlenül megnyomott bizonyos gyorsbillentyűket a billentyűzeten. A pontos kombináció a laptopod modelljétől és gyártójától függ, ami azt jelenti, hogy ki kell próbálnod a következő változatokat, amíg meg nem találod azt, amelyik valóban elfordítja a képernyődet:
- Ctrl + Alt + Felfelé nyíl
- Ctrl + Alt + Lefelé nyíl
- Ctrl + Alt + Bal nyíl
- Ctrl + Alt + Jobb nyíl
Mellett fontos, hogy a gyorsbillentyűk engedélyezve legyenek. Ehhez kövesse az alábbi utasításokat:
- Jobb egérgombbal kattintson az asztal egy üres területére.
- A menüből válassza a Graphics Options (vagy valami hasonlót).
- Navigáljon a Hot Keys (gyorsbillentyűk) menüpontra.
- Válassza az Enable (engedélyezés) lehetőséget.
Szóval, próbálja ki a fenti gyorsbillentyűket, és nézze meg, hogy pörög-e a képernyő. Ha igen, forgassa el, amíg a jobb oldalára nem kerül.
Nincs szerencséje? Akkor folytassa a következő javítással. Valószínű, hogy amire szüksége van ahhoz, hogy a képernyője újra a helyére kerüljön, az a gép kijelzőbeállításainak konfigurálása.
Kijelzőbeállítások módosítása
Ez a hibaelhárítási módszer a számítógép kijelzőbeállításainak módosítását jelenti. Lássuk, beválik-e nálad.
Ha Windows 7 vagy Windows 8 rendszert használsz, tedd a következőket:
- Menj a tálcára. Kattintson a Start ikonra.
- Megnyílik a Start menüje. Válassza a Vezérlőpultot.
- Menjen a Nézet szerint területre. Válassza a Kategória lehetőséget.
- Kattintson a Képernyőfelbontás beállítása hivatkozásra.
- Navigáljon a Tájolás szakaszra.
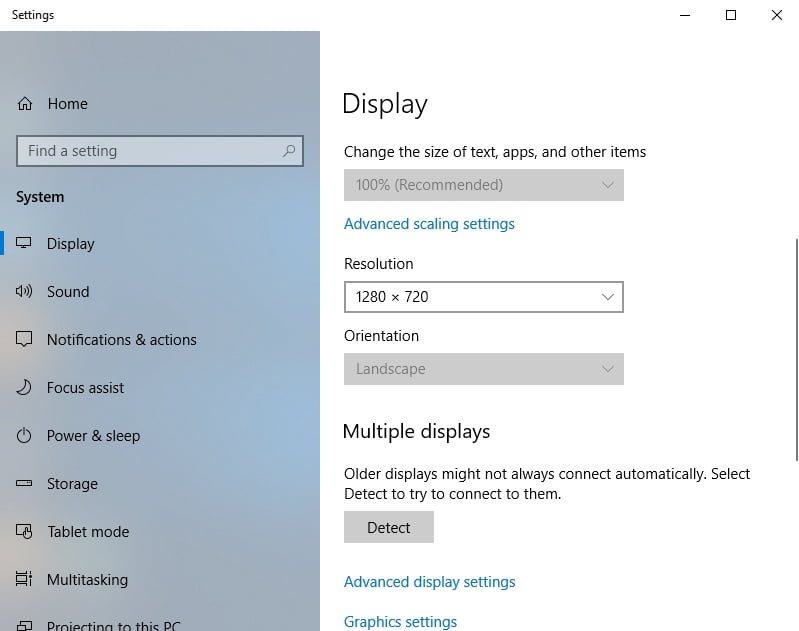
- A legördülő menüből egyenként válassza ki a tájolási beállításokat, és nézze meg az eredményt. Válassza ki azt a típust, amelynek köszönhetően a számítógép képernyője megfelelően tájolt marad.
- A változtatások megtartása gombra kattintva mentse el a javításokat.
A következőt kell tennie, ha az operációs rendszere Windows 10:
- Jobb egérgombbal kattintson az asztal egy üres területére.
- A rendelkezésre álló lehetőségek listájából válassza a Megjelenítési beállítások lehetőséget.
- A megjelenik a Megjelenítés ablak. Lépjen az Orientáció szakaszra.
- A legördülő menüből egyesével válassza ki a lehetőségeket. Végül azt kell választania, amelyik a megfelelő tájolásba forgatja a képernyőt.
- Megjelenik a Keep these display settings? értesítés. A választás megerősítéséhez válassza a Módosítások megtartása lehetőséget.
Eddig nem járt sikerrel? Akkor nagy valószínűséggel a grafikus illesztőprogramod frissítésre szorul. A következő javításban megtudhatja, hogyan teheti ezt meg. Csak folytassa.
Az illesztőprogrammal kapcsolatos problémák megoldása
Egy elavult vagy hibás grafikus kártyaillesztőprogram lehet az oka annak, hogy a számítógép képernyője rossz irányba van tájolva. Mint ilyen, ahhoz, hogy visszatérjen a normális állapotba, frissítenie kell a szóban forgó illesztőprogramot.
Ezzel kapcsolatban három lehetősége van. Tehát:
- manuálisan frissítheti az illesztőprogramot;
- az Eszközkezelőt használhatja;
- az összes illesztőprogramot egy kattintással frissítheti.
Az, hogy melyiket válassza, nagyban függ az Ön műszaki ismereteinek szintjétől. Az illesztőprogram kézi frissítése például időigényesnek bizonyulhat – ki kell találnia, hogy milyen konkrét illesztőprogramra van szüksége, és hogyan szerezheti be anélkül, hogy veszélynek tenné ki a rendszerét. Természetesen keresgélhet az interneten – biztosan talál néhány információt a megfelelő illesztőprogramokról. Ez azonban eltarthat egy darabig, és még szorongással is járhat: vigyáznia kell, nehogy rossz illesztőprogramot telepítsen a grafikus kártyájához, mivel ez tovább bonyolíthatja a helyzetet.
Ezért a negatív eredménytől való félelem miatt dönthet úgy, hogy nem frissíti manuálisan az illesztőprogram-szoftverét. Ilyen esetben alternatívaként megpróbálkozhat a beépített Eszközkezelő alkalmazásával:
Windows 7
- Kattintson a Windows logó ikonjára. Megnyílik a Start menü.
- Jobb egérgombbal kattintson a Számítógépre. Válassza a Kezelés lehetőséget.
- A Számítógép kezelése képernyőn keresse meg az Eszközkezelőt. Kattintson rá a folytatáshoz.
- Keresze meg a grafikus kártyát az elérhető eszközök listájában. Kattintson rá a jobb gombbal.
- Válassza az illesztőprogram frissítését.
Windows 8
- Kattintson a Windows logó ikonjára a gyorselérési menü megnyitásához.
- Válassza az Eszközkezelőt, és keresse meg a grafikus kártyáját.
- Kattintson rá a jobb gombbal, és válassza az illesztőprogram-szoftver frissítése lehetőséget.
Windows 10
- Nyomja meg a Windows logó +X billentyűparancsot.
- Válassza ki az Eszközkezelőt, és navigáljon a grafikus kártyájához.
- Jobb egérgombbal kattintson rá, és válassza az illesztőprogram-frissítés opciót.
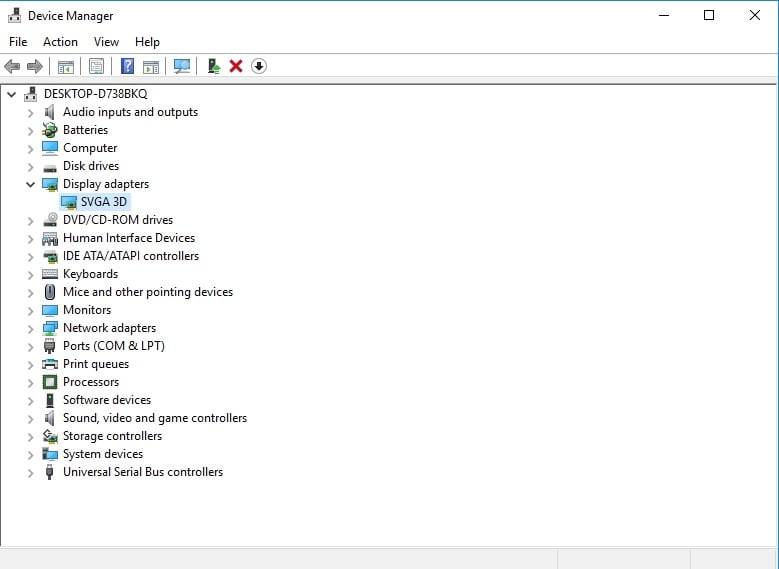
Ezután kattintson arra az opcióra, amely szerint az operációs rendszer online fogja megkeresni a szükséges illesztőprogramot.
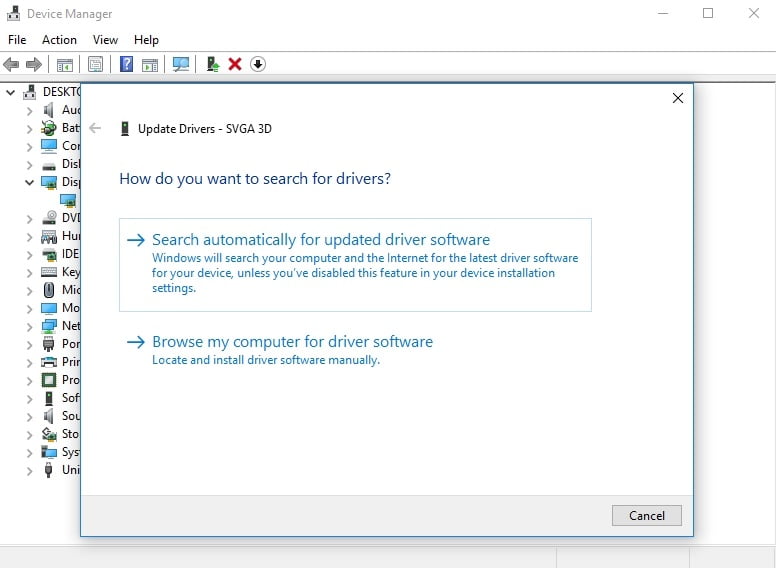
Az elmondottakból nem feltétlenül következik, hogy a rendszer működőképes lesz. A dolgok félrecsúszhatnak, és az Eszközkezelő módszere korántsem hibátlan.
Mindenesetre a legjobb megoldás az lehet, ha egy speciális eszközzel frissíti a grafikus kártya illesztőprogramját. Sokféle szoftver közül választhat, de mi az Auslogics Driver Updater-t ajánljuk: az összes hardvereszközéhez a gyártó által ajánlott legújabb illesztőprogram-verziókat biztosítja, és biztonságosan és hatékonyan javítja a számítógép teljesítményét.

Rendezze a PC problémáit a Driver Updaterrel
A PC instabil teljesítményét gyakran az elavult vagy hibás illesztőprogramok okozzák. Az Auslogics Driver Updater diagnosztizálja az illesztőprogram-problémákat, és lehetővé teszi, hogy egyszerre vagy egyesével frissítse a régi illesztőprogramokat, hogy a számítógép zökkenőmentesebben működjön
minősített Microsoft® Silver Application Developer
DOWNLOAD NOW
Mindenesetre javasoljuk, hogy mérlegeljen minden lehetőséget, és válassza a legmegfelelőbb lépést.
Most már tudja, hogyan javíthatja a képernyő fejjel lefelé állását Windows 10, 8 vagy 7 operációs rendszeren különösebb erőfeszítés nélkül.
Van más megoldása a kérdéses problémára?
