A MATE asztali környezet érdekes. A GNOME eredményeként jött létre. Pontosabban a GNOME 3-ból, amikor is a hagyományos asztali stílusról lemondott. A MATE desktop a GNOME 2 és annak öröksége folytatása ebben a modern korban.
A MATE desktop elérhető az összes nagyobb Linux disztróban (beleértve az Ubuntut is). Ebben a cikkben megnézzük, hogyan telepíthető a MATE desktop az Ubuntu 20.04-re.
MATE Desktop az Ubuntu 20.04-en
Az Ubuntu alapértelmezés szerint a GNOME desktopot tartalmazza. Azonban szabadon rockolhatsz bármilyen asztali környezetet, amit csak szeretnél. A MATE desktop létezhet a GNOME mellett. Minden gond nélkül játszhatsz közöttük.
A több asztali környezet meglétével járó potenciális probléma a stabilitás. Bizonyos helyzetekben a többféle asztali környezet használata megtörhet bizonyos rendszerkritikus fájlokat, ami mindenféle zavarokat és problémákat okozhat, amelyek jelentősen hátráltathatják a felhasználói élményt. Ez azonban manapság már ritkaságszámba megy.
Az Ubuntu esetében kétféleképpen élvezheti a MATE desktopot. Először is, az Ubuntu MATE friss telepítésével. Másodszor, a MATE desktopot a csomagkiszolgálóról lekapva.
Készen állsz? Ugorjunk rögtön bele!
Install Ubuntu MATE
Ezzel az Ubuntu MATE tiszta telepítését hajtjuk végre. Ha erre van szükség, akkor folytassuk ezzel a módszerrel. Ellenkező esetben erősen ajánlom, hogy NE ezt kövesd, mert sokba fog kerülni. Időt kell fordítania az egész rendszer újrakonfigurálására. Tehát győződjön meg róla, hogy az erőfeszítés megéri az idejét.
Az Ubuntu MATE telepítése semmiben sem különbözik az alap Ubuntu telepítésétől. Az egyetlen különbség, hogy a GNOME helyett a MATE asztalt használja. A telepítés lépései többé-kevésbé megegyeznek a klasszikus Ubuntu telepítésével. Kezdjük el.
Vegyük a legújabb Ubuntu MATE ISO-t.
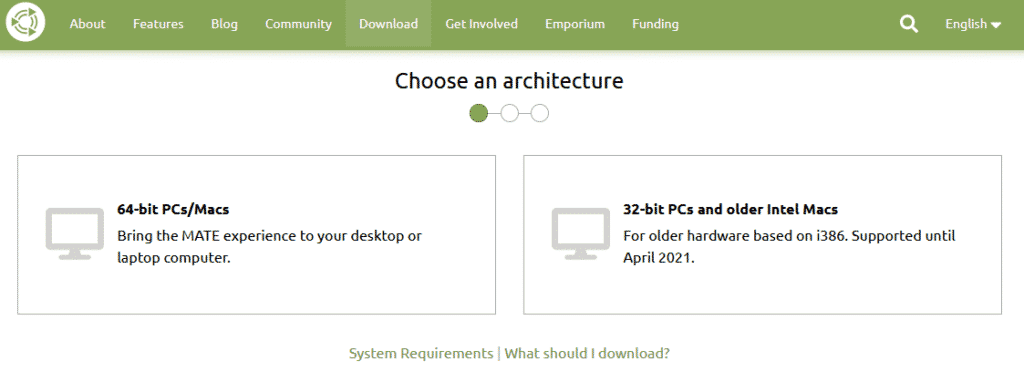
Készítsünk egy bootolható adathordozót az ISO-ból, és bootoljunk bele.
Kattintsunk az “Ubuntu MATE telepítése” gombra.
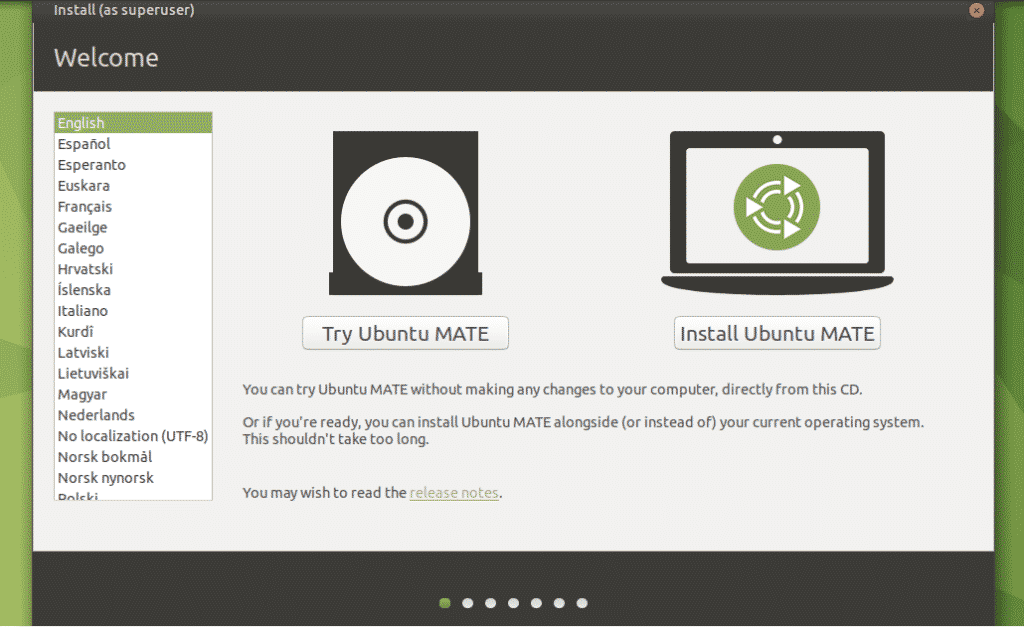
Menjünk végig a telepítés további lépésein. Ezek mindegyike magától értetődő, így szerintem nincs szükség magyarázatra.

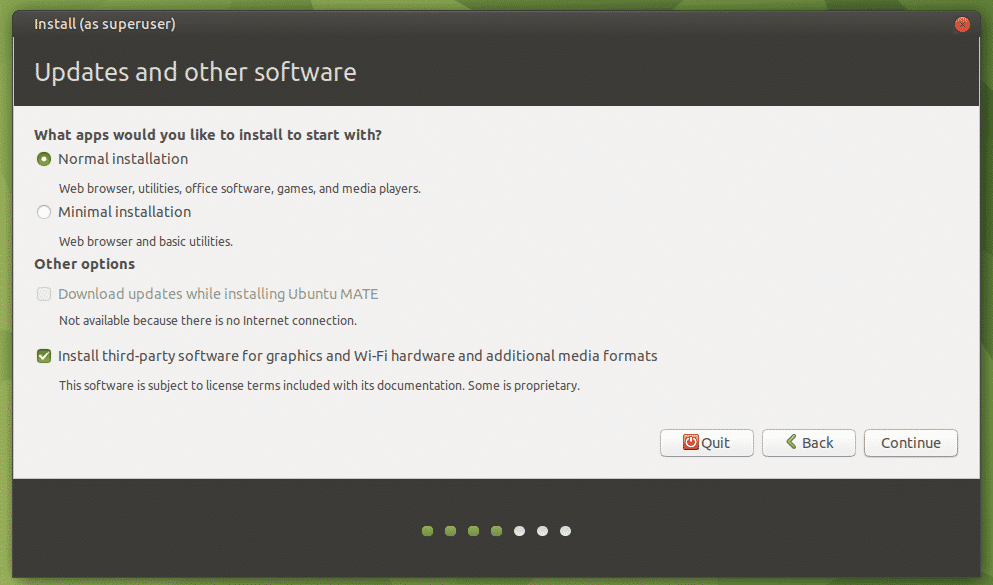

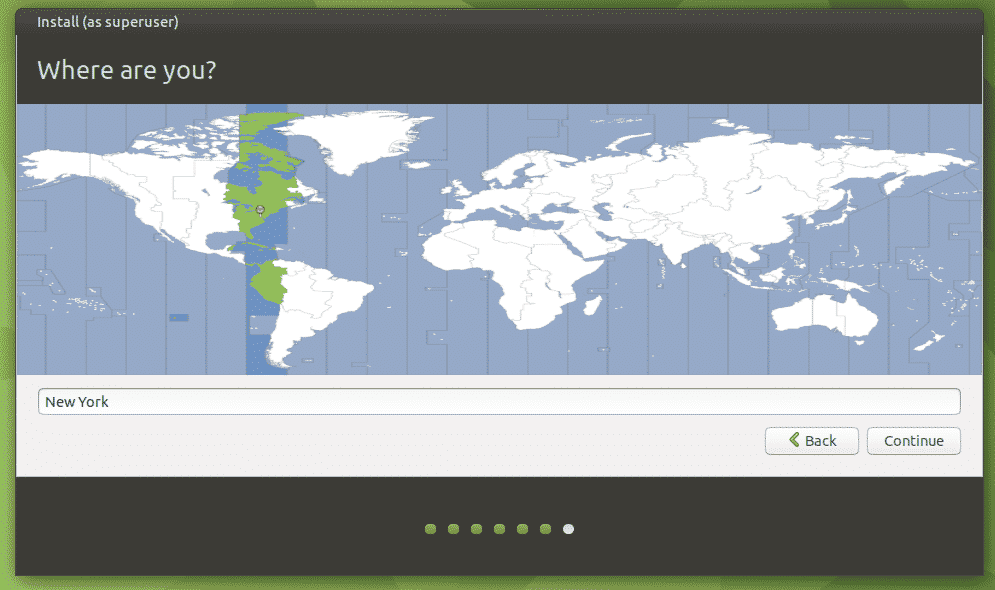
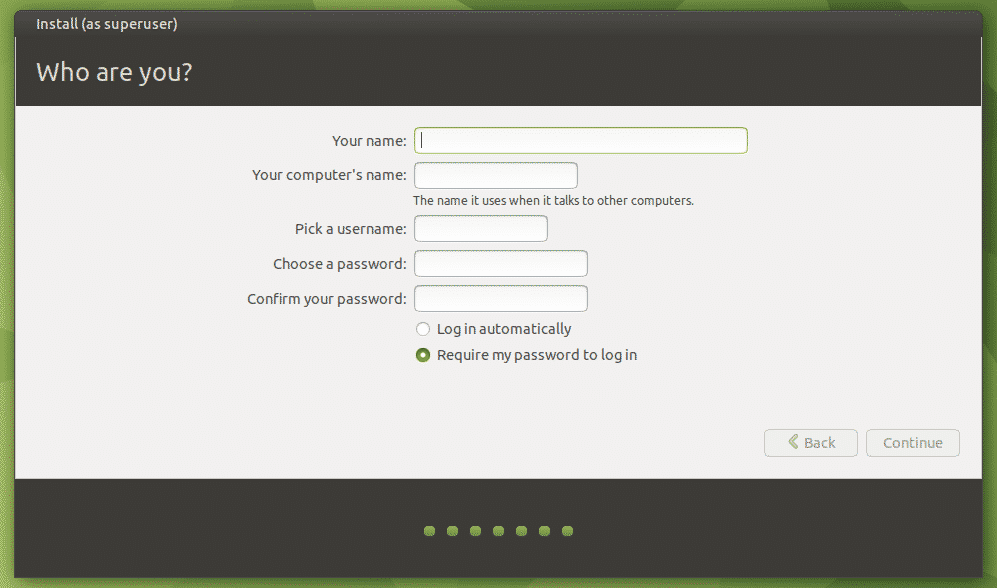
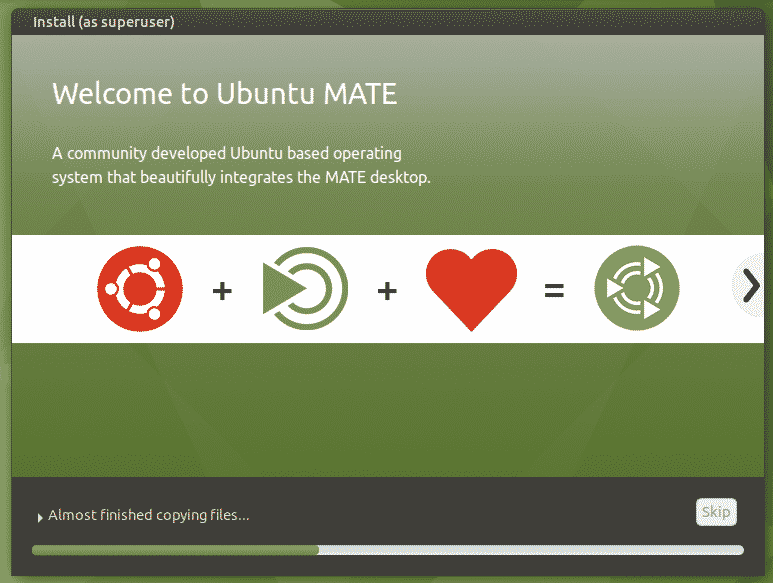
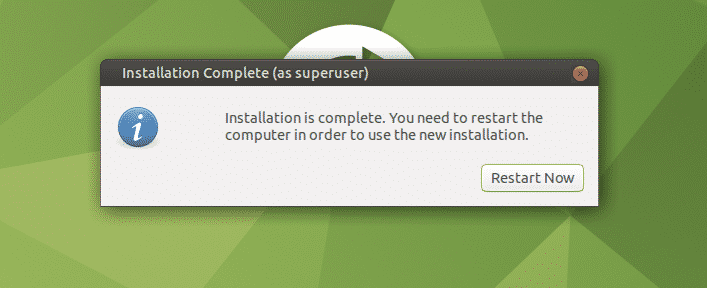
A telepítés befejezése után indítsuk újra a rendszert, indítsuk el a terminált, és futtassuk a következő parancsot.
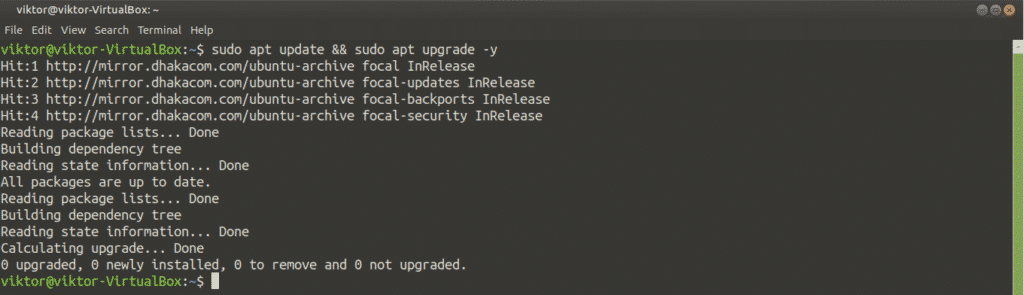
Voila! Az Ubuntu MATE készen áll az élvezetre!
MATE desktop telepítése Ubuntun
Ez a módszer nemcsak a vanília Ubuntun, hanem az Ubuntu összes ízesítésén (Xubuntu, Lubuntu, Kubuntu, és Ubuntu Budgie, stb.) is működik. A MATE desktop közvetlenül elérhető a csomagszerverről. Mindössze néhány APT-parancsot kell futtatni.
Tüzeljen a terminálra, és mondja meg az APT-nek, hogy telepítse a MATE desktopot.
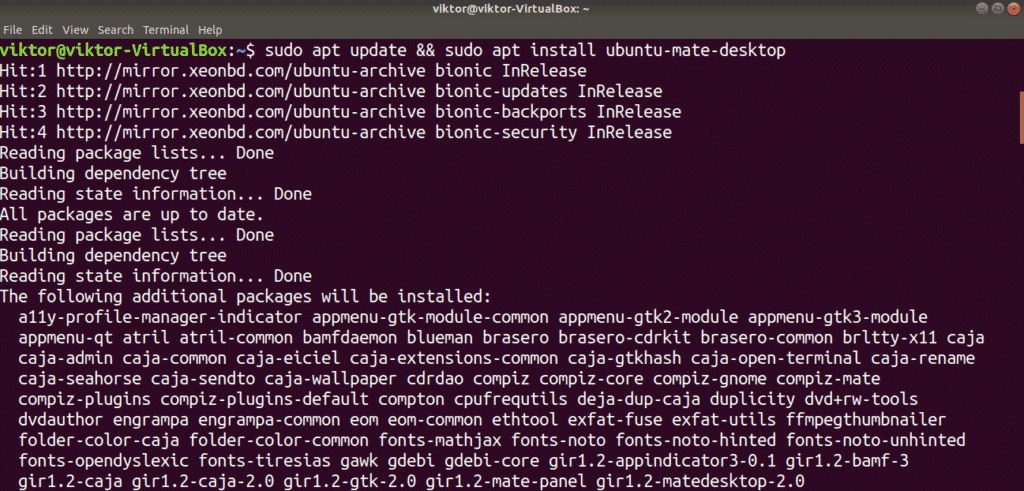
A telepítés közepén felugrik a lightdm konfiguráció. A MATE desktop a lightdm-et használja kijelzőkezelőként, így a teljes élmény érdekében ajánlom a használatát. Nyomja meg az “Enter”-t a folytatáshoz.
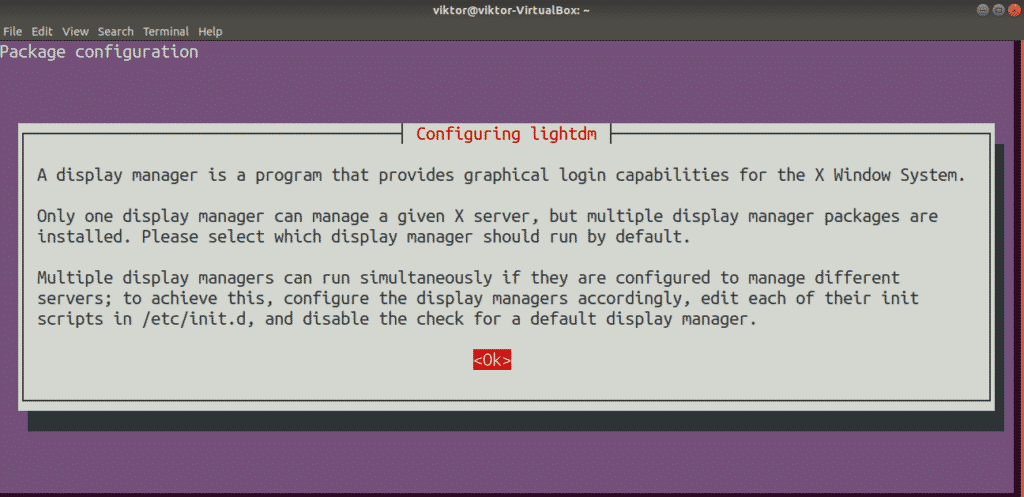
Válassza a lightdm-et alapértelmezett kijelzőkezelőnek.
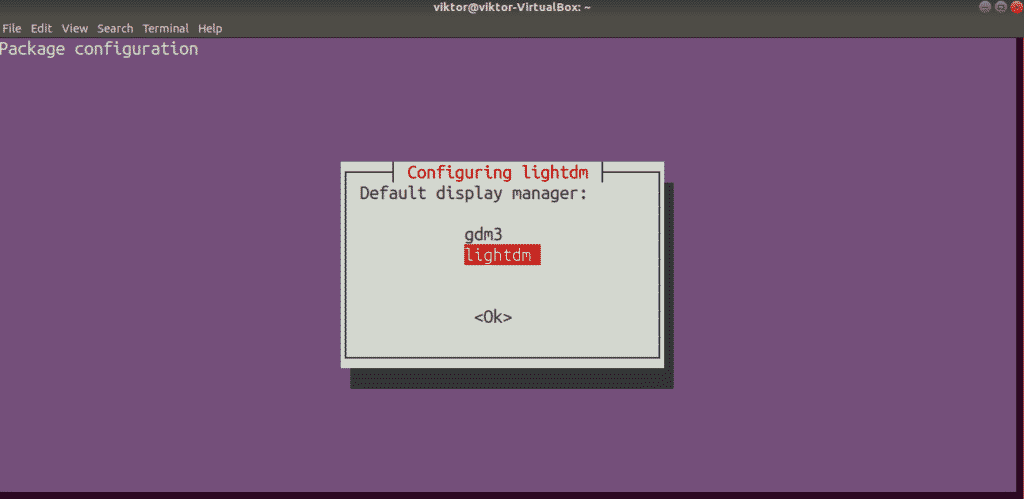
A telepítés folytatódik. A folyamat befejezése eltart egy ideig.
A telepítés befejezése után indítsa újra a rendszert. Megúszhatod az aktuális munkamenetből való kijelentkezéssel, de az újraindítás véleményem szerint egyszerűen jobb.
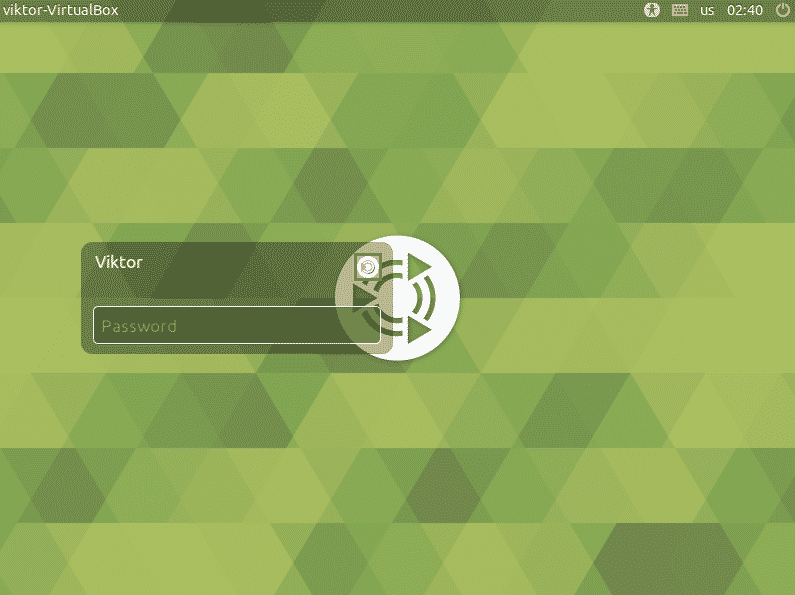
Voila! Sikeresen telepítettük a MATE desktopot! Ha biztosra akarsz menni, kattints a felhasználói fiók után a kis MATE ikonra, és győződj meg róla, hogy a MATE van kiválasztva.
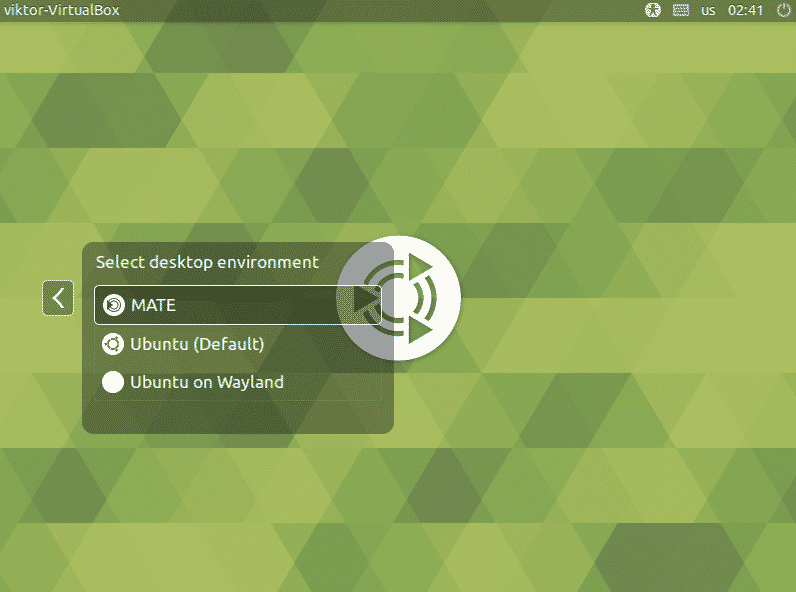
A MATE desktop készen áll!
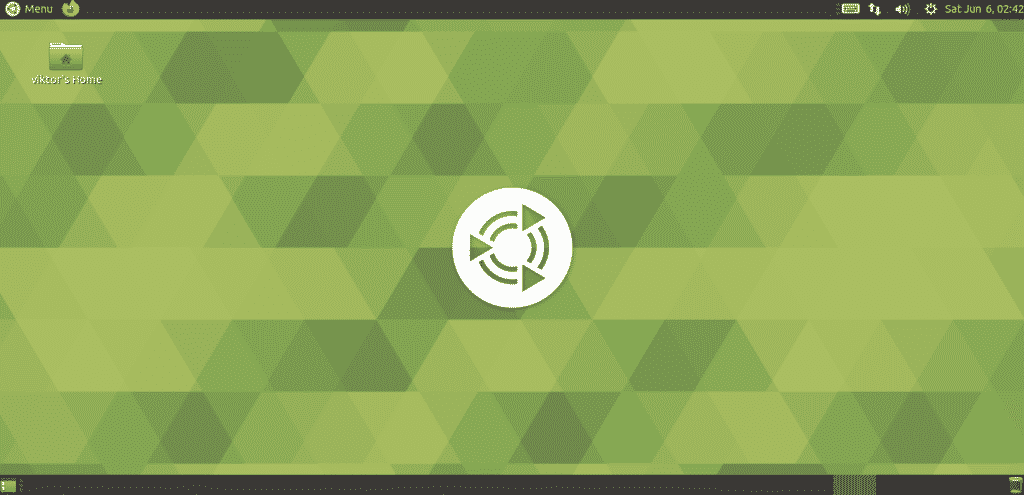
MATE desktop testreszabása
Míg az alapértelmezett MATE desktop jó, különböző finomításokkal feldobhatod. A MATE egy rendkívül testreszabható asztal, akárcsak bármely más modern asztali környezet. Van néhány igazán hatékony eszköz a könnyebb testreszabáshoz. Nézzük meg őket!
MATE Vezérlőközpont
A MATE Vezérlőközpont egy központi hely a rendszer szinte minden aspektusának vezérlésére. Alapértelmezés szerint a MATE asztallal együtt érkezik. Azonban külön is telepíthetjük a csomagkiszolgálóról.
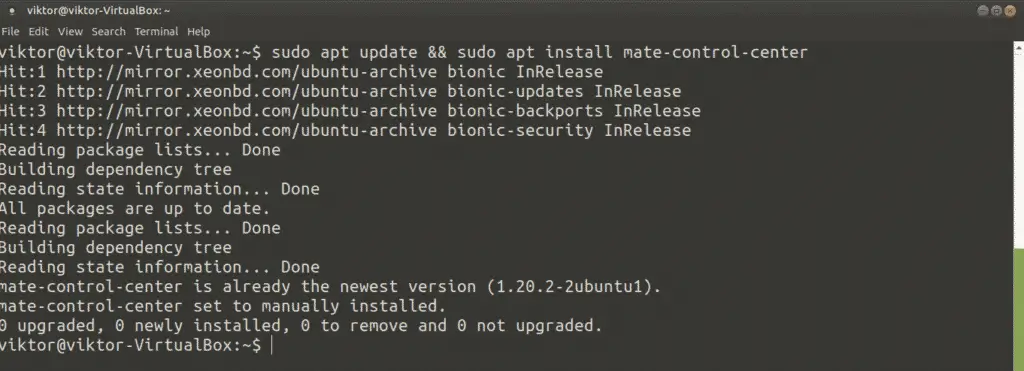
Az indításához keressük a “Control Center”-t a menüben.
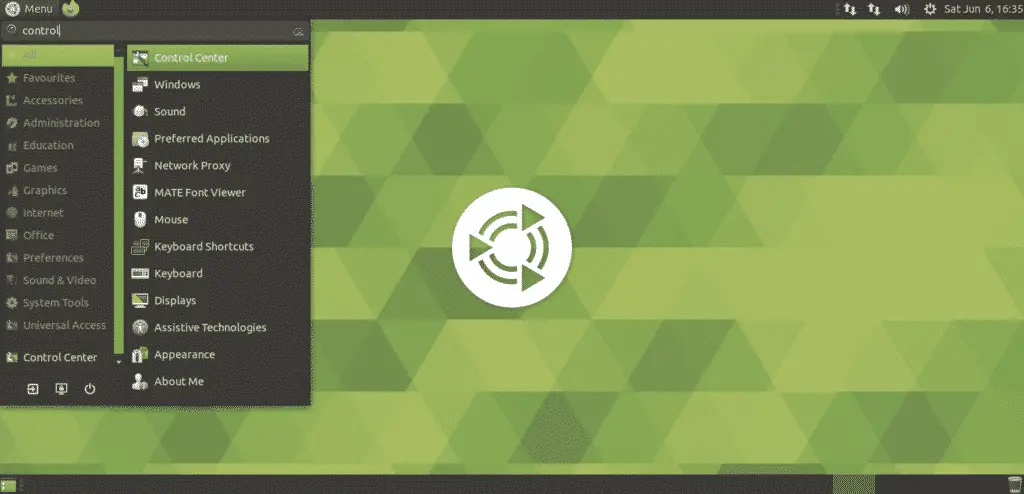
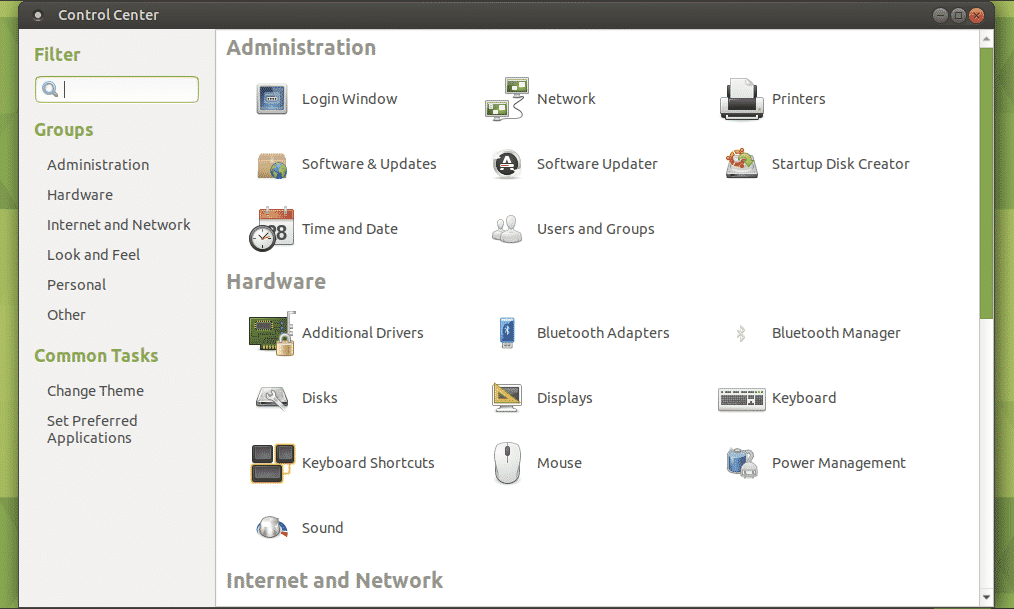
MATE Tweak Tool
Hasonlóan a GNOME Tweaks-hoz, ez egy kis segédprogram, amely a MATE környezet finom vezérlését teszi lehetővé. A MATE Tweak Tool segítségével konfigurálhatja az asztali ikonokat és különböző felületi finomításokat (kontextusmenü, eszköztár, ikonok és egyebek).
A MATE Tweak Tool alapértelmezés szerint a MATE asztallal is jár. Elindításához futtassa a következő parancsot.
Ha gyors indítást szeretne végezni, nyomja meg az “Alt + F2” billentyűkombinációt, és adja meg a parancsot.
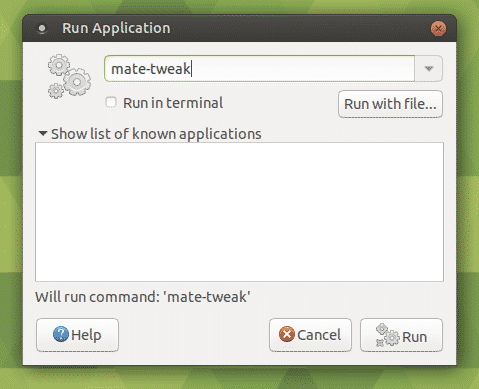

Végső gondolatok
A MATE desktop telepítése Ubuntun egyszerű feladat. Mindkettőt kipróbálhatod.
Voltál már Raspberry Pi-n? Az aprócska gép elég sokoldalúan használható. Akár Linuxot is telepíthetsz a Raspberry Pi-re, és hordozható számítógépként használhatod! Nézd meg, hogyan telepítheted az Ubuntu MATE-t a Raspberry Pi-re.
Kellemes szórakozást!
