A Silhouette nyomtatás és vágás funkciója talán az egyik legérdekesebb a vágógépen. Ugyanakkor az egyik legcsodálatosabb és legerősebb is. Bár érthető, ha egy kicsit ideges vagy az első Silhouette Print and Cut projekteddel kapcsolatban, nincs okod elkerülni, hiszen szó szerint megkönnyíti a kézműves és scrappelő életedet!

Ígérem, ha egyszer megcsinálsz egy Silhouette vágási és nyomtatási projektet, sokkal kényelmesebben és magabiztosabban fogod érezni magad. Mivel a nyomtatás és a vágás ijesztő lehet, lépésről lépésre végigvezetlek a Silhouette vágás és nyomtatás bemutatóján, és négy részre bontom.
2) Regisztrációs jelek
A Silhouette nyomtatási és vágási fájl beállítása
Először is: nyisd meg a Silhouette Studio-t, és válaszd ki a tervedet az ingyenes könyvtárból vagy a Silhouette Online Store-ból. Az első projektedhez erősen ajánlom, hogy olyan tervet használj, amelyet kifejezetten nyomtatásra és vágásra terveztek (a Silhouette Online Store keresőmezőjében rákereshetsz a “print & cut” kifejezésre). Számos ingyenes lehetőség van a Silhouette könyvtárban, vagy vásárolhatsz egyet a Silhouette Online Store-ban.
MEGJEGYZÉS: Ha több mintát szeretnél készíteni ugyanabból a tervből, akkor duplikáljuk az eredetit, miután mindent beállítottunk nyomtatásra és vágásra.
Ténylegesen a Küldés panelen kezdjük, hogy beállíthassuk a vágási vonalakat.
A Silhouette nyomtatás és vágás esetében általában csak a terv szélét szeretnénk kivágni, ezért a “Kivágott él” lehetőséget választjuk. Ebben az esetben egy címkét készítek, így a szalag lyukát is ki kell vágni. Ezért fel kell oldanom a minta csoportosítását (jobb klikk > Csoportosítás feloldása), majd ki kell jelölnöm a szalaglyuk körét és a külső szélét, és a “Vágás” gombra kell kattintanom.
Minden más vágott vonalnak – beleértve a belső szöveget is – ki kell maradnia, vagy “Nincs vágás”.”
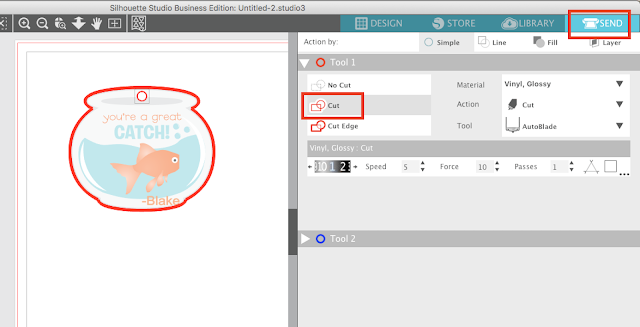
Menjen vissza a Design lapra, és azonnal csoportosítsa újra a mintát a teljes minta kijelölésével > jobb klikk > Csoportosítás.
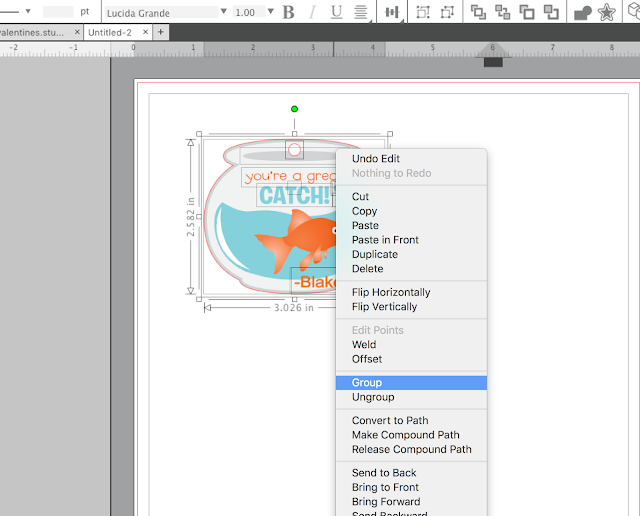
Most átméretezheti a mintát, és mozgathatja a Silhouette Design Studio munkaterületén arra a helyre, ahová nyomtatni és vágni szeretné. Ha több mint egyet szeretne vágni, akkor duplikálhatja a képet a > jobb klikk > Duplikálás > kiválasztásával, vagy a Silhouette Studio-ban a másolásra szolgáló egyéb módszerek valamelyikével.
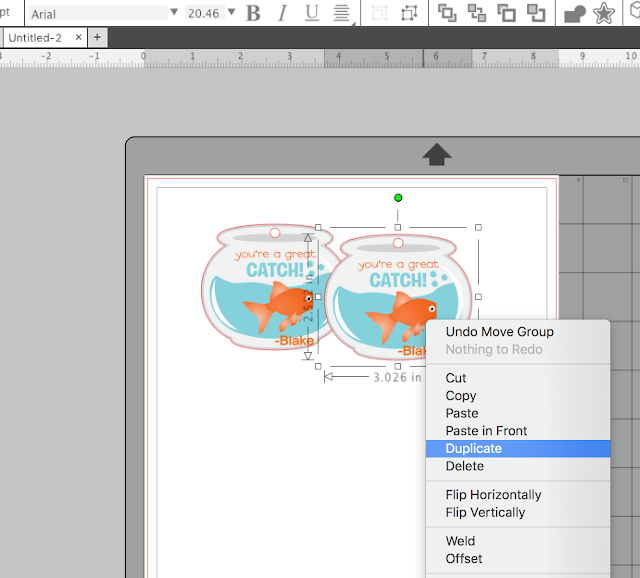
Regisztrációs jelek hozzáadása
Most következik az egyik legfontosabb rész: az oldalméret beállítása és a regisztrációs jelek hozzáadása!
Nyissa meg az Oldalbeállítás panelét.
Kezdje azzal, hogy az anyagméretet az Aktuális nyomtatóra módosítja.
Majd lejjebb győződjön meg róla, hogy a megfelelő méretű vágóalátétet választotta ki a gép alapján, amellyel vágni fog.
Végül jelölje be a jelölőnégyzeteket a vágási terület és a nyomtatási terület megjelenítéséhez.
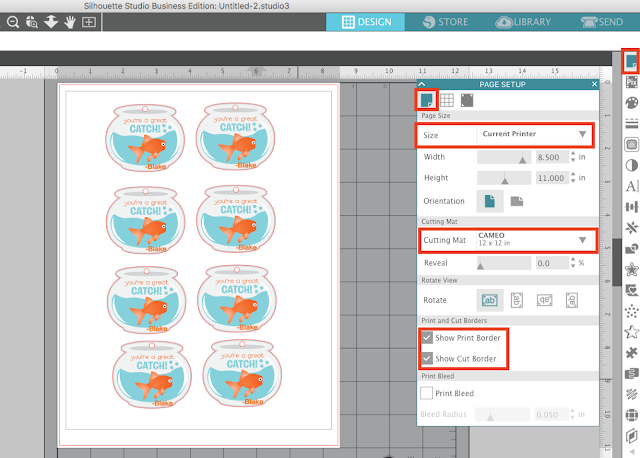
Majd lépjen a Regisztrációs jelek fülre, és a tetején lévő Stílus legördülő listából válassza a “Type 1”-t.
Amint ezt megteszi, három fekete jel fog megjelenni a munkaterületen egy hasáb alakú területtel együtt. Győződjön meg róla, hogy egyik mintája sem érinti e területek egyikét sem. Ha igen, mozgassa el őket kissé, ügyelve arra, hogy minden minta és a minták minden része a Vágási és a Nyomtatási határon belül legyen.
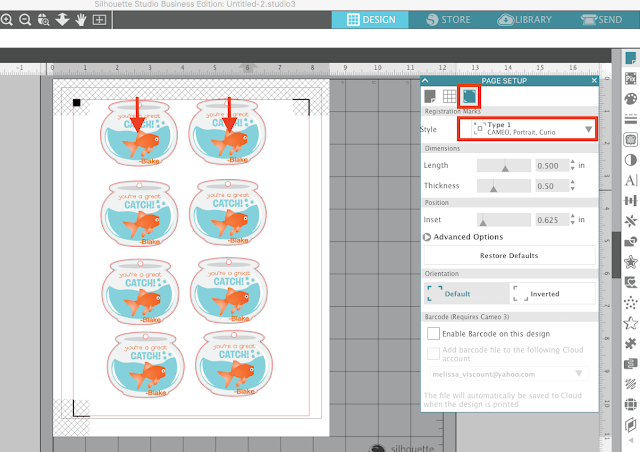
Nyomtatás a Silhouette Studio-ból
Győződjön meg róla, hogy a számítógép csatlakoztatva van a hagyományos nyomtatóhoz, és hogy van papír a papírtálcában.
A felső eszköztár mentén kattintson a ‘Küldés nyomtatóra’ gombra, és a terve ki fog nyomtatni. Az enyémet kartonpapírra nyomtattam. Így nézett ki, miután kinyomtattam.
Láthatod, hogy a Silhouette Studio néhány jelölést helyez el a felső sarkokon és a bal alsó sarokban. Ezek a regisztrációs jelek, és ezek mondják meg a Silhouette-nek, hogy hol vágja ki a mintát.
Ez könnyű volt… és most már készen állunk a mókás részre: Vágás!
Vágás a Silhouette Print and Cut funkcióval
Vegye a kinyomtatott lapot, és helyezze a vágó alátétre úgy, hogy a papír felső széle egy vonalban legyen az alátét rácsának felső szélével. Ennél a Silhouette nyomtatás és vágás projektnél a Silhouette Portrait készülékkel vágtam.
Ha elkészült az alátét, töltse be a vágógépbe.
Mihelyt a szőnyeg betöltődött, térjen vissza a Silhouette Studio küldőpaneljére.
Változtassa meg az anyagtípust, hogy megfeleljen a vágandó anyagnak – ebben az esetben Cardstocknak.
Az Eszközöket is kétszer ellenőrizze. Én egy eredeti Portrait modellel vágok, így a Ratchet Blade-et kell használnom, de ha egy Silhouette CAMEO 3-mal vagy Portrait 2-vel vágsz, akkor az eszközöd alapértelmezés szerint Autoblade lesz.
Végül kattints a “Send” (Küldés) gombra. Ezzel megkezdődik a vágási folyamat.
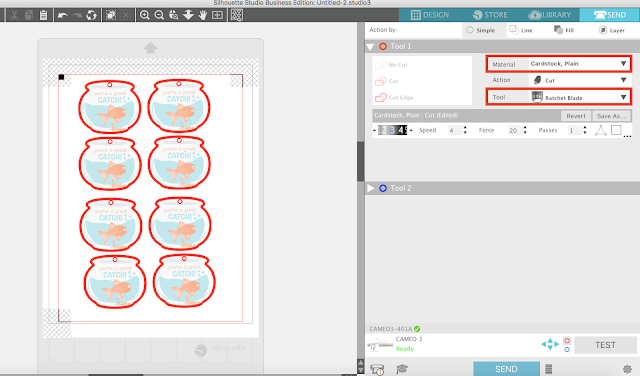
A késmechanizmus elkezd mozogni a papíron, hogy érzékelje az egyes regisztrációs jeleket. Ekkor még nem vág valójában.
Mihelyt mindhárom regisztrációs jelet sikeresen beolvasta, megkezdődik a vágás.
Ez az a pont, ahol a varázslat megtörténik! Dőljön hátra, és várja, hogy a kinyomtatott fájl tökéletesre legyen vágva…
Nézze meg ezt. Milyen csodálatos!!


