Esta documentación cubrirá cómo instalar PHP 7.3 y ScriptCase manualmente en macOS. Realizar este tipo de instalación es su responsabilidad para configurar todo su entorno, así como las extensiones de la base de datos..
A continuación se enumeran las versiones de macOS aprobadas para su uso por Scriptcase.
Nuestras versiones soportadas:
- macOS v10.13 «High Sierra»
- macOS v10.14 «Mojave»
- macOS 10.15 «Catalina»
NOTA: Si desea acceder a nuestra documentación sobre la instalación manual de ScriptCase PHP 7.0 en Linux, consulte nuestra base de conocimiento.
- Requisitos
- Configuración de PHP
- Habilite el cargador IonCube
- Instalación manual de ScriptCase
- Instalación típica
- Usuario
- Contraseña
- Mantenerme conectado
- ¿Ha olvidado su contraseña?
- Instalación personalizada
- DBMS
- Servidor
- Usuario
- Contraseña
- Base de datos
- Inicio de sesión
- Contraseña
- Confirmación
- Usuario
- Contraseña
- Mantenerme conectado
- ¿Ha olvidado su contraseña?
Requisitos
ADVERTENCIA: Si ya tiene un Servidor Web con Apache y PHP 7.3 configurado, sólo tiene que ir a la configuración de IonCube y proceder a la instalación manual.
Para proceder a la instalación, es necesario descargar algunos archivos.
Archivos necesarios:
- IonCube Loader para OS X (x86 ou x64): Haga clic aquí
- Scriptcase (.zip): Pulse aquí
NOTA: Antes de proceder a la instalación se recomienda no tener ningún otro entorno web (como XAMP, Zend Server, etc.) instalado en el sistema operativo. Se recomienda tener conocimientos de entorno Unix para utilizar el terminal.
Configuración de PHP
A continuación se enumeran los comandos necesarios para la instalación manual de PHP 7.3 en macOS. Comprueba que el nombre del paquete en tu terminal de macOS es correcto.
1 – Necesitarás instalar Homebrew para poder acceder a PHP 7.3 y otros paquetes. Instala Brew con los siguientes comandos en el terminal de macOS:
/usr/bin/ruby -e "$(curl -fsSL https://raw.githubusercontent.com/Homebrew/install/master/install)"
2 – En el terminal de macOS, ejecuta brew update para actualizar Brew.
3 – Utiliza el comando brew install [email protected] para instalar PHP 7.3.
4 – Una vez finalizado el proceso de instalación, ejecuta brew info [email protected] para obtener la información que necesitamos para proceder a la configuración del entorno.
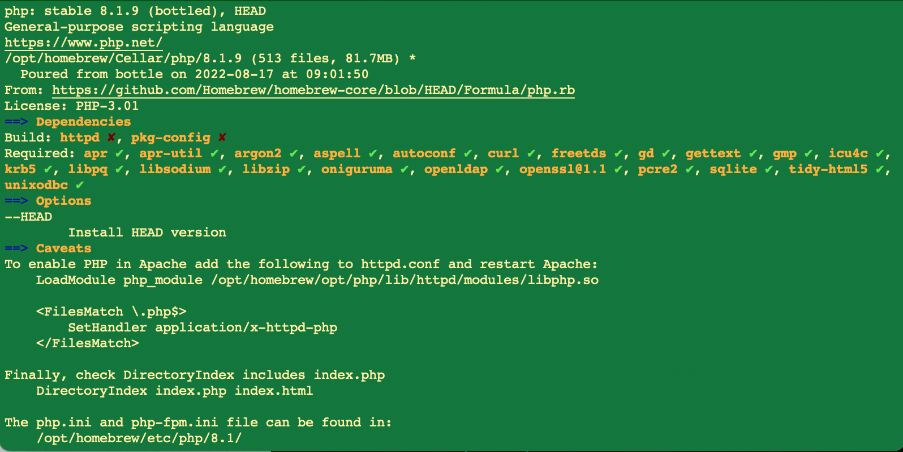
5 – Necesita configurar Apache para que el PHP 7.3 que se instaló en los pasos anteriores se utilice por defecto en su sistema.
- Edite el archivo de Apache
httpd.confy comente la ruta al antiguo módulo PHP 7.3 si está presente en el archivo. Para comentar, es necesario añadir un#al principio de la línea.
Ejemplo:
sudo nano /etc/apache2/httpd.conf
6 – Añadir la ruta al módulo PHP 7.3 instalado después de la última línea LoadModule en httpd.conf.
Ejemplo:
LoadModule php7_module /usr/local/opt/[email protected]/lib/httpd/modules/libphp7.so
 `
`
Después de realizar esta acción, guarda el archivo y reinicia el servicio apache.
sudo apachectl restart
7 – Añadir la ruta de instalación de PHP 7.3 en el fichero ~ / .zshrc con los siguientes comandos::
echo 'export PATH="/usr/local/opt/[email protected]/bin:$PATH"' >> ~/.zshrcecho 'export PATH="/usr/local/opt/[email protected]/sbin:$PATH"' >> ~/.zshrc
8 – Editar el fichero ~/.bash_profiley añadir la ruta de PHP 7.3 con estos comandos:
echo 'export PATH="/usr/local/opt/[email protected]/bin:$PATH"'
9 – Verificar la versión de PHP ejecutando el comando: php -v
Ejemplo:

10 – Accede al archivo php.ini en el directorio. /usr/local/etc/php/7.3/ y establece correctamente el valor mínimo recomendado de estas directivas PHP que se enumeran a continuación para que Scriptcase funcione correctamente.
Busca las directivas y asigna el valor según este ejemplo:
max_execution_time = 3600max_input_time = 3600max_input_vars = 10000memory_limit = 1024Mpost_max_size = 1024Mupload_max_filesize = 1024Mmax_file_uploads = 200short_open_tag = On
11 – Por defecto, PHP desactiva algunas funciones que son importantes para Scriptcase. Haga clic aquí para acceder a la lista de funciones necesarias para ScriptCase
- Cambie la línea de elementos disable_functions como en el ejemplo siguiente:
disable_functions =
Ejemplo:

12 – Establezca la zona horaria de PHP según su región. Utilice el valor disponible en la documentación de PHP. Busque date.timezone en su archivo php.ini, descoméntelo y edite de acuerdo a la zona horaria seleccionada.
Ejemplo:
date.timezone = America/Recife
13 – Establezca la carpeta donde se almacenarán los archivos temporales. busque ;session.save_path, descoméntelo e informe la ruta de su carpeta temporal.
Ejemplo:
session.save_path = "/tmp"
14 – Guarde todas las modificaciones realizadas y reinicie el servicio Apache utilizando el siguiente comando en el terminal:
sudo apachectl restart
15 – Verifique los cambios realizados a través del archivo info.php. Es necesario crear este archivo y ponerlo en el directorio. /Library/WebServer/Documents/con el siguiente contenido:
<?php
phpinfo();
?>
Después, comprueba en tu navegador la página generada accediendo a la URL 127.0.0.1/info.php.
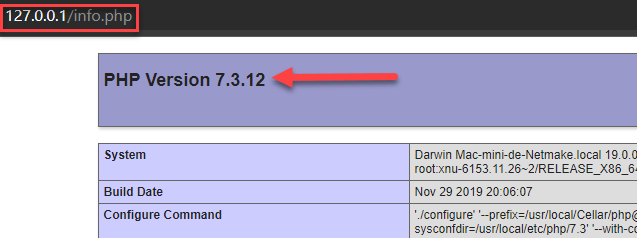
NOTA: Para más información sobre la función phpinfo(), verifique nuestra documentación de PHP.
Habilite el cargador IonCube
Antes de comenzar a instalar Scriptcase, necesita habilitar el cargador responsable de cifrar Scriptcase en PHP. Siga los siguientes pasos para realizar esta acción con éxito.
1 – Vaya a la carpeta de descargas y extraiga el archivo descargado para IonCube Loader al principio de este inicio de documentación.
Ejemplo:
cd /Users/usuario/Downloads
sudo chmod 777 ioncube_loaders_dar_x86-64.zip && unzip ioncube_loaders_dar_x86-64.zip
cd ioncube
2 – Copie el archivo ioncube_loader_dar_7.3.so y péguelo en su directorio PHP extension_dir. Usaremos /usr/local/lib/php/pecl/20180731 para este ejemplo.
Ejemplo:
sudo cp ioncube_loader_dar_7.3.so /usr/local/lib/php/pecl/20180731
3 – Edite el archivo php.ini y debajo de la última línea introduzca la ruta de la extensión dentro del parámetro zend_extension:
Ejemplo:
sudo nano /usr/local/etc/php/7.3/php.ini
zend_extension = "/usr/local/lib/php/pecl/20180731/ioncube_loader_dar_7.3.so"
4 – Reinicie el servicio Apache con el siguiente comando de terminal:
sudo apachectl restart
Instalación manual de ScriptCase
A continuación se detallan los pasos necesarios para realizar una instalación manual de Scriptcase. Para realizar los pasos, es necesario que tenga un servidor web configurado en su máquina.
1 – Descargue el Scriptcase (.zip) directamente desde la página de descargas de nuestro sitio web.
2 – Extraiga el archivo .zip y cambie el nombre de la carpeta extraída a scriptcase.
3 – Mueva el scriptcase a la raíz de su servidor. Dependiendo de su sistema operativo y de la instalación la ruta puede ser diferente a la del ejemplo. Sin embargo, por defecto las rutas son:
| Windows | Servidor |
|---|---|
C:\Apache24\htdocs\ |
Apache |
C:\inetpub\wwwroot\ |
IIS |
| Linux | Servidor |
|---|---|
/var/www/html/ |
Linux Local |
/home/$(whoami)/public_html/ |
Servidor Linux |
| macOS | Servidor |
|---|---|
/Library/WebServer/Documents |
Apache |
4 – Acceda al Scriptcase utilizando su navegador:
127.0.0.1/scriptcase
- Por defecto el idioma seleccionado es el inglés.
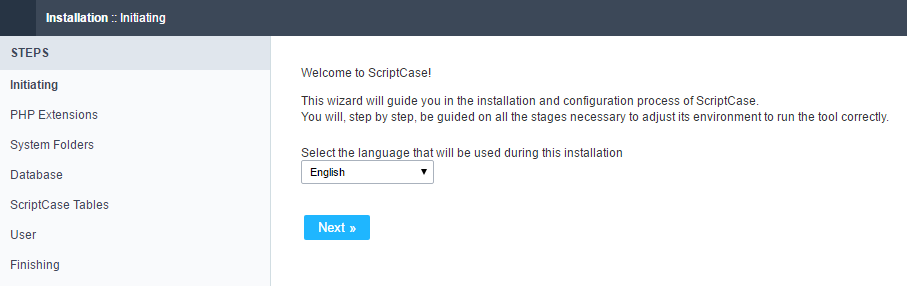
5 – Compruebe las extensiones necesarias para que Scriptcase funcione y los módulos de conexión a la base de datos que están habilitados.
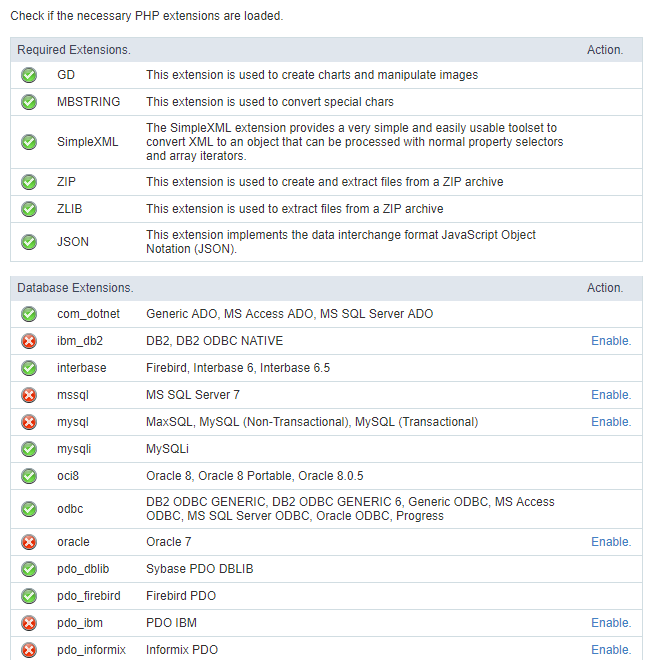
Instalación típica
Compruebe los pasos siguientes para completar la instalación manual de Scriptcase de forma típica.
NOTA: Al seleccionar esta instalación, Scriptcase configurará su entorno por defecto. Definir la base de datos de la instalación y el usuario de inicio de sesión en Scriptcase.
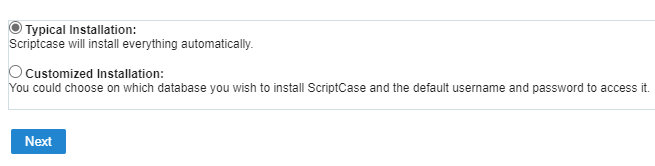
Después de hacer clic en continuar, se le redirigirá a la página de inicio de sesión de Scriptcase.
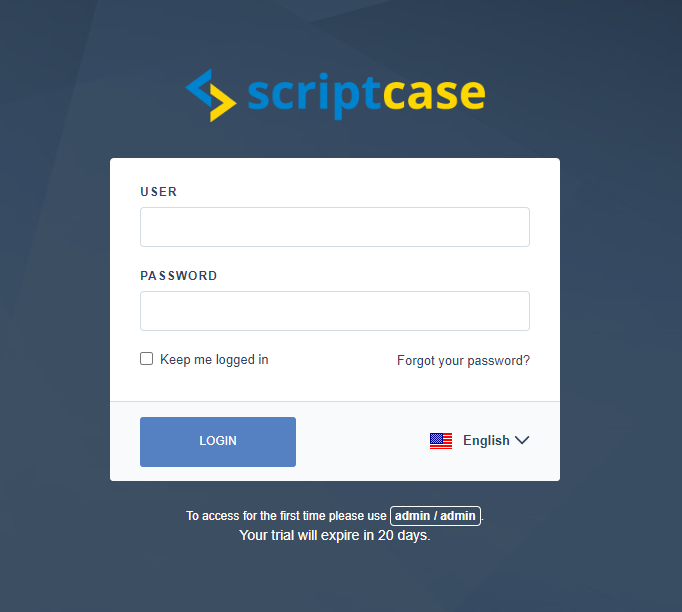
Usuario
En este campo, es necesario informar del usuario para iniciar sesión en Scriptcase. Por defecto, el usuario es admin.
Contraseña
En este campo, es necesario informar la contraseña para iniciar sesión en Scriptcase. Por defecto, la contraseña es admin.
Mantenerme conectado
Esta opción mantiene al usuario conectado hasta que se desconecte a través de la interfaz de Scriptcase.
¿Ha olvidado su contraseña?
Al hacer clic en esta opción, es posible recuperar la contraseña del usuario informado. Se enviará un correo electrónico al usuario en cuestión para que pueda acceder a los pasos de recuperación.
Importante: Sólo puede realizar la recuperación de la contraseña si ha configurado su información SMTP. Para acceder a nuestra documentación que muestra cómo realizar esta configuración, haga clic aquí.
Instalación personalizada
Compruebe los pasos siguientes para completar la instalación manual de Scriptcase de forma personalizada.
NOTA: Al seleccionar esta instalación, usted será responsable de configurar su entorno. Definir la base de datos de la instalación y el usuario de inicio de sesión para Scriptcase.
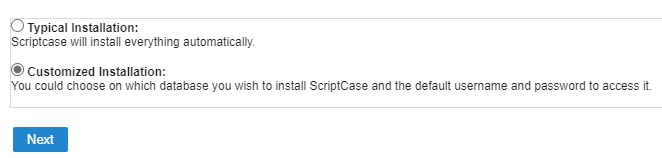
1- Verificar que los directorios requeridos por Scriptcase tienen los permisos correctos. Si algún directorio de la lista no tiene el icono de comprobación activa ![]() , corrija el permiso de este directorio.
, corrija el permiso de este directorio.
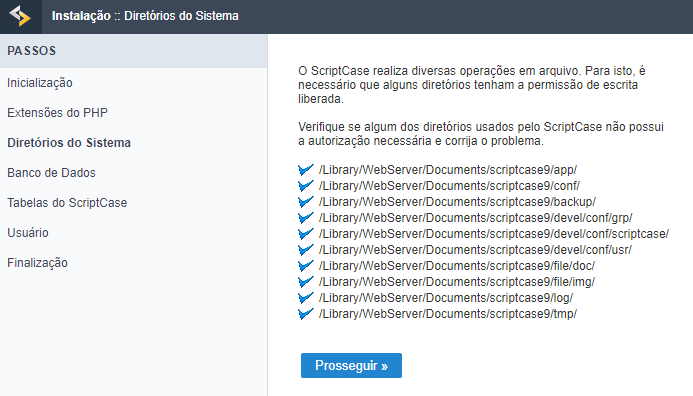
Clic en prosseguir para avanzar en el proceso de instalación.
2- Elija la base de datos donde se instalará la base de datos de Scriptcase. Por defecto, Scriptcase recomienda que se instale con la base de datos SQLite.
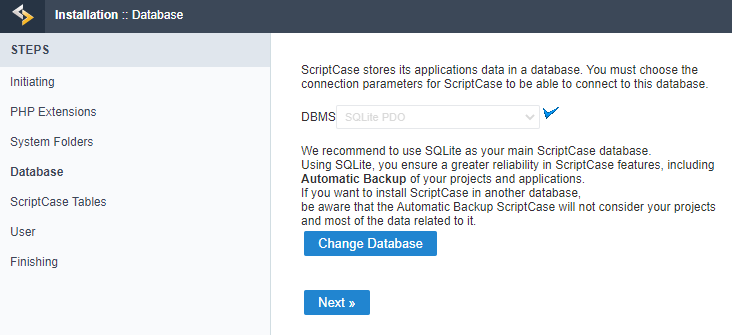
- Puede cambiar la base de datos por defecto haciendo clic en el botón Cambiar base de datos. Al hacer clic en esta opción tendrá que configurar las siguientes opciones:
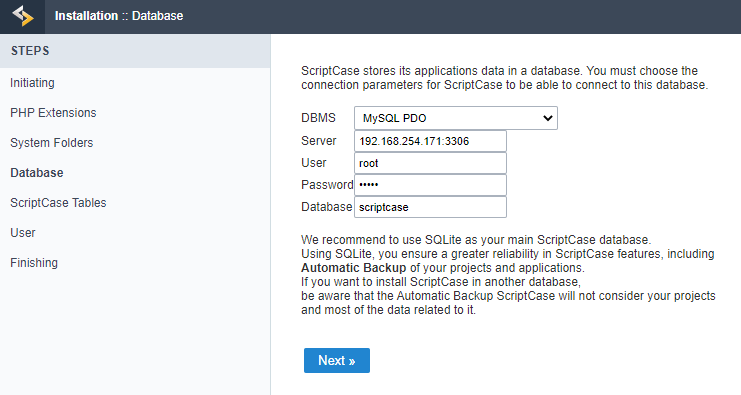
DBMS
En esta opción, seleccionará el Driver para conectarse a su base de datos.
Servidor
En esta opción, informará al servidor para que se conecte a la base de datos deseada.
Usuario
Debe informar a un usuario que tenga acceso a la base de datos en la que desea que se instale Scriptcase.
Contraseña
Debe introducir la contraseña de autenticación correspondiente al usuario introducido.
Base de datos
Debe introducir el nombre de la base de datos donde se instalará Scriptcase.
Ejemplo:
scriptcase
Clic en proseguir para avanzar en el proceso de instalación.
3 – Verifique si la creación de las tablas de la base de datos de Scriptcase se produce con éxito. Las pestañas se marcarán con el ícono de éxito ![]() en el lateral.
en el lateral.
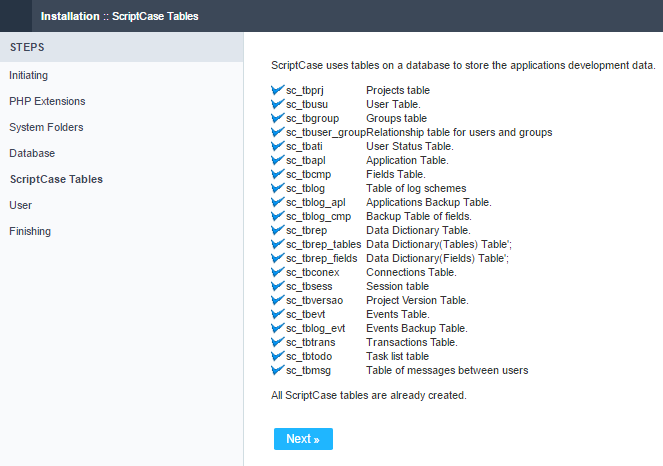
Haga clic en continuar para seguir con el proceso de instalación.
_4 -__ Establezca el usuario predeterminado que tendrá acceso a Scriptcase.
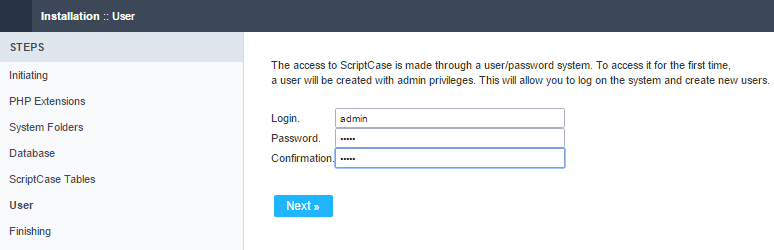
Inicio de sesión
En esta opción, introducirá el inicio de sesión del usuario por defecto de Scriptcase.
Contraseña
En esta opción, deberá introducir la contraseña que corresponderá al usuario informado.
Confirmación
Debe repetir la contraseña introducida anteriormente para que la creación del usuario sea exitosa.
Haga clic en continuar para seguir con el proceso de instalación.
5 – Complete la instalación personalizada de Scriptcase en su servidor web.
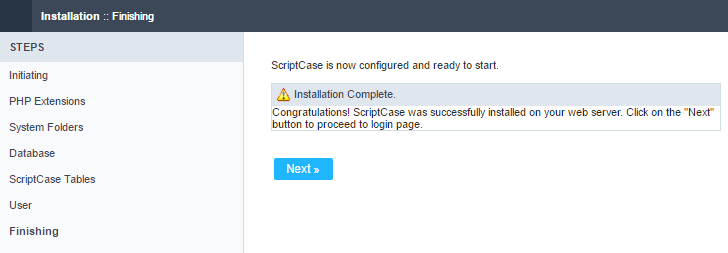
Después de hacer clic en proceder, se le redirigirá a la página de inicio de sesión de Scriptcase.
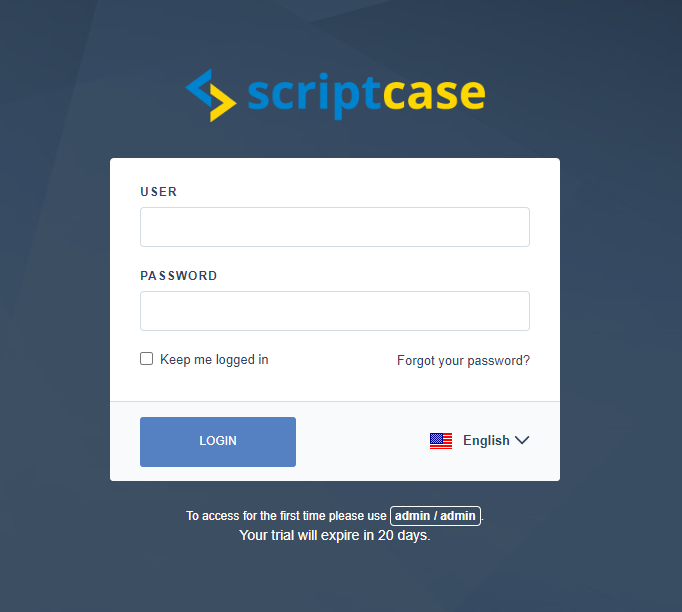
Usuario
En este campo, es necesario informar al usuario para iniciar sesión en Scriptcase. Por defecto, el usuario es admin.
Contraseña
En este campo, es necesario informar la contraseña para iniciar sesión en Scriptcase. Por defecto, la contraseña es admin.
Mantenerme conectado
Esta opción mantiene al usuario conectado hasta que se desconecte a través de la interfaz de Scriptcase.
¿Ha olvidado su contraseña?
Al hacer clic en esta opción, es posible recuperar la contraseña del usuario informado. Se enviará un correo electrónico al usuario en cuestión para que pueda acceder a los pasos de recuperación.
Importante: Sólo puede realizar la recuperación de la contraseña si ha configurado su información SMTP. Para acceder a nuestra documentación que muestra cómo realizar esta configuración, haga clic aquí.
¿Necesita registrar su ScriptCase? Puede acceder a nuestra base de conocimientos para entender todos los pasos para registrar la licencia de Scriptcase.
