C’è un prodotto tecnologico più amato dello streamer Roku? Che il tuo sia uno stick o un box, offre una bontà video praticamente ineguagliabile alla tua TV: Netflix, Hulu, HBO e così via.
E, tuttavia, potrebbe essere meglio. Quella tastiera sullo schermo? Bleh. Il tema predefinito dell’interfaccia? C’è spazio per un miglioramento. Di seguito ho raccolto 13 modi per migliorare la tua esperienza Roku, dall’organizzazione dei canali alla visione dei film di iTunes all’aggiunta di pulsanti di controllo TV al telecomando Roku.
- Utilizza il tuo telefono come tastiera Roku
- Utilizza il tuo telefono per la ricerca vocale
- Stream media dal tuo telefono o tablet
- Trasforma il tuo telecomando Roku in un telecomando universale
- Organizza i tuoi canali
- Riorganizza i canali nell’app Roku
- Scegli un nuovo tema
- Installa uno screensaver
- Rinomina il tuo Roku
- Installa canali privati
- Trovare un telecomando Roku perso
- Guarda i film dalla tua libreria iTunes
- Ascolta in privato con l’ascolto privato
Utilizza il tuo telefono come tastiera Roku
C’è qualcosa di più fastidioso che usare un telecomando per azionare una tastiera su schermo? Anche solo accedere, per esempio, al tuo account Netflix può essere un affare lento e angosciante, per non parlare della ricerca di attori o film.

Tap qui per far apparire la tastiera su schermo per un inserimento dati più facile e veloce.
Screenshot by Rick Broida/CNET
Fortunatamente, c’è una soluzione facile: Usa il tuo telefono al suo posto. Come probabilmente sapete, le applicazioni Roku (iOS | Android) possono prendere il posto del vostro telecomando Roku, ma forniscono anche una tastiera che rende l’inserimento dei dati significativamente più veloce e più facile.
Quindi, ogni volta che si arriva alla tastiera su schermo del vostro Roku sulla vostra TV, sia per una ricerca o di accesso, basta eseguire l’applicazione, toccare Remote e poi toccare l’icona della tastiera vicino alla parte inferiore dello schermo. Ora puoi digitare con il tap! Oppure, suggerimento, tocca l’icona del microfono della tastiera e “digita” la tua voce. A proposito…
Utilizza il tuo telefono per la ricerca vocale

La ricerca vocale Roku è a portata di app.
Screenshot by Rick Broida/CNET
Sai cos’è ancora più veloce di una tastiera? La parola parlata. Se sei abbastanza fortunato da avere un Roku della generazione attuale, potresti aver scoperto le gioie della ricerca vocale, che puoi utilizzare tramite il telecomando Roku.
Non possiedi uno di questi modelli? Nessun problema: l’app Roku ora offre capacità di ricerca vocale proprie. Così invece di battere, diciamo, “Leonardo DiCaprio” per trovare i suoi film disponibili (e rischiare di sbagliare lo spelling), si può semplicemente toccare l’opzione Cerca, poi Voce, e dire effettivamente, “Leonardo DiCaprio.”
Stream media dal tuo telefono o tablet
Vuoi mostrare a tutti le foto e video che hai preso al recente matrimonio, laurea, partita di calcio o zombie escape room? Non raccoglieteli intorno al vostro relativamente piccolo telefono o tablet; raccoglieteli invece intorno alla TV. L’app Roku ti permette di trasmettere foto, video e musica dal tuo dispositivo mobile al tuo streamer.
Basta avviare l’app e toccare Play On Roku. Scegli il tipo di media che vuoi trasmettere, poi il media specifico. Presto! La visione del grande schermo dal tuo piccolo dispositivo.
Vuoi fare un ulteriore passo avanti? Puoi anche specchiare il tuo smartphone o tablet sul tuo dispositivo Roku.
Trasforma il tuo telecomando Roku in un telecomando universale

Il Sideclick aggiunge pulsanti programmabili al tuo telecomando Roku.
Sideclick
Mi piace molto il design del telecomando Roku, specialmente quelli che hanno pulsanti di scelta rapida come Netflix e Amazon. Quello che non mi piace: Non puoi programmare un telecomando Roku per controllare la tua TV.
Ma puoi programmare un Sideclick. Disponibile per una varietà di streamer (tra cui Apple TV e Amazon Fire TV), questo ingegnoso add-on (con il miglior nome di sempre) si aggancia al lato del tuo telecomando Roku e aggiunge una fila di comodi pulsanti programmabili: accensione, volume su/giù, canale su/giù, ingresso e A/B (questi ultimi disponibili per qualsiasi funzione tu voglia).
Il Sideclick starter kit per Roku si vende per 30 dollari e viene fornito con quattro clip adattatore per ospitare la maggior parte dei telecomandi Roku. È un’opzione piuttosto bella per chiunque sia stanco di destreggiarsi con i telecomandi.
Organizza i tuoi canali
Più canali aggiungi alla tua libreria Roku, più grande è il pasticcio che si crea. Se stai sempre scorrendo dappertutto per trovare la manciata di canali che visiti di più, probabilmente hai desiderato un modo per riorganizzarli.

È facile riorganizzare i canali Roku — una volta che sai come fare.
Screenshot by Rick Broida/CNET
Questo è il modo: Trova un canale che vuoi trasferire — diciamo HBO Now — ed evidenzialo con il tuo telecomando. (In realtà non selezionarlo, basta spostare il cursore su di esso in modo che sia evidenziato.) Poi, premi il pulsante Option sul tuo telecomando (sembra un asterisco), quindi scegli Move Channel. Ora usa il pad direzionale per spostare l’icona dove vuoi, notando come gli altri si spostano man mano.
Una volta trovato il punto perfetto, premi OK per completare il processo. Ripeti se necessario.
Riorganizza i canali nell’app Roku
Un recente aggiornamento dell’app Roku ha aggiunto una grande caratteristica: una schermata Canali, simile a quella che vedi sulla tua TV. Rende molto più veloce l’accesso ai tuoi canali preferiti.
Tuttavia, non è immediatamente ovvio come organizzare quei canali. Questo perché non è possibile farlo all’interno dell’app: Dovete andare sul vostro Roku reale sulla vostra TV. Poi basta seguire i passaggi descritti in Organizza i tuoi canali, sopra. Oppure, se vuoi maggiori dettagli, controlla come organizzare i tuoi canali nella nuova app Roku 4.0.
Scegli un nuovo tema
Non sei un fan del tema dell’interfaccia predefinita di Roku? Va bene, non tutti amano il viola. Se ti avventuri nel menu Impostazioni e scegli Temi, vedrai una manciata di altre opzioni.

Ancora meglio, seleziona Get More Themes, che ti porterà alla collezione di temi del Roku Channel Store. (Puoi anche sfogliarli online se preferisci.) Qui troverai diverse decine di altre opzioni, dal golf a Garfield a Star Trek. Ahimè, questi add-on non sono gratuiti: <la gamma varia da 99 centesimi a $2.99.
Installa uno screensaver
Stancato del logo Roku che rimbalza ogni volta che il tuo streamer rimane inattivo per un po’? Perché non scegliere uno screensaver un po’ più interessante?
Come per la selezione di un tema, puoi andare al menu Impostazioni e poi scegliere Screensaver per una manciata di altre opzioni. (Se hai già scelto un tema diverso, potresti già vedere altre opzioni di screensaver. Nebula, per esempio, offre un orologio digitale al posto del logo Roku che rimbalza.)
E, ancora, è possibile dirigersi verso il Channel Store per trovare molti altri screensaver: acquari, caminetti animati, titoli da “The Onion”, anche un orologio Nixie. Una manciata sono gratuiti; la maggior parte ti costerà un dollaro o due.
Rinomina il tuo Roku
Se hai più di un dispositivo Roku, ha senso assegnare a ciascuno un nome — anche solo per semplificare le cose quando si utilizza l’app Roku. È molto più facile passare da, diciamo, “Bedroom Roku” a “Living Room Roku” piuttosto che “Roku 2” e “Roku 3.”

Se vuoi rinominare i tuoi Roku, dovrai visitare il portale web.
Screenshot by Rick Broida/CNET
Curiosamente, però, non puoi farlo dall’interno della app. Invece, è necessario accedere a my.roku.com, poi andare alla pagina My Account. Scorri un po’ in basso per vedere un elenco dei tuoi dispositivi collegati, poi clicca su Rinomina accanto a quello che vuoi cambiare. Non sei sicuro di quale sia? In realtà puoi fare riferimento all’app per questo; tocca Impostazioni > Cambia dispositivo per un elenco di Rokus collegati (e le loro comode immagini di accompagnamento), quindi cerca il numero di serie. Abbinalo a quello che vedi sul portale web.
Installa canali privati

Tutti conoscono Netflix, Hulu e altri canali mainstream di Roku, ma i tuoi streamer supportano anche l’aggiunta di canali privati.
È un codice per “adulto”? Sì e no. Anche se esistono canali per adulti per Roku, è possibile trovare una varietà di opzioni per famiglie a fonti come Roku-Channels.com, RokuGuide.com, StreamFree.tv e RokuChannels.tv.
Una opzione cool: The Silent Movie Channel, che offre selezioni da artisti del calibro di Charlie Chaplin, Buster Keaton e Rudolph Valentino.
Per aggiungerlo, vai alla pagina My Account di Roku nel tuo browser (come descritto nel suggerimento precedente), clicca su Add a Channel, quindi inserisci il codice ROLLEM.
Il canale dovrebbe essere aggiunto automaticamente al tuo dispositivo Roku entro le prossime 24 ore, ma dovresti essere in grado di forzarlo andando al Channel Store sul tuo Roku, poi uscendo di nuovo al menu principale.
Trovare un telecomando Roku perso

Per quanto mi piaccia il design del telecomando Roku, le dimensioni possono essere un problema: si perde molto più facilmente. Il Triangolo delle Bermuda non ha nulla sui cuscini del mio divano.
Per fortuna, se possiedi un Roku 4 o Roku Ultra, c’è un modo veloce per trovare il tuo telecomando. (Supponendo, naturalmente, che tu possa ancora trovare il Roku stesso. Deve essere da qualche parte vicino alla TV). Entrambi i modelli hanno un pulsante sulla parte superiore; premilo e il tuo telecomando farà un suono.
Vuoi imparare a scegliere quale suono fa? Controlla Trova velocemente un telecomando Roku perso con questo trucco.
Guarda i film dalla tua libreria iTunes
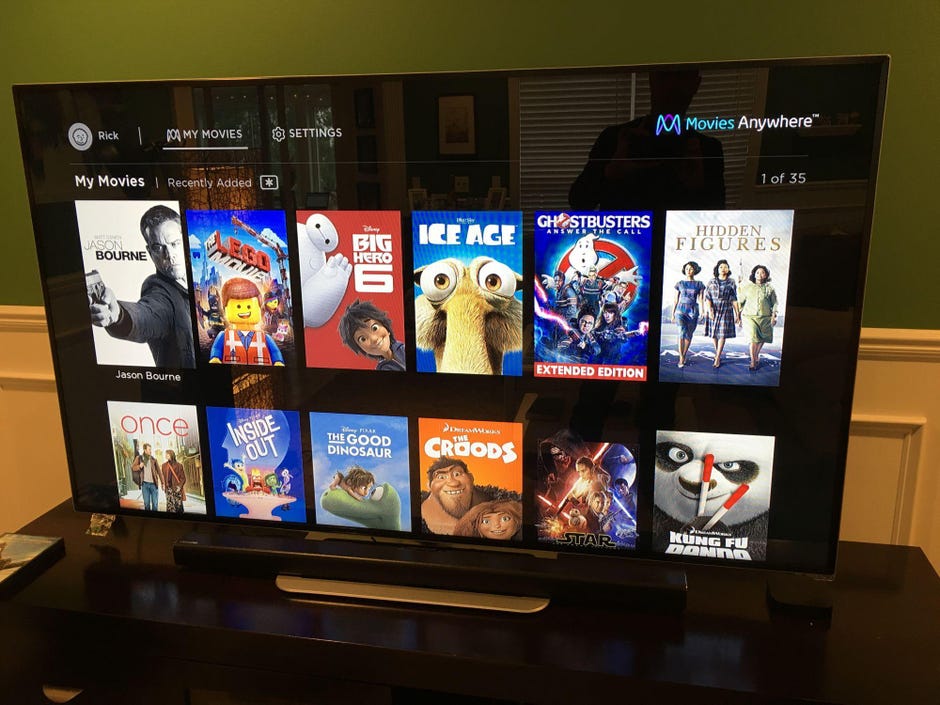
È successo l’impossibile: I film che ho acquistato da iTunes sono disponibili sul mio Roku box. Grazie a Movies Anywhere.
Foto di Rick Broida/CNET
Se vivete nell’ecosistema Apple, sapete che possedere un Roku significa rinunciare a qualsiasi film acquistato tramite iTunes. Dopo tutto, non è che Apple offra un canale Roku.
Per fortuna, c’è Movies Anywhere. Questo strumento gratuito mette tutti i tuoi film sotto lo stesso tetto, per così dire, il che significa che ora è possibile utilizzare una singola applicazione Roku per accedere ai film dai tuoi account Amazon, Google, iTunes e Vudu. Ovviamente puoi già accedere ai film di Amazon, Google e Vudu sul tuo Roku tramite le rispettive applicazioni, ma Movies Anywhere porta iTunes in quel mix e ti evita di dover ricordare quale film si trova dove.
Ascolta in privato con l’ascolto privato

Alcuni telecomandi Roku hanno un jack per cuffie, che è fantastico per l’ascolto privato. I modelli più recenti possono trasmettere l’audio in streaming alle cuffie tramite l’applicazione Roku.
Roku
Una delle migliori caratteristiche di Roku è l’ascolto privato, che ti permette di trasmettere l’audio in streaming attraverso un telecomando o il tuo telefono alle tue cuffie preferite. Questo è ottimo per il tuo parente mezzo sordo che normalmente avrebbe bisogno di alzare il volume della TV a livelli che distruggono la casa, o per i tuoi allenamenti sull’ellittica dove non puoi sentire la TV sopra il suono del macchinario.
Il Roku 3, Roku Premiere+, Roku 4 e Roku Ultra sono tutti dotati di un telecomando che ha un jack per cuffie integrato, di gran lunga l’opzione più semplice. (Suggerimento: se ti colleghi, ricordati di staccare la spina quando hai finito. Le cuffie continueranno ad assorbire energia anche quando non stai usando il Roku, rendendo abbastanza probabile che tornerai a un set morto di batterie remote.)
Ma tutti i modelli di generazione corrente, dal Roku Express al Roku Ultra, supportano anche l’ascolto privato tramite l’app Roku. Questo funziona sia con cuffie cablate che wireless; basta accendere l’app e toccare l’icona delle cuffie per passare dagli altoparlanti della TV all’ascolto privato.
