Il ruolo primario di Excel è l’analisi e la visualizzazione di dati, che mettono meno enfasi sull’uso di caratteri di testo speciali. Tuttavia, ci sarà sempre bisogno di caratteri speciali, sia caratteri Unicod che diacritici in Excel.
Un diacritico in inglese è un glifo che modifica il suono del carattere a cui è collegato. Esempi sono naïve, résumé e saké. In altri campi, i glifi modificano una lettera per trasmettere un significato specifico. Esempi includono:
– In statistica la media del campione è indicata da x-bar (x̄) e la proporzione del campione da p-hat (p̂). Esempi di caratteri Unicode sono la media della popolazione (la lettera greca minuscola mu, μ) e la deviazione standard della popolazione (la lettera greca minuscola sigma, σ).
– In Economia, il profitto è indicato dalla lettera greca pi (π).
– In matematica, beh, in matematica, ci sono una pletora di simboli tra cui il sigma maiuscolo (Σ) per la somma e ∫ per un integrale.
La figura 1 è un campione molto piccolo di caratteri Unicode e diacritici campione.
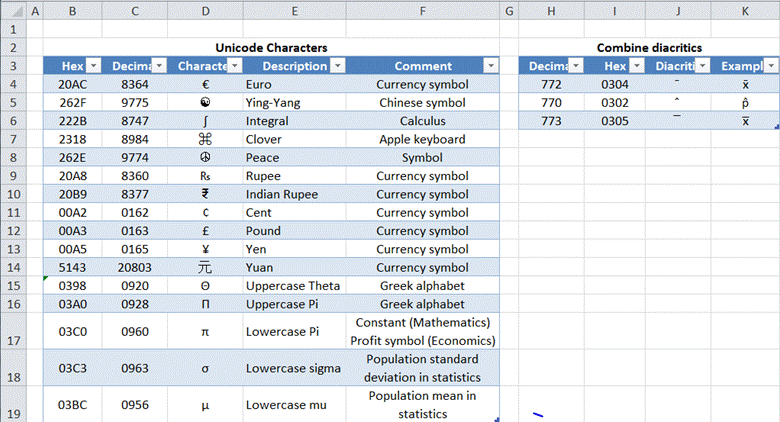
Figura 1
Questa nota mostra diversi modi di inserire caratteri Unicode e segni diacritici.
Inserisci un carattere speciale con MS Word o MS PowerPoint
Excel Inserisci simbolo
Mappa dei caratteri di Windows
Excel Inserisci equazione
Inserisci carattere speciale con MS Word o MS PowerPoint
Si scopre che Word, e ancor più di Word PowerPoint, supporta un modo semplice per inserire un carattere Unicode o un diacritico. Purtroppo, questa tecnica non funziona in Excel.
Word supporta due modi per inserire caratteri speciali:
1) Digitare il codice esadecimale di 4 caratteri e premere ALT+x. Questo è molto comodo perché Word convertirà il codice nel suo equivalente Unicode o glifo diacritico. Sfortunatamente, questo metodo non è senza problemi.
Il primo problema è che c’è un’eccezione in cui Word non fa nulla – o almeno un’eccezione che Ifound. Se c’è un carattere precedente e quel carattere è x, Word non farà nulla! Non so perché ma non funziona. Così, per esempio, y0304ALT+x dà come risultato ȳ ma x0304 ALT+x non fa nulla. Lo stesso vale per i caratteri Unicode.
L’altro problema è che se c’è un carattere precedente, a volte – ma non sempre – Word ‘ingoia’ quel carattere e crea qualcosa di totalmente inaspettato. Per esempio, inserite 222B ALT+x e il risultato è il segno integrale, ∫, come previsto. Ma, a222B ALT+x dà come risultato mentre y222b ALT+x dà come risultato l’atteso diy∫. E, naturalmente, se la sequenza è x222b ALT+x allora Word lascerà tutto intatto.
2) Il secondo metodo richiede il tastierino numerico. Tenere premuto il tasto ALT e inserire il valore decimale a 4 o 5 cifre. Questo ha funzionato costantemente nei miei test. Inserisci x e poi ALT+0772 sul tastierino numerico e il risultato sarà x̄. L’unico svantaggio, naturalmente, è il requisito del tastierino numerico.
Una volta che questo carattere è nel documento Word, basta copiarlo e incollarlo in Excel.
E’ da notare che quando necessario Word cambierà il carattere in qualcosa che supporti il carattere richiesto. Per esempio, mentre si scrive usando Calibri, se si digita ALT+8984 sul tastierino numerico, il risultato sarà il simbolo del quadrifoglio ⌘ e il carattere cambierà in Cambria Math.
È qui che entra in gioco PowerPoint. Mentre supporta solo il metodo ALT+cifra decimale per l’inserimento di caratteri speciali, in qualche modo non richiede un cambiamento del carattere. Così, si può ottenere il simbolo Peace, per esempio, mantenendo il carattere Calibri.
Inserisci simbolo
Il prossimo modo per inserire un carattere Unicode o un segno diacritico è quello di inserire un simbolo all’interno di Excel stesso (Inserttab | Symbols group | Symbol button). Questo farà apparire la finestra di dialogo Simbolo (Figura 5).
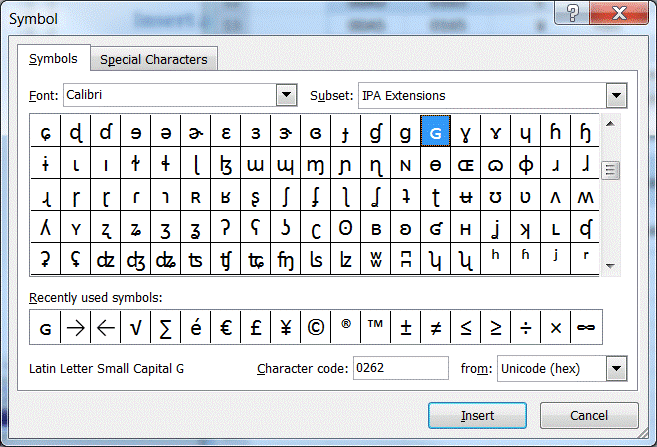
Figura 5
Seleziona il carattere di interesse o seleziona prima un sottoinsieme (il dropdown in alto a destra). Inoltre, la finestra di dialogo permette di specificare direttamente il codice esadecimale per un carattere (usate il campo Codice carattere).
Per inserire un diacritico, digitate il carattere e poi selezionate il diacritico desiderato come mostrato nella Figura 6.
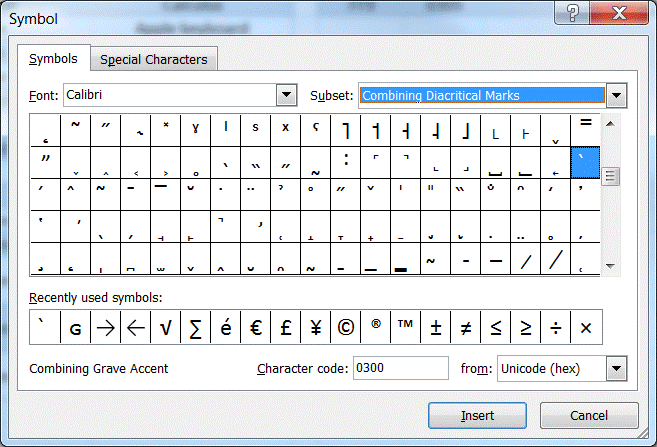
Figura 6
Mentre questo sembra molto promettente, c’è un problema. È gerarchico nel senso che i risultati dipendono dalla selezione del carattere corretto. Per esempio, con il carattere predefinito Calibri, alcuni caratteri della Figura 1 come i simboli Ying-yang, Pace e Quadrifoglio, così come i simboli della valuta per la Rupia indiana e lo Yuan cinese non sono disponibili. Per ottenere i simboli, selezionare il carattere MS UI Gothic. Per ottenere il simbolo della rupia indiana, selezionare il font Arial. E non so ancora dove trovare il simbolo dello Yuan cinese! Questo, naturalmente, significa che a meno che uno non sappia già dove risiede il simbolo, ci sarà una certa quantità di tentativi ed errori per localizzarlo.
Windows Character Map
Questo è simile alla finestra di dialogo Insert Symbol in Excelex tranne che è un’utilità di Windows. Per eseguirlo usa il pulsante Windowsstart | Tutti i programmi > Accessori > Strumenti di sistema > CharacterMap. Ha un aspetto simile, anche se non identico, alla finestra di dialogo Symbol e nei miei test limitati sembra avere gli stessi punti di forza e debolezza, principalmente la sua natura gerarchica.
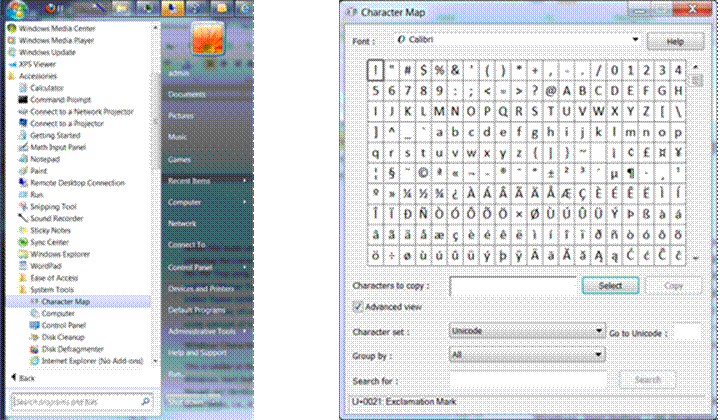
Inserisci equazione
Excel 2010 supporta l’editor di equazioni di Microsoft, mentre le versioni precedenti come Excel 2007 ed Excel 2003 supportano la Microsoft Equation 3.0. Entrambi i metodi inseriscono un’equazione matematica come un oggetto nel foglio di lavoro. Questo oggetto include un ricco set di controlli per creare equazioni abbastanza sofisticate. Le caratteristiche includono lettere greche e accenti.
Un problema con questo approccio è che il risultato in un oggetto nel foglio di lavoro e non parte del testo in una cella. Può anche essere eccessivo se tutto quello che si vuole fare è usare un diacritico o inserire un carattere Unicod.
In Excel 2010, inserite un’equazione con la scheda Inserisci | Gruppo simboli | pulsante Equazione (o discesa Equazione) come in Figura 2.

Figura 2
Dopo aver inserito un’equazione, cliccate dentro la casella dell’equazione e selezionate la scheda contestuale Strumenti equazione. Questo mostra un gran numero di controlli da usare con un’equazione (Figura 3).
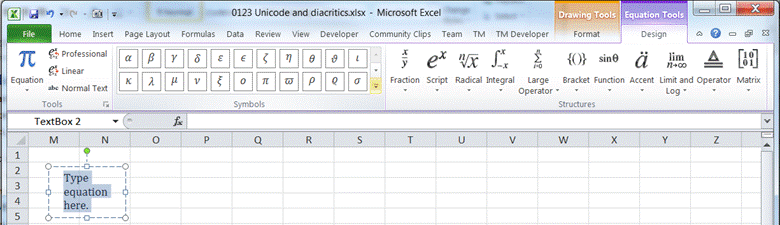
Figura 3
Inserite i simboli dal gruppo Symbols (altri sono disponibili cliccando la freccia in basso More) e i diacritici sono disponibili attraverso il gruppo Structures | Accent dropdown (Figura 4).
