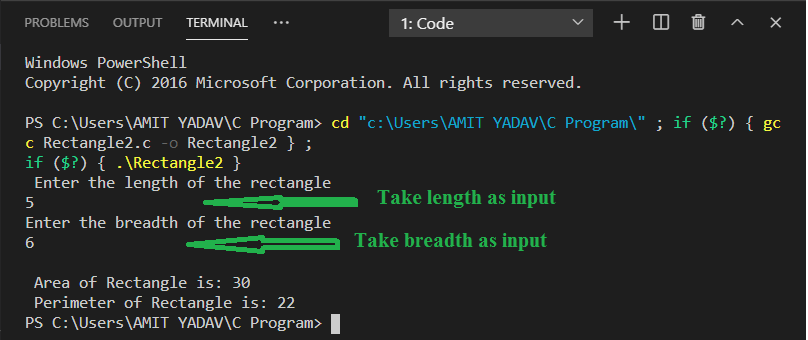A visual studio code è un’applicazione software leggera con un potente editor di codice sorgente che gira sul desktop. È un editor di codice sorgente gratuito sviluppato da Microsoft per Windows, Mac OS e Linux. È un editor di software che ha una ricca estensione di vari linguaggi come C++, C+, C, Java, Python, PHP, Go, ecc. ed estensioni di linguaggio runtime come .NET e Unity. È facile modificare, costruire, evidenziare la sintassi, snippet, refactoring del codice e debug. In Visual Studio Code, possiamo cambiare il tema di sfondo dell’applicazione, le scorciatoie da tastiera impostate nelle nostre preferenze, installare un’estensione e aggiungere funzionalità aggiuntive.
- Prequisiti per eseguire un programma C in Visual Studio Code
- Scaricare & Installare l’estensione C/C++
- Scaricare e installare l’estensione del compilatore
- Scaricare il compilatore MinGW-w64
- Impostare il percorso dell’ambiente per il set up di MinGW
- Iniziare a codificare nell’editor di codice di Visual Studio
Prequisiti per eseguire un programma C in Visual Studio Code
- Dovremmo avere una conoscenza di base della programmazione C.
- Il Visual Studio Code Editor deve essere installato nel sistema.
- Scaricate l’estensione C/C++. È un’estensione fornita da Microsoft che supporta il codice di Visual Studio. Aiuta in IntelliSence, debug e navigazione del codice di programmazione in Visual Studio.
- Scaricate i compilatori C/C++. Ci sono alcuni compilatori popolari sono:
- GCC su Linux
- GCC via Mingw-w64 su Windows
- Compilatore Microsoft C++ su windows
- Clang per XCode su MacOS
Abbiamo già installato Visual Studio Code nel nostro sistema. L’interfaccia utente del codice VS assomiglia alla seguente:
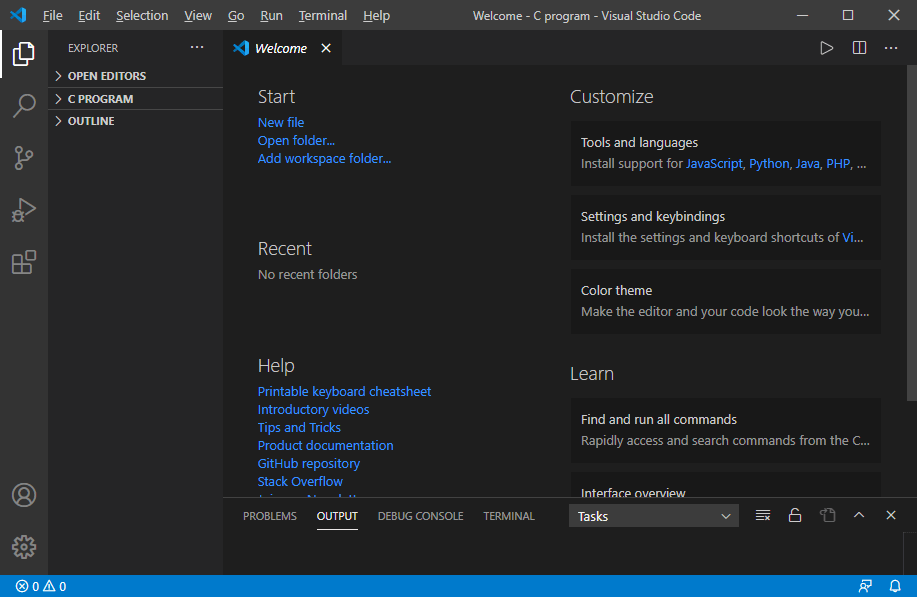
Scaricare & Installare l’estensione C/C++
1. Dobbiamo cliccare sul pulsante dell’estensione che visualizza una barra laterale per scaricare e installare l’estensione C/C++ in Visual Studio Code. Nella barra laterale, digita C Extension.
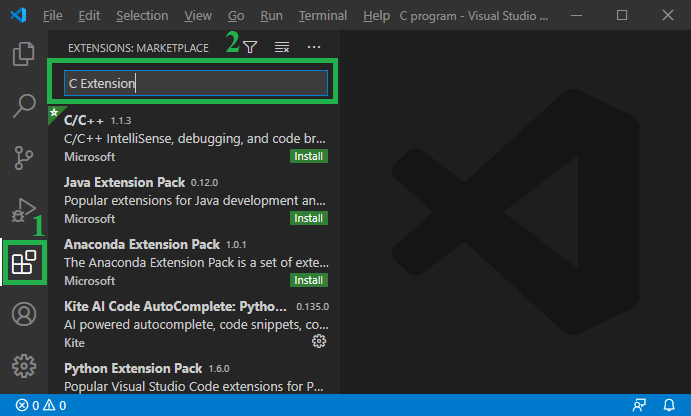
2. Dopo di che, clicca su C/C++
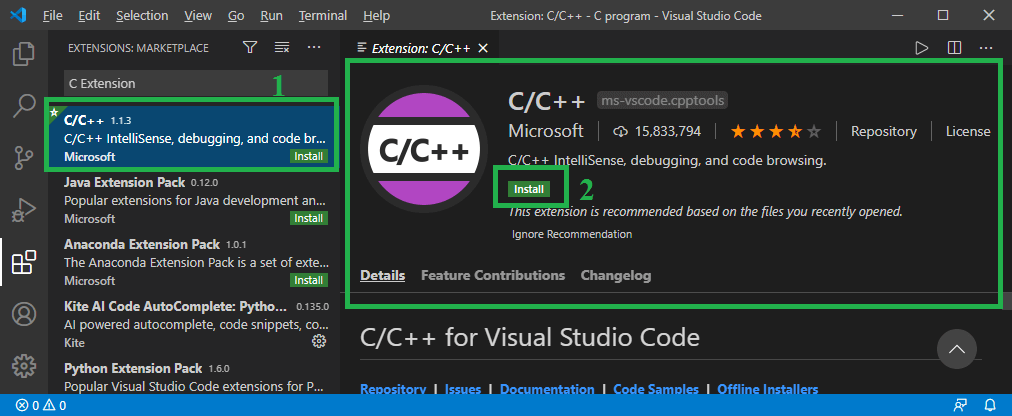
In questa immagine, clicca sul pulsante Install per installare l’estensione C/C++.
3. Dopo aver cliccato sul pulsante Install, mostra l’immagine sottostante.
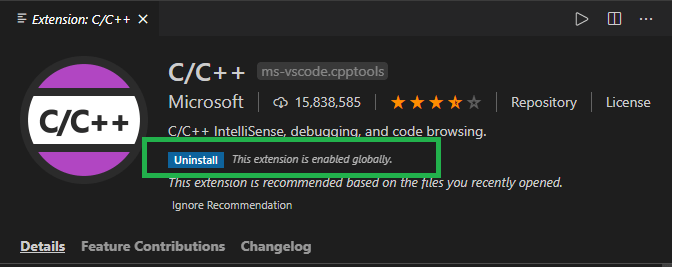
In questa immagine, possiamo vedere che mostra il pulsante Disinstalla che significa che l’estensione C/C++ è stata scaricata con successo nel visual studio code.
In questa immagine, possiamo vedere che mostra il pulsante Disinstalla che significa che l’estensione C/C++ è stata scaricata con successo nel codice Visual Studio.
Scaricare e installare l’estensione del compilatore
Un MinGW è un software compilatore GCC avanzato usato per compilare ed eseguire il codice. È un software che supporta solo il sistema operativo Windows.
Scaricare il compilatore MinGW-w64
1. Vai al https://sourceforge.net/projects/mingw Atterriamo sulla seguente pagina.
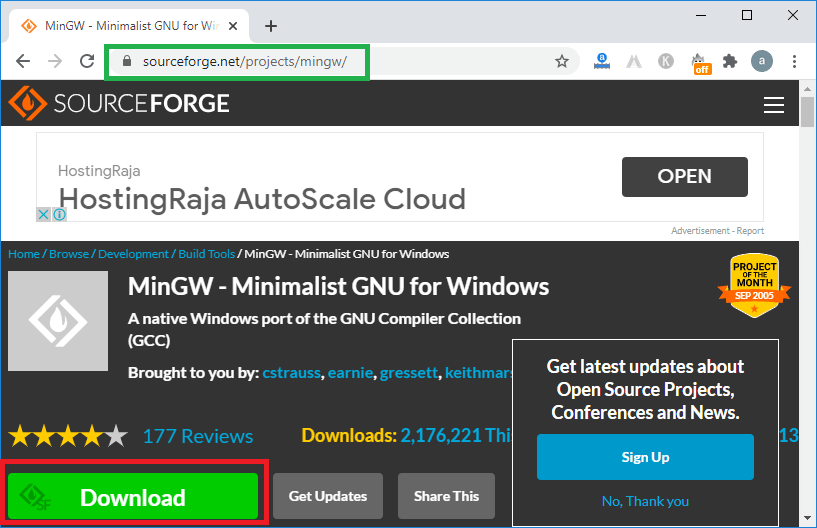
2. Dopo di che, clicca sul pulsante Download, poi inizia il download del compilatore MinGW GCC, come possiamo vedere nell’immagine sottostante.
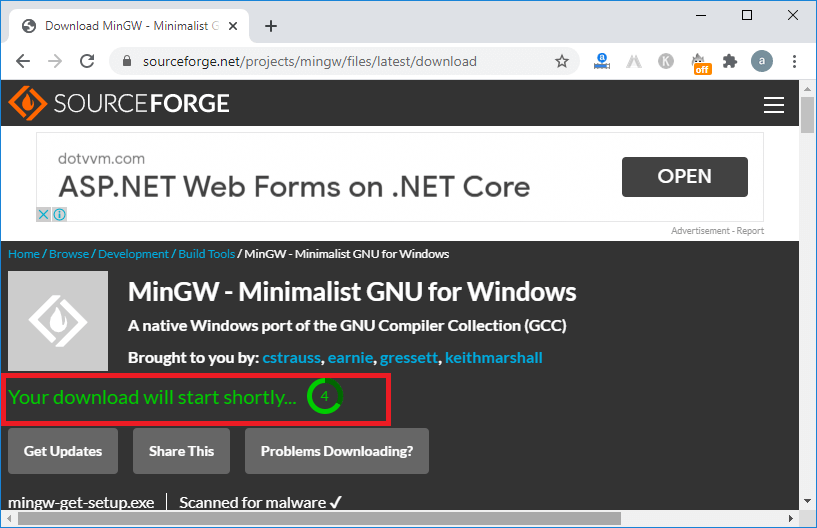
3. Il software MinGW è stato scaricato con successo nel sistema.
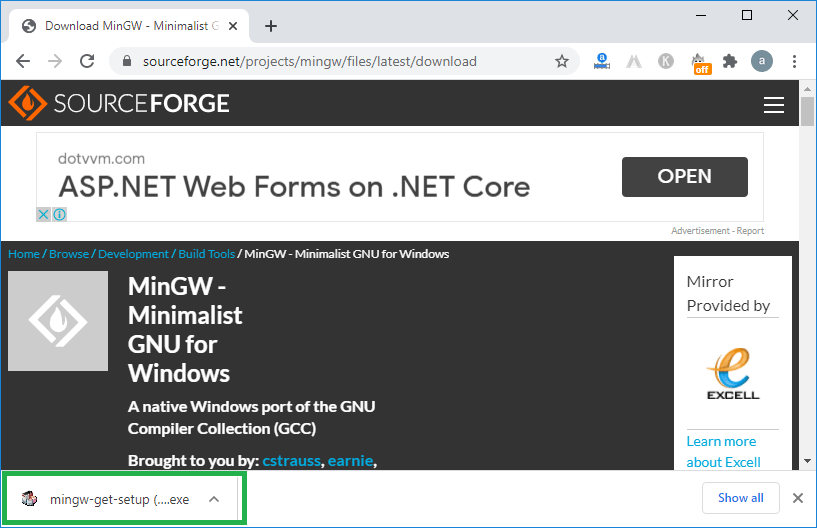
4. Ora facciamo doppio clic sul set up MinGW per installare il compilatore.
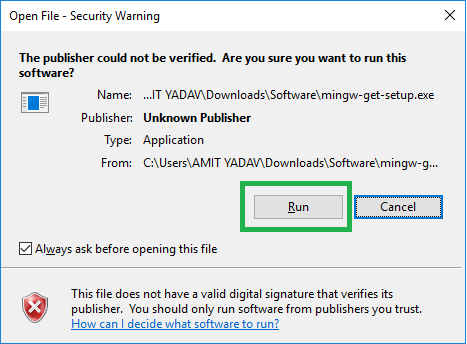
Come possiamo vedere, mostra che si tratta di un file dannoso clicca sul pulsante Run per procedere all’installazione del setup.
5. Cliccate su Install
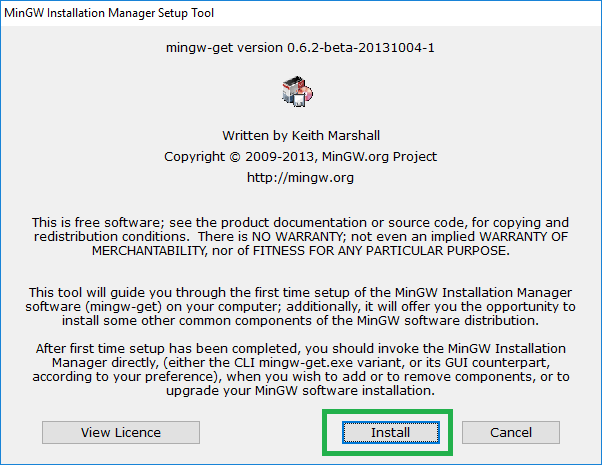
6. Impostate le impostazioni predefinite, oppure possiamo cambiare il percorso di memorizzazione del setup. Dopo di che, clicca su Continua
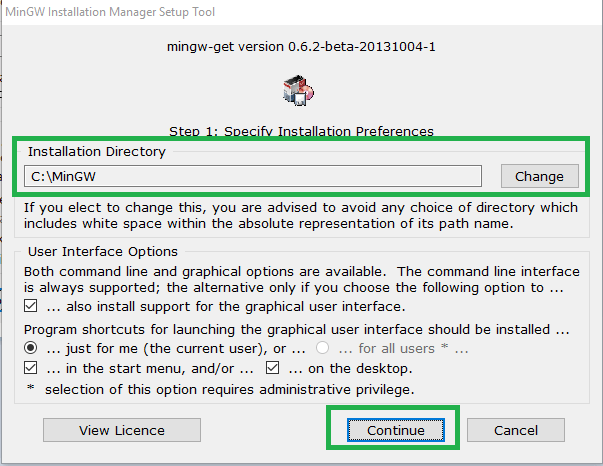
7. Dopo aver cliccato sul pulsante continua, mostra il passo 2 di MinGW Installation Manager.
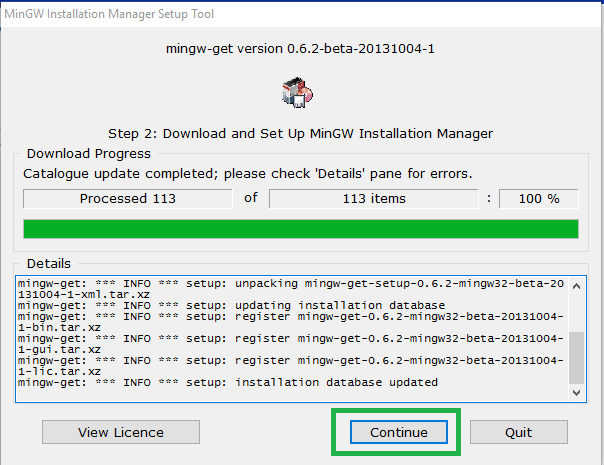
8. Quando clicchiamo su Continua, mostra l’immagine sottostante. Nella Gestione installazione MinGW, dobbiamo selezionare il pacchetto Mingw32-base e il pacchetto Ming32-gcc-g++ per eseguire e compilare il programma C/ C++ nell’editor di codice Visual Studio.
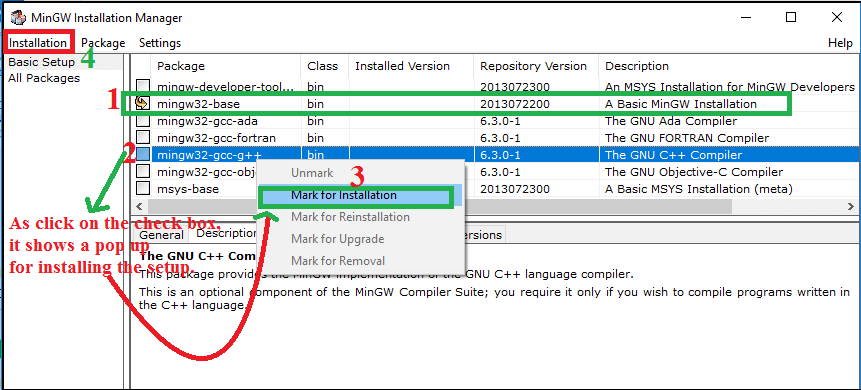
9. Dopo aver selezionato la casella di controllo, clicca sulla scheda Installation (nell’angolo in alto a sinistra della finestra di dialogo).
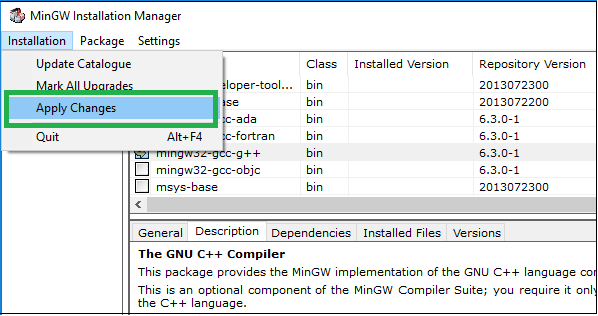
Qui clicchiamo su Apply Changes per impostare l’installazione del pacchetto in MinGW, come indicato di seguito.
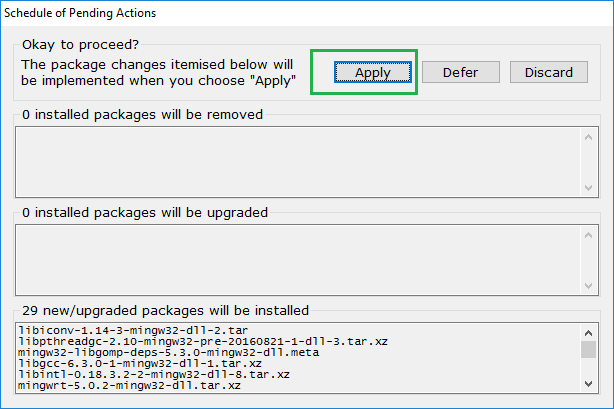
10. Dopo aver cliccato sul pulsante Apply, mostra l’immagine sottostante.
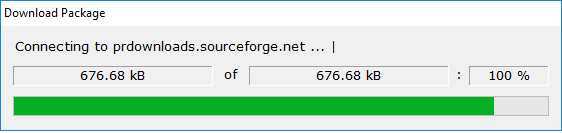
11. Dopo aver scaricato i pacchetti, mostra il processo di installazione del pacchetto, come mostrato di seguito.
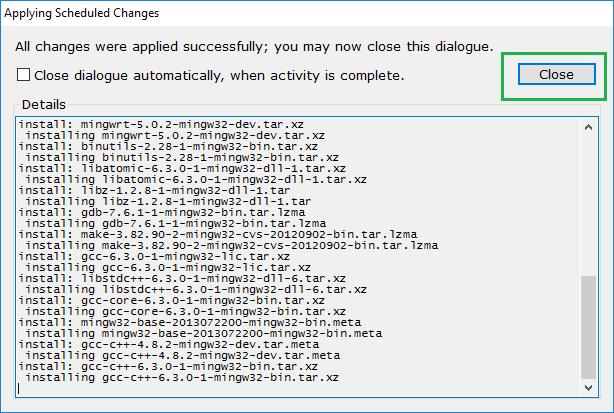
Qui possiamo vedere che tutte le modifiche sono state applicate con successo e quindi fare clic sul pulsante Chiudi.
Impostare il percorso dell’ambiente per il set up di MinGW
Dopo aver scaricato e installato il compilatore MinGW, ora impostiamo il percorso dell’ambiente per includere la directory del compilatore C/C++.
1. Vai alla directory di installazione del Set Up MinGW. Qui abbiamo installato il setup nell’unità C, come mostrato sotto.
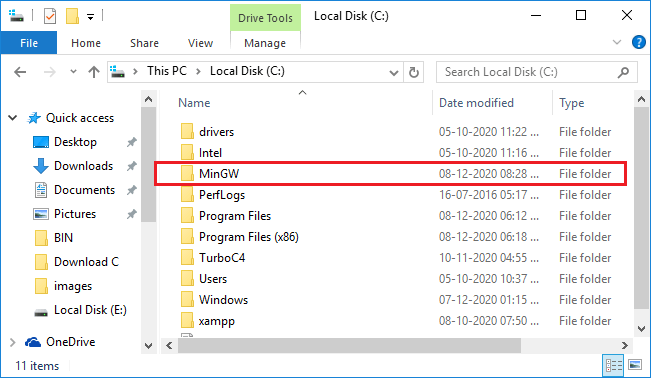
2. Doppio clic sulla cartella MinGW. Mostra l’immagine sottostante.
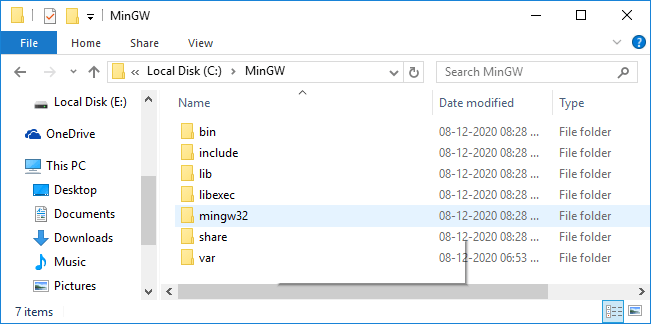
3. Dopo di che, clicca sulla cartella bin e poi copia il percorso della cartella, come mostrato sotto.
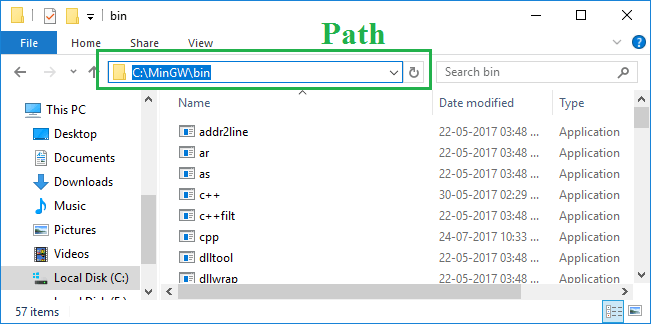
Qui è il percorso della cartella MinGW: C:\MinGW\bin
4. Dopo aver copiato il percorso della cartella, vai su Questo PC -> Fai clic destro su Questo PC -> Seleziona/Clicca sulle Proprietà. Mostra l’immagine sottostante.
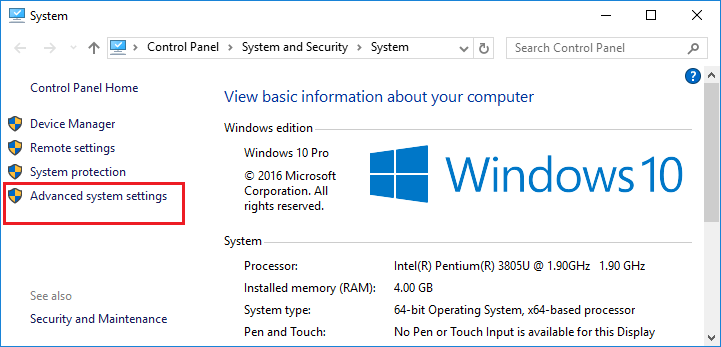
5. Dopo di che, clicca su Impostazioni di sistema avanzate per visualizzare una finestra popup di Proprietà di sistema, come mostrato sotto.
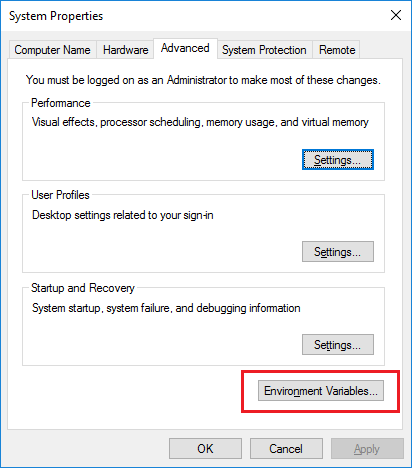
6. Clicca su Variabili d’ambiente per impostare il percorso della directory, come mostrato sotto.
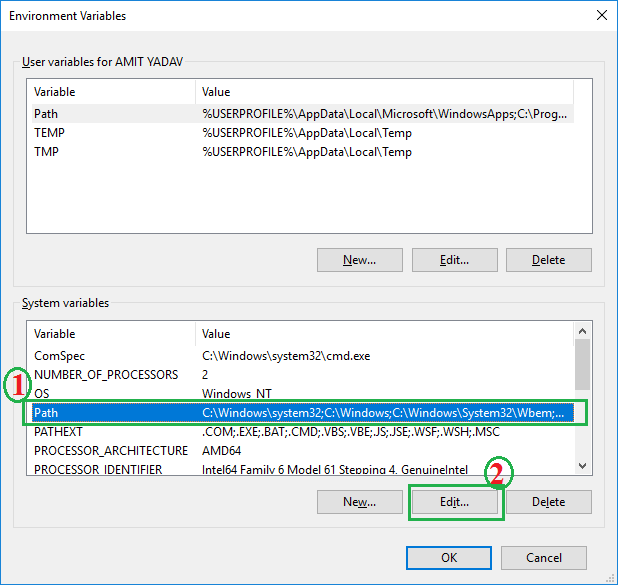
Prima, dobbiamo cliccare su Percorso delle variabili di sistema e poi cliccare sul pulsante Modifica, come mostrato nell’immagine sopra.
7. Quando facciamo clic sul pulsante Modifica, viene visualizzata una finestra popup per impostare un nuovo percorso, come mostrato di seguito.
Nell’immagine sopra, prima, facciamo clic sul pulsante Nuovo e poi incolliamo il percorso C:\MinGW\bin; dopo di che, facciamo clic sul pulsante OK.
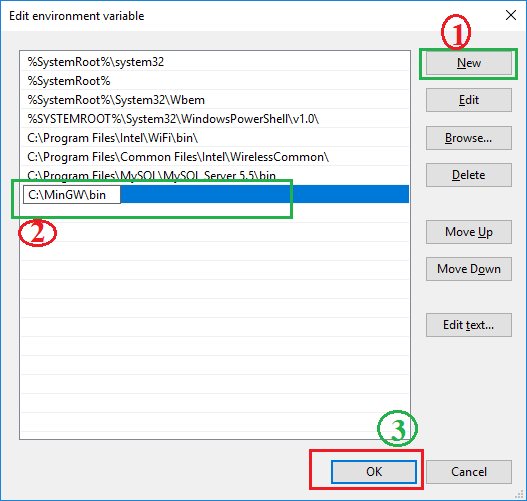
8. Allo stesso modo, clicchiamo sul pulsante OK per le variabili d’ambiente e le proprietà di sistema.
9. Se vogliamo controllare che il MinGW sia stato installato con successo nel sistema: andare al Prompt dei comandi o cmd, scrivere gcc -version, e premere Invio
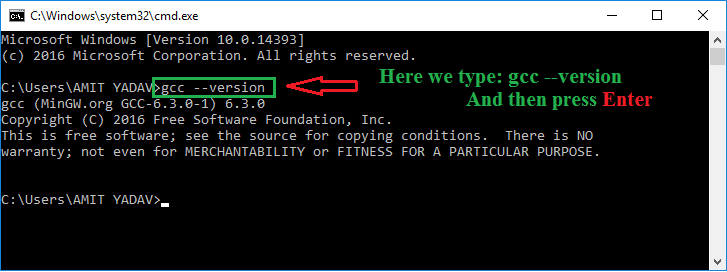
Iniziare a codificare nell’editor di codice di Visual Studio
1. Qui abbiamo creato una cartella C Program per memorizzare tutto il codice del programma. Possiamo creare una cartella con qualsiasi nome in qualsiasi directory.
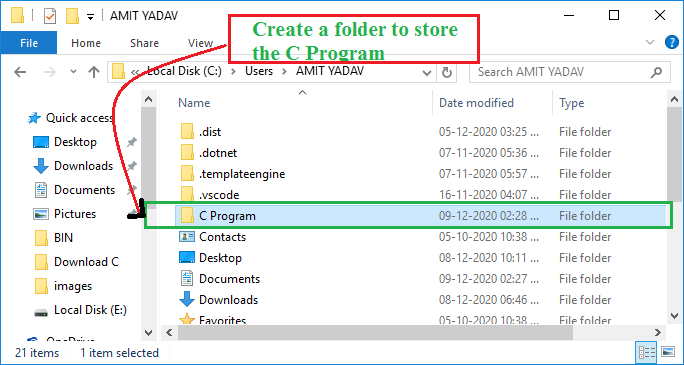
2. Vai in VS Code e clicca su Add Folder.
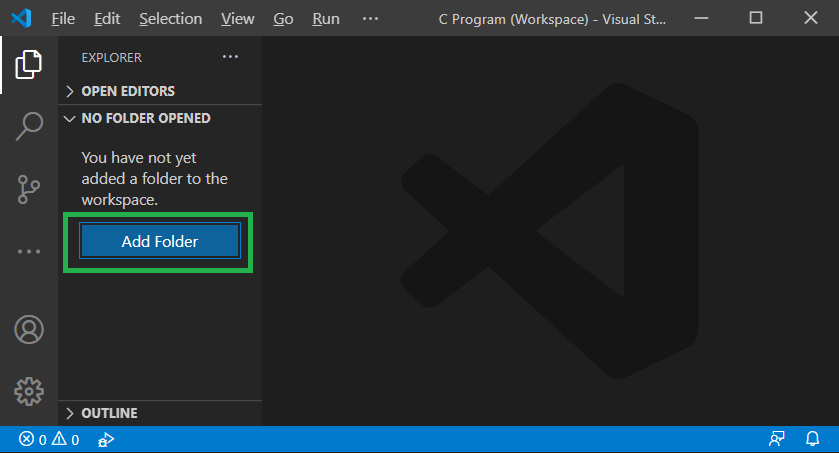
3. Quando clicchiamo su Add Folder, appare una finestra di dialogo popup per selezionare la cartella per memorizzare il programma.
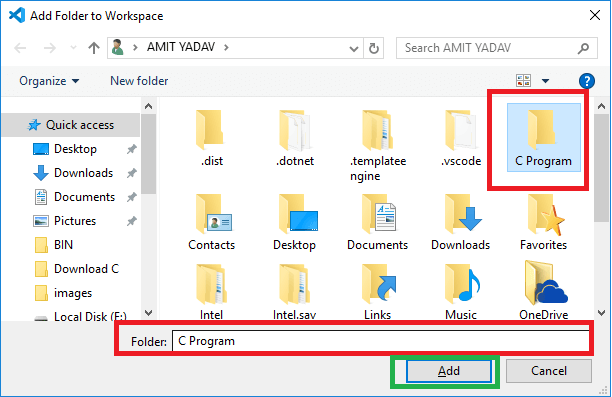
4. Dopo aver selezionato la cartella, cliccare su Add La cartella selezionata appare nella sezione explorer, come abbiamo mostrato qui sotto.
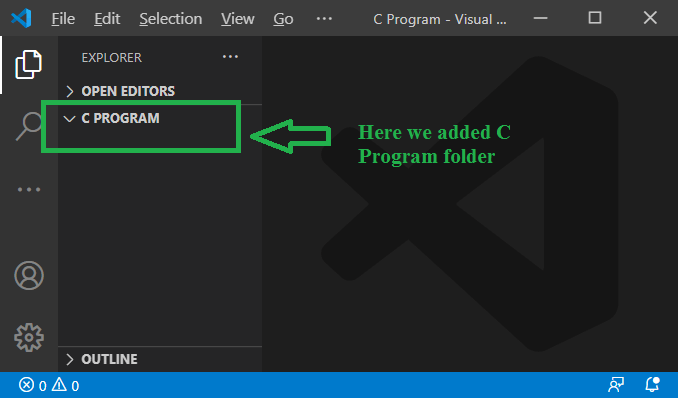
5. Muovi il mouse sulla cartella C PROGRAM; mostra un + Click sul pulsante e scrivi il nome del file come JavaTpoint.c, come mostrato qui sotto.
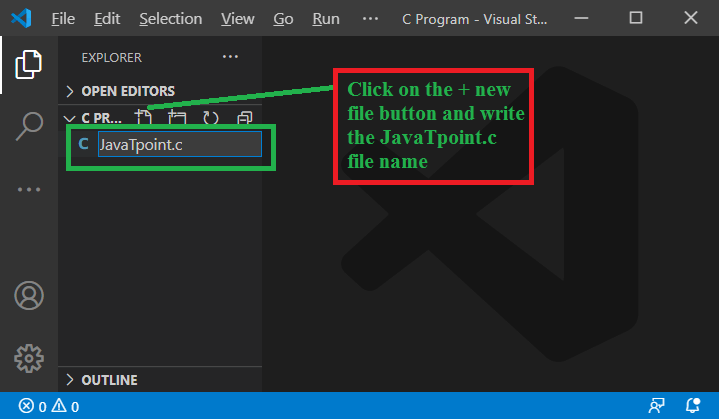
Ora scrivi e comprendi una semplice programmazione C nell’editor VS Code.
JavaTpoint.c
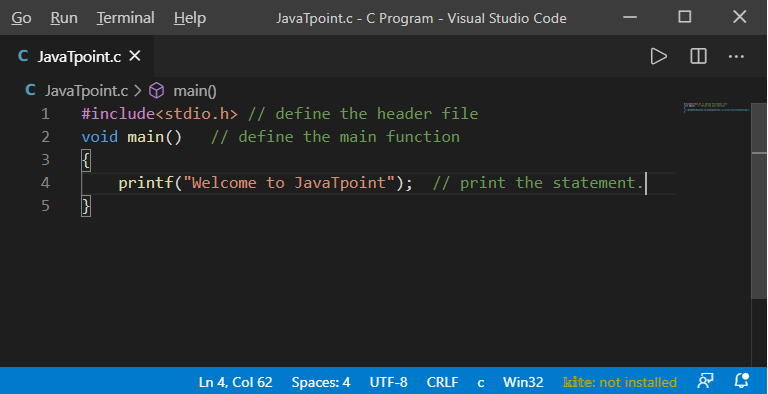
Dopo aver scritto il codice, fai clic destro sul programma, come mostrato di seguito.
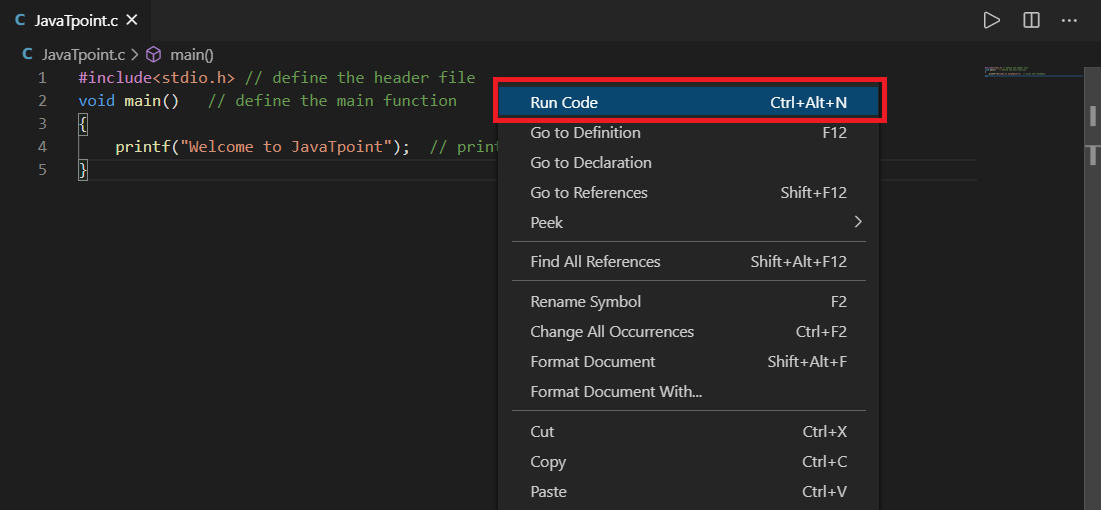
Clicca sull’opzione Run Code o premi Ctrl + Alt + N dal pulsante. Mostra il seguente output.
Scriviamo un programma per calcolare l’area e il perimetro del rettangolo nell’editor VS Code.
Rectangle.c
Possiamo cliccare sul pulsante Run o premere Ctrl + Alt + N dalla tastiera. Viene visualizzato il seguente output.
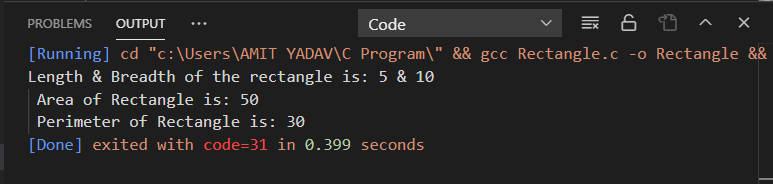
Scriviamo un altro programma C per prendere un input dall’utente nell’editor di codice di Visual Studio.
Rectangle2.c
Quando clicchiamo sul pulsante Run o premiamo Ctrl + Alt + N, viene visualizzato l’output seguente.
Nel programma di cui sopra, prendiamo lunghezza e larghezza come input dalla tastiera. Quando il programma viene compilato, produce la seguente dichiarazione.

Qui la scheda Output è di sola lettura, e quindi non possiamo prendere alcun input dall’utente. Quindi, abbiamo bisogno di aggiungere alcuni passaggi nell’editor di codice per prendere gli input dell’utente dalla console/utente.
Seguono i passaggi per prendere input dall’utente.
- Prima di tutto, abbiamo bisogno di fermare lo sfondo in esecuzione del programma C premendo Alt + Ctrl + M dalla tastiera.
- Dopo aver fermato il file C, andate &fate clic sul pulsante File nell’angolo in alto a sinistra dell’editor di Visual Studio Code, e selezionate le Impostazioni tramite Preferenze, come mostrato nell’immagine sottostante.
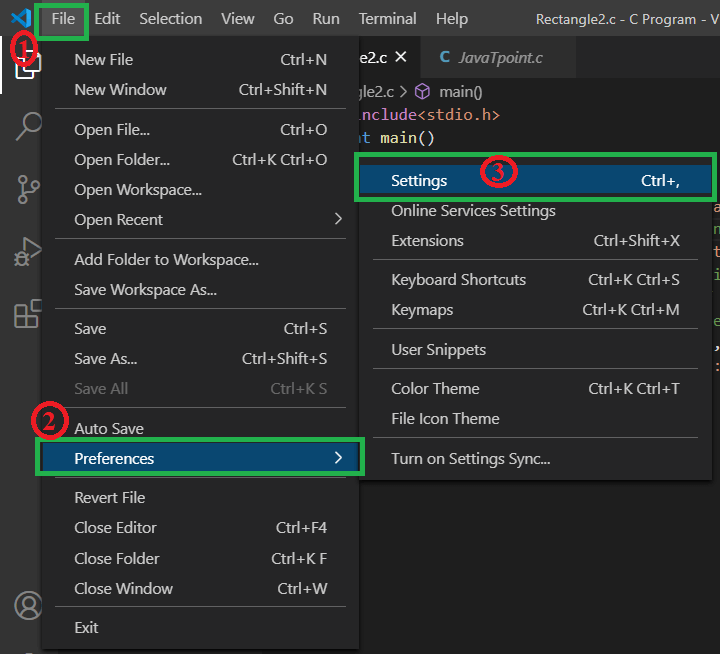
- Dopo aver cliccato sulle Impostazioni, viene mostrata l’immagine sottostante.
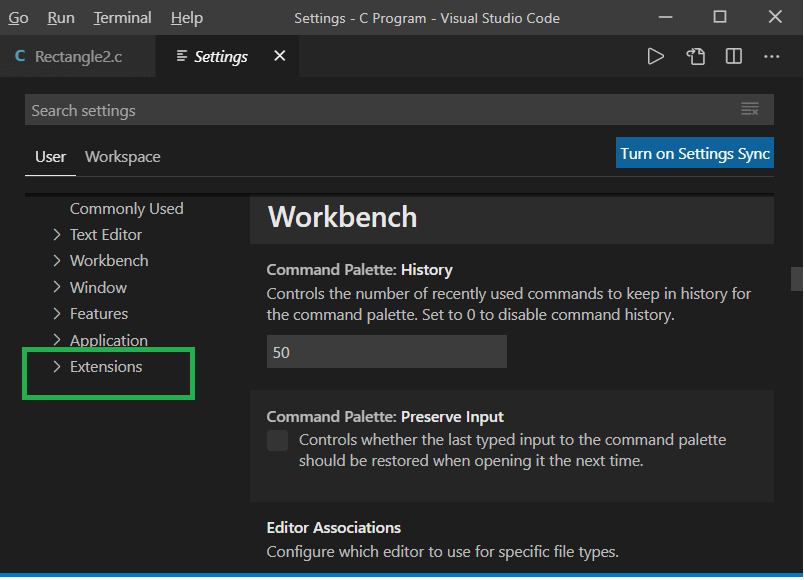
In questa immagine, seleziona il pulsante dell’estensione per impostare le impostazioni del compilatore C. - Clicca sul pulsante dell’estensione e scorri la casella a discesa per selezionare la configurazione di Run Code.
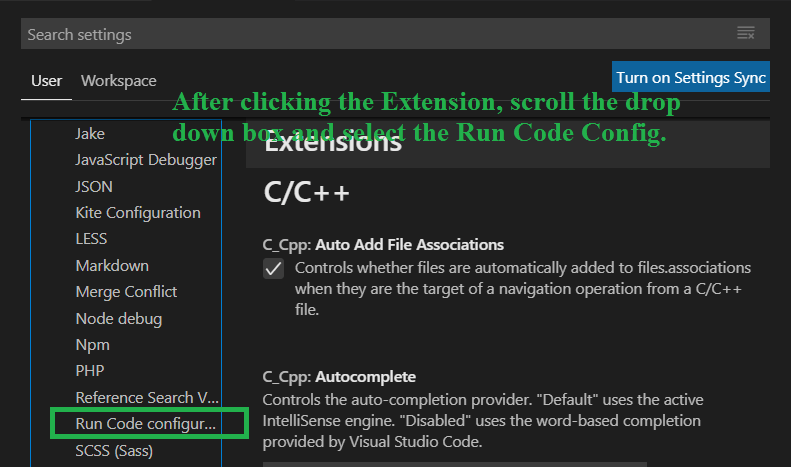
- Ora scorri il pannello di destra e clicca su Run In Terminal.
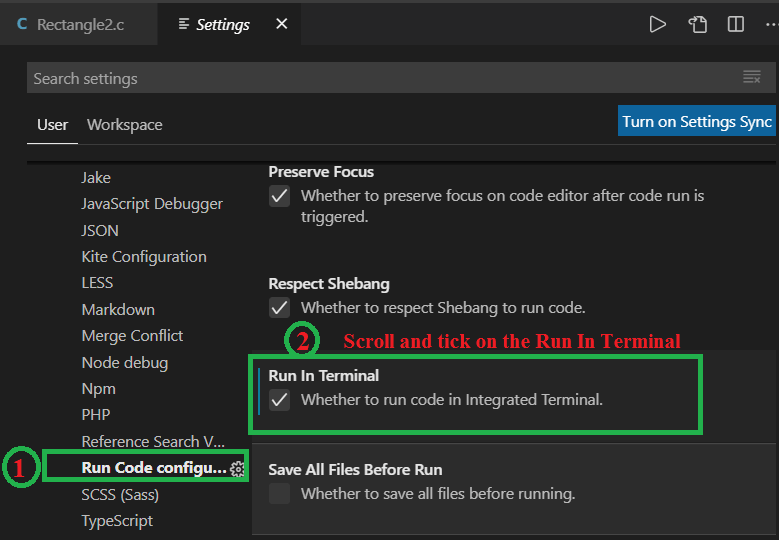
- Vai al c e di nuovo esegui il programma cliccando su Run, produce i seguenti risultati, come mostrato sotto.