Volevo un’applicazione per iPad per il disegno e l’animazione tutto in uno che avesse una leggera curva di apprendimento. Sfortunatamente, non sono riuscito a trovare nessun precedente che mi aiutasse ad iniziare. Capire quali strumenti usare e mettere in atto un processo di base è stata probabilmente la parte più stressante dell’esperienza. Spero che questi post contribuiscano a riempire il vuoto.
Mancando un primer, ho sperimentato una varietà di diverse applicazioni per iPad menzionate in articoli online:
- Animatic
- Animation Desk
- Animation Creator HD
- Procreate + After Effects
- anche Photoshop.
Ho scelto Animatic all’inizio perché mi sembrava più in linea con l’ethos del progetto: “animatic” è un termine industriale che significa “storyboard animato” o “versione preliminare di un film”. È essenzialmente una serie di schizzi, destinati ad essere perfezionati.

Animatic è gratuito da provare e solo $2.99 da acquistare, piuttosto scarno, e perfetto per i principianti che vogliono giocare.
Fornisce un modo per aggiungere, modificare, sfogliare e riordinare i fotogrammi; un piccolo set di pennelli grezzi con larghezze di tratto invariabili; una tavolozza minima di colori per tipo di pennello; la capacità di ripetere i fotogrammi; e un onion-skinning di base (capacità di fare riferimento ai fotogrammi adiacenti da quello corrente).
Ho apprezzato la loro bizzarra funzione “annulla” che si applica localmente ad ogni fotogramma. La cronologia degli annullamenti era anche persistente: si poteva accedervi anche dopo aver chiuso l’app e tornarci in seguito. Questo è stato utile un bel po’ di volte.

Consente di andare fino a 24fps, ma sembra rendere l’output altamente compresso a frame rate variabile, invece che costante (più avanti su questo).

L’ho usato per quasi metà della serie, ma alla fine si è rivelato un po’ troppo limitante anche per gli esercizi di 100 giorni.
Prima di tutto, non fornisce una buona proiezione del palmo della mano, così ho dovuto acquistare un guanto da illustratore (questi sono ottimi per le mani piccole!).
Ho incontrato problemi più grandi quando le mie animazioni hanno cominciato a durare di più. Animatic si è bloccato continuamente quando stavo disegnando Birdie dopo aver superato il limite dei 50 fotogrammi. Ho avuto bisogno dell’aiuto dei ragazzi di Inkboard per ripartire. Sono stati generosi con il loro tempo e mi hanno persino dato accesso alle build beta, lavorando a stretto contatto con me per arrivare al fondo del bug. Alla fine l’hanno risolto, e credo che ora stiano lavorando su un mucchio di altri miglioramenti che non vedo l’ora di vedere.
E ‘stato ancora incredibilmente frustrante in quel momento e ha gettato un ostacolo nel mio programma già stretto. Quel giorno, invece, ho condiviso questa animazione:
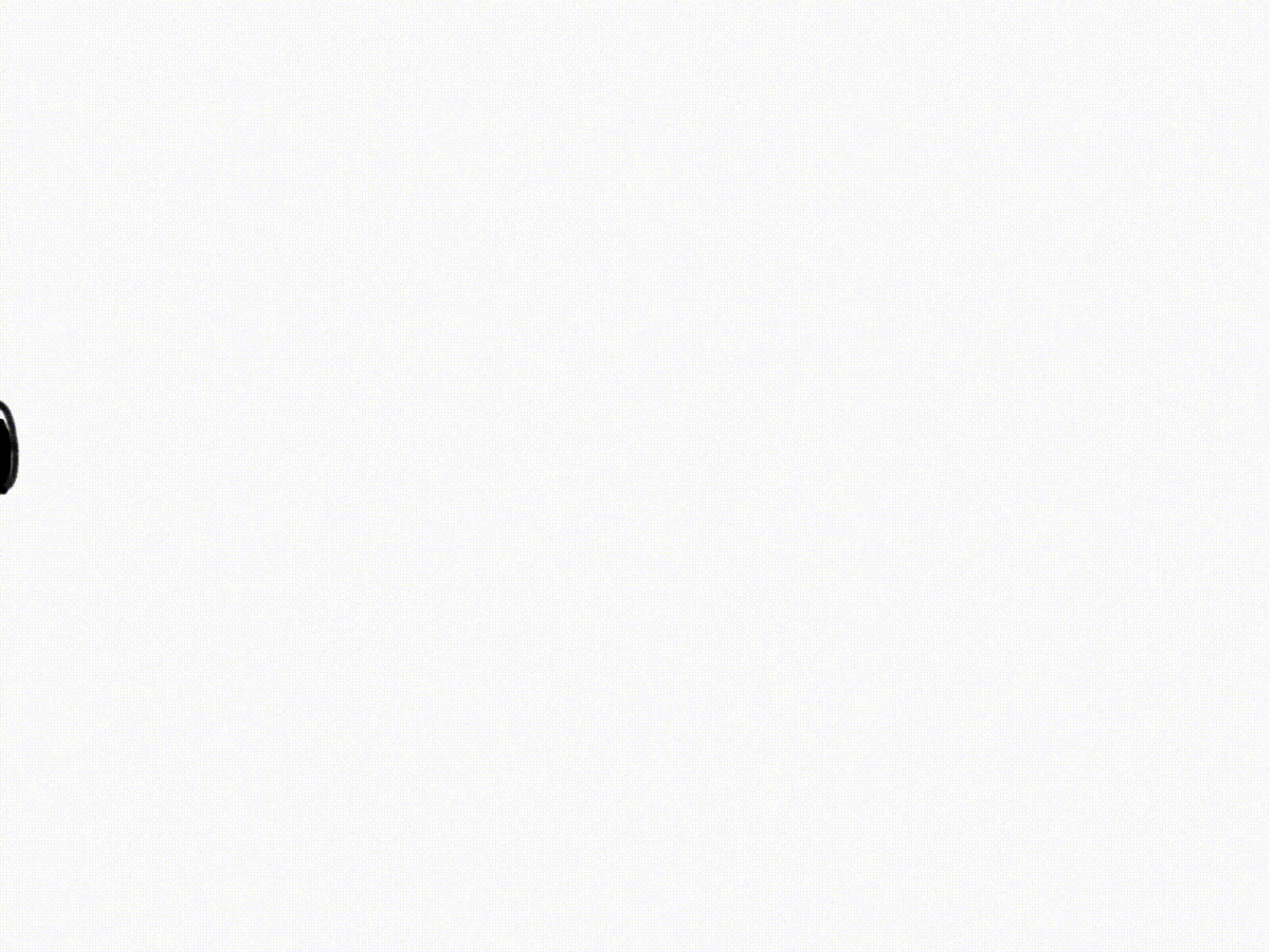
Cominciavo a capire che Animatic non era lo strumento giusto per questo progetto. Non è pensato per animare nient’altro che le sequenze più brevi e semplici, né è progettato per ospitare grandi archivi. È per abbozzare idee veloci e usa e getta, per poi passare a Creative Cloud per la finalizzazione.
Così sono passato a Rough Animator – che ho scoperto per caso attraverso un altro artista su Instagram – e ho finito il progetto con quello (per circa il 60% dell’output finale).
Rough Animator
Rough Animator è un’applicazione che sembra popolare tra alcuni professionisti ma apparentemente non riceve molta stampa. Vale totalmente i miseri 4,99 dollari di licenza.
L’UI non è molto da guardare, ma si è rivelato un prodotto superbamente progettato con livelli, pennelli sensibili alla pressione e la capacità di creare cicli da più fotogrammi. È veloce: Ho sperimentato poco o nessun ritardo durante la navigazione attraverso l’interfaccia utente. Puoi anche zoomare sulle tue illustrazioni, sfogliare i fotogrammi, fare e spostare selezioni, copiare e incollare interi livelli. Ed era ancora abbastanza semplice per un principiante come me.

Registrazione, editing, sourcing sound
Per la registrazione e l’editing del suono, ho usato uno strumento open-source chiamato Audacity sul mio Macbook Pro.
Molto simile a Rough Animator, non è il più elegante, ma è gratuito e può fare cose come cambiare il tempo di una clip senza spostare il pitch (Premiere Pro può fare anche questo, ma ho preferito modificare il suono separatamente prima del compositing). Se usato insieme a SoundFlower, Audacity ti permette anche di reindirizzare gli ingressi audio in modo da poter registrare clip di alta qualità direttamente dai suoni riprodotti sulla tua macchina.

Per il sound-sourcing, FreeSound.org e la libreria di Kevin MacLeod erano utili per trovare clip audio royalty-free e foleys (gergo industriale per “effetti sonori”).
Se avevo bisogno di mettere in fila le clip, aggiungere l’audio, mettere in chiave il colore o scegliere un’inquadratura di partenza diversa per Instagram, Premiere Pro mi ha aiutato a mettere tutto insieme.

Per continuare
Tra qualche giorno condividerò Un giorno nella vita animata, Parte II. Questo post conclusivo coprirà:
- Processo e formato
Il flusso di lavoro di base, risoluzione, fps, ecc. - Faves
Le mie animazioni preferite tra le 100 - Ispirazione
Dove ho preso le mie idee - Applicazioni & stili
Esempi di grande animazione in natura - Cosa ho imparato
Note generali e tecniche - Prossimamente
Dove andrò da qui
Nel frattempo
Puoi rimanere in cima a quello che sto facendo iscrivendoti alla mia newsletter. Esce solo 2 o 4 volte all’anno ed è piena zeppa di storie, design, arte, e risorse eclettiche.
Scriviti a Vitamin C!
Sempre
Non vedo l’ora di usare l’animazione nel lavoro di clienti e collaboratori. Il mio portfolio d’artista in via di sviluppo è qui: coleenbaik.com/art
Apprezzo la critica da parte di colleghi professionisti e sono interessato a ricevere mentoring in cambio di apprendistato o lavoro di design.
Mi contatti.
Grazie per aver letto!
Prossimo:
Come iniziare con l’animazione disegnata a mano, Parte II
Come iniziare con l’animazione disegnata a mano, Parte III
