L’ambiente desktop MATE è interessante. È nato come risultato di GNOME. Per essere più specifici, GNOME 3 quando ha abbandonato lo stile desktop tradizionale. Il desktop MATE è la continuazione di GNOME 2 e la sua eredità in questa era moderna.
Il desktop MATE è disponibile su tutte le principali distro Linux (inclusa Ubuntu). In questo articolo, vedremo come installare il desktop MATE su Ubuntu 20.04.
MATE Desktop su Ubuntu 20.04
Ubuntu viene fornito con il desktop GNOME di default. Tuttavia, sei libero di scegliere l’ambiente desktop che preferisci. Il desktop MATE può esistere accanto a GNOME. Puoi giocare tra loro senza alcun problema.
Il potenziale problema di avere più ambienti desktop è la stabilità. In alcune situazioni, avere più ambienti desktop può rompere alcuni file critici per il sistema, causando ogni sorta di glitch e problemi che possono ostacolare la tua esperienza in modo significativo. Tuttavia, è una cosa rara di questi tempi.
Nel caso di Ubuntu, ci sono due modi per godere del desktop MATE. Primo, eseguendo una nuova installazione di Ubuntu MATE. Secondo, prendendo il desktop MATE dal server dei pacchetti.
Sei pronto? Andiamo subito al sodo!
Installa Ubuntu MATE
Questo eseguirà un’installazione pulita di Ubuntu MATE. Se hai bisogno di farlo, allora procedi con questo metodo. Altrimenti, raccomando vivamente di NON seguire questo perché costerà molto. Dovrete spendere del tempo per riconfigurare l’intero sistema. Quindi, assicurati che lo sforzo valga il tuo tempo.
Installare Ubuntu MATE non è diverso dall’installare Ubuntu di base. L’unica differenza è che, invece di GNOME, utilizza il desktop MATE. I passaggi di installazione sono, più o meno, identici all’installazione classica di Ubuntu. Cominciamo.
Prendi l’ultima ISO di Ubuntu MATE.
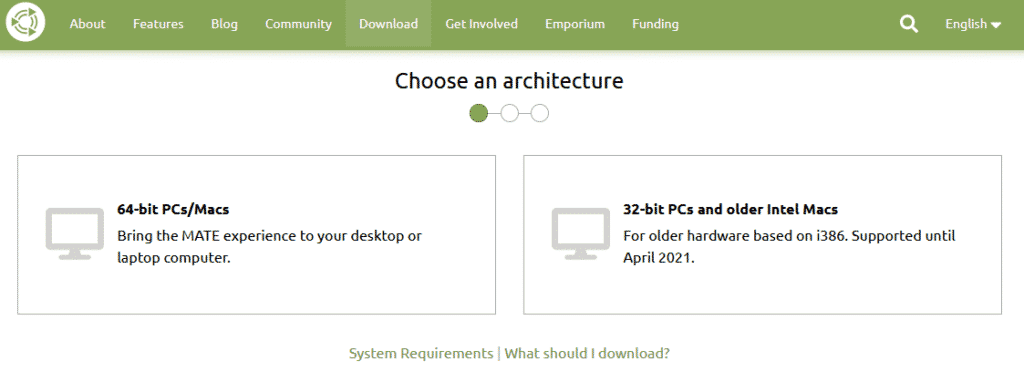
Fai un supporto avviabile dalla ISO e avviala.
Clicca “Installa Ubuntu MATE”.
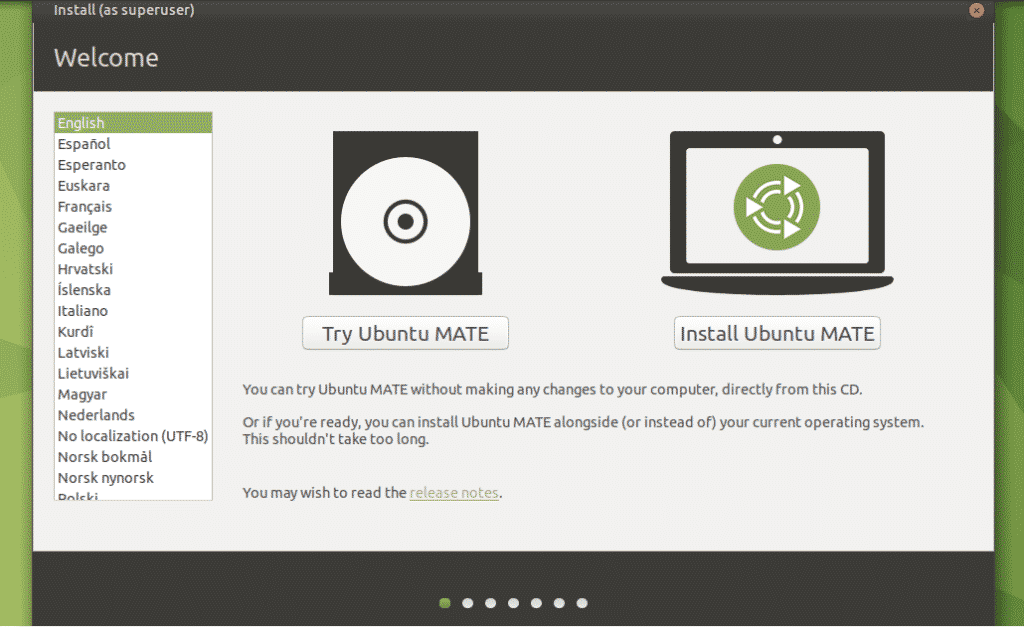
Passiamo attraverso il resto dei passi di installazione. Sono tutti autoesplicativi, quindi non credo sia necessaria alcuna spiegazione.

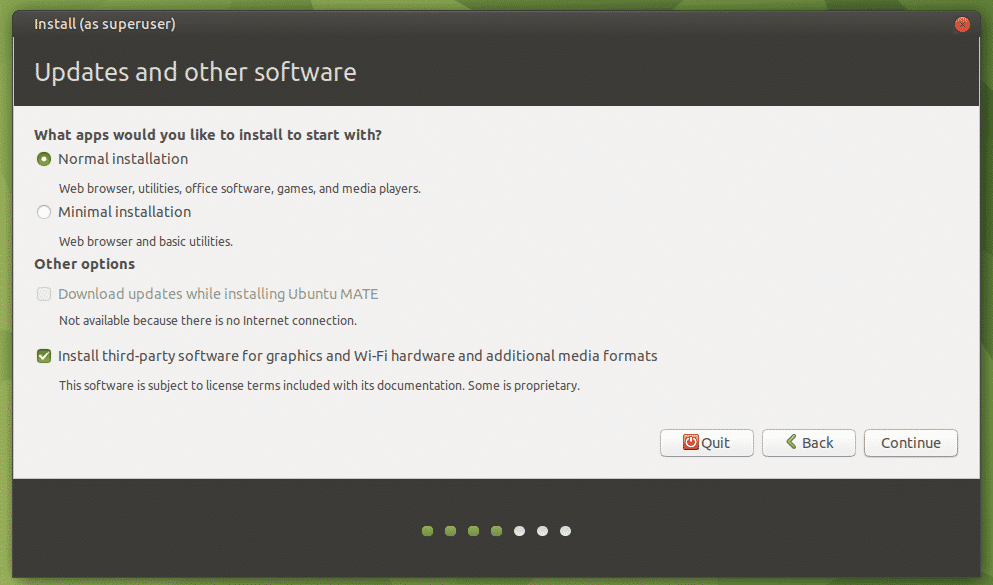

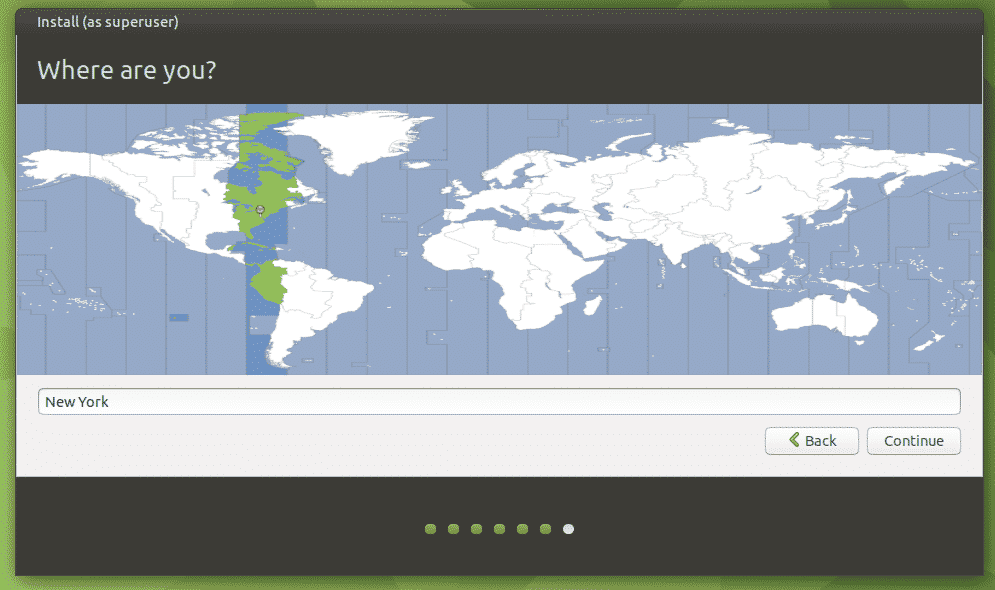
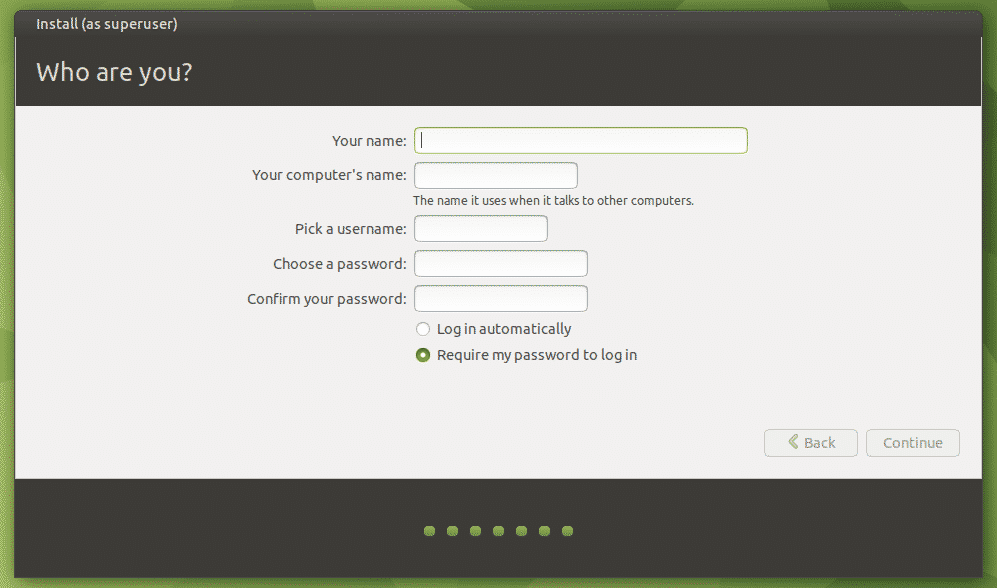
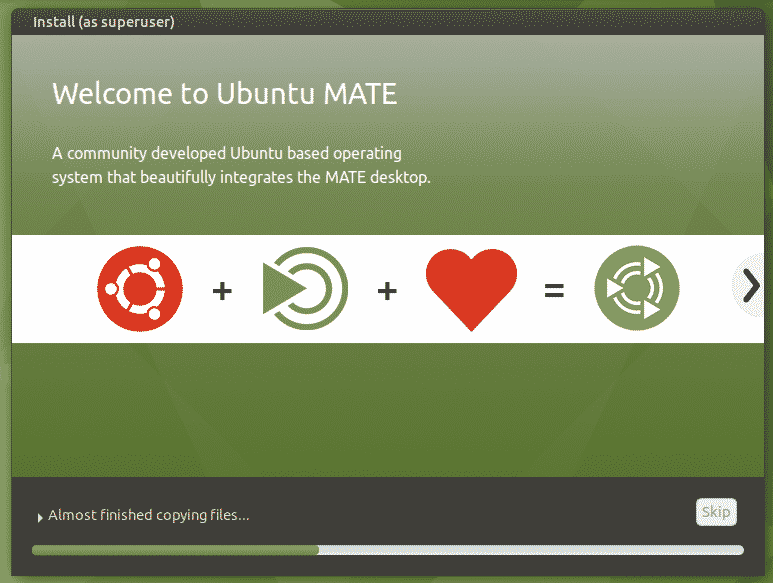
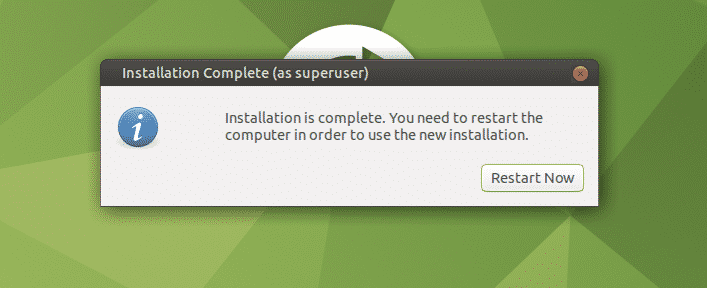
Una volta completata l’installazione, riavvia il sistema, avvia il terminale ed esegui il seguente comando.
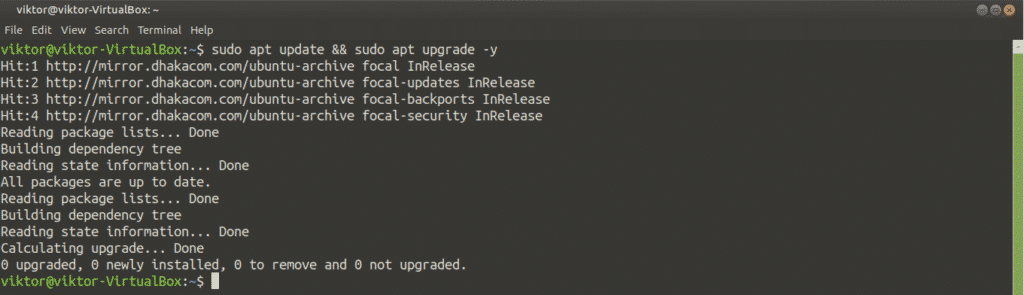
Voila! Ubuntu MATE è pronto per godere!
Installare il desktop MATE su Ubuntu
Questo metodo funzionerà non solo su Ubuntu vanilla ma anche su tutti i gusti di Ubuntu (Xubuntu, Lubuntu, Kubuntu, e Ubuntu Budgie, ecc.). Il desktop MATE è direttamente disponibile dal server dei pacchetti. Tutto ciò di cui avete bisogno è eseguire alcuni comandi APT.
Accendete il terminale e dite ad APT di installare il desktop MATE.
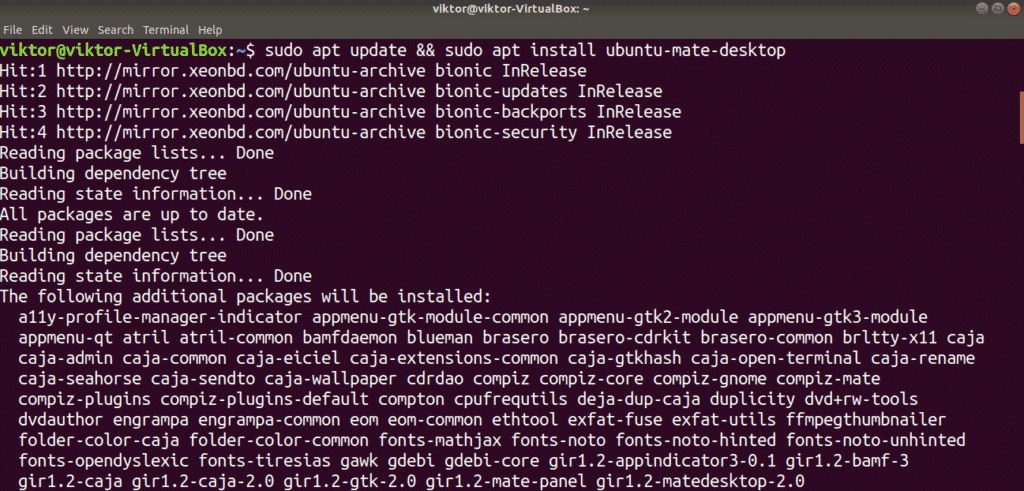
A metà dell’installazione, la configurazione di lightdm apparirà. Il desktop MATE usa lightdm come display manager, quindi raccomando di usarlo per avere un’esperienza completa. Premi “Invio” per continuare.
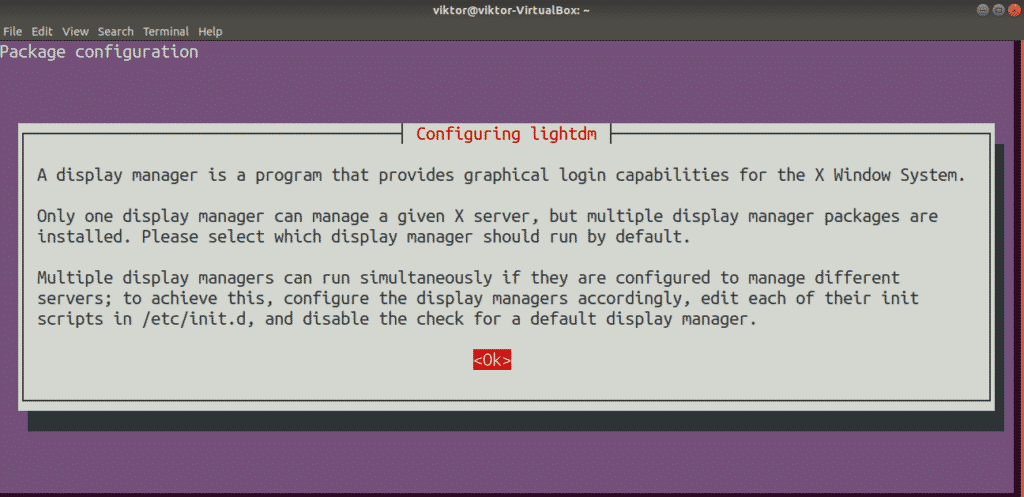
Seleziona lightdm come display manager predefinito.
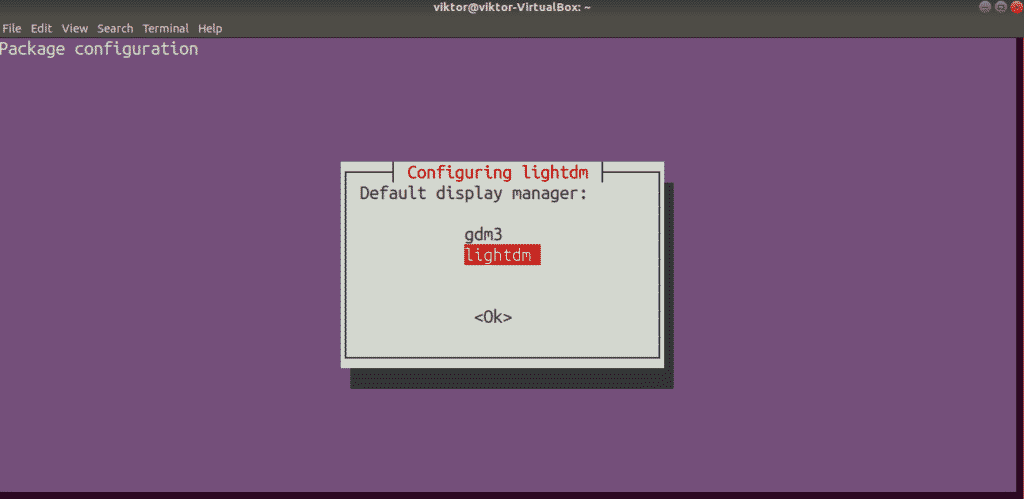
L’installazione continuerà. Ci vorrà del tempo per completare il processo.
Riavvia il sistema dopo il completamento dell’installazione. Potresti uscire dalla sessione corrente ma riavviare, secondo me, è semplicemente meglio.
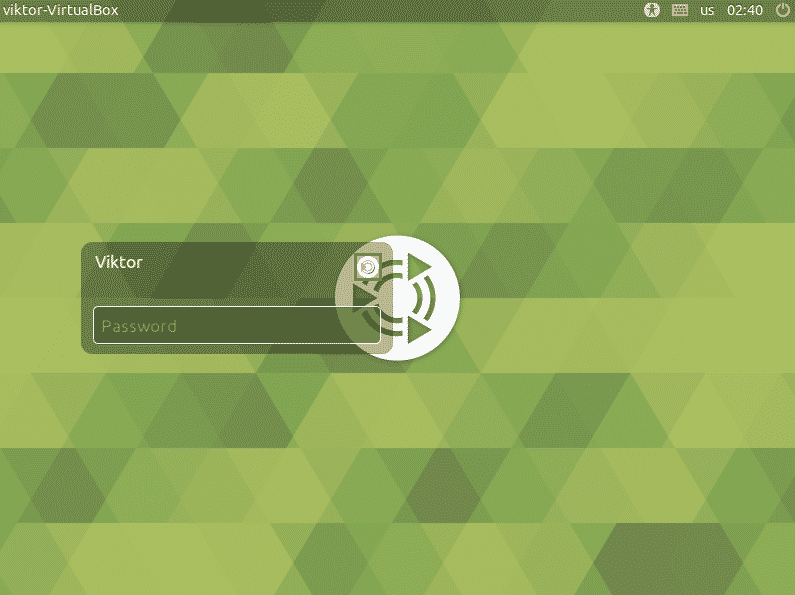
Voila! Abbiamo installato con successo il desktop MATE! Per assicurartene, clicca sulla piccola icona di MATE dopo l’account utente e assicurati che MATE sia selezionato.
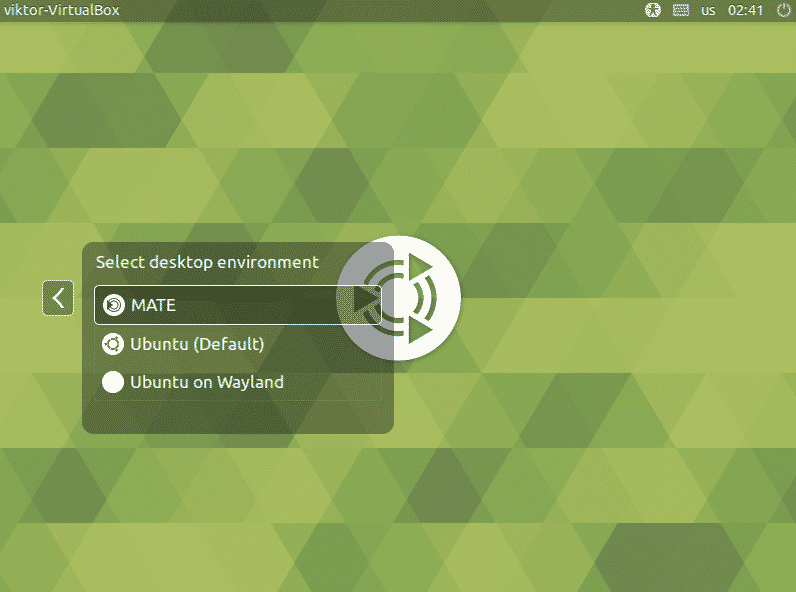
Il desktop MATE è pronto a partire!
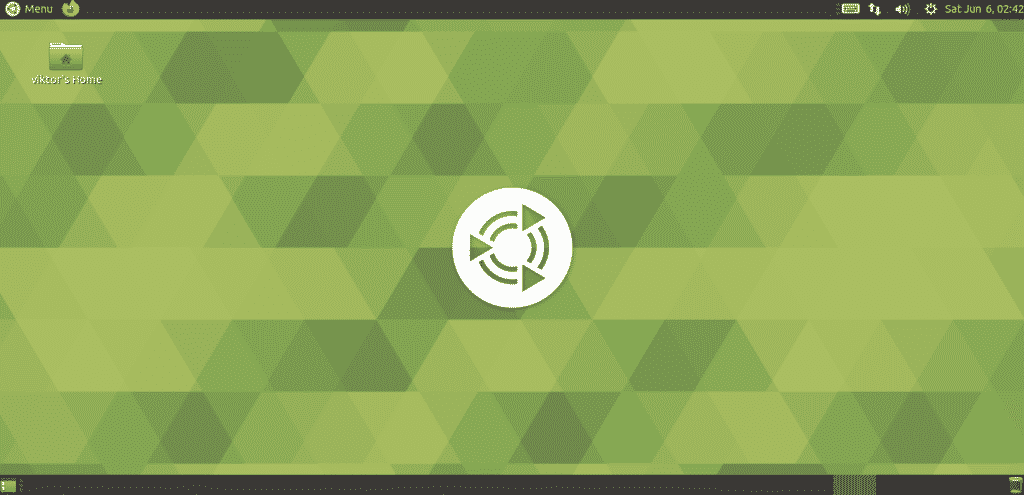
Personalizza il desktop MATE
Mentre il desktop MATE di default va bene, puoi arricchirlo con varie modifiche. MATE è un desktop altamente personalizzabile, proprio come qualsiasi altro ambiente desktop moderno. Ci sono alcuni strumenti davvero potenti per facilitare la personalizzazione. Controlliamoli!
MATE Control Center
MATE Control Center è un luogo centralizzato per controllare quasi tutti gli aspetti del sistema. Viene fornito di default con il desktop MATE. Tuttavia, puoi installarlo separatamente dal server dei pacchetti.
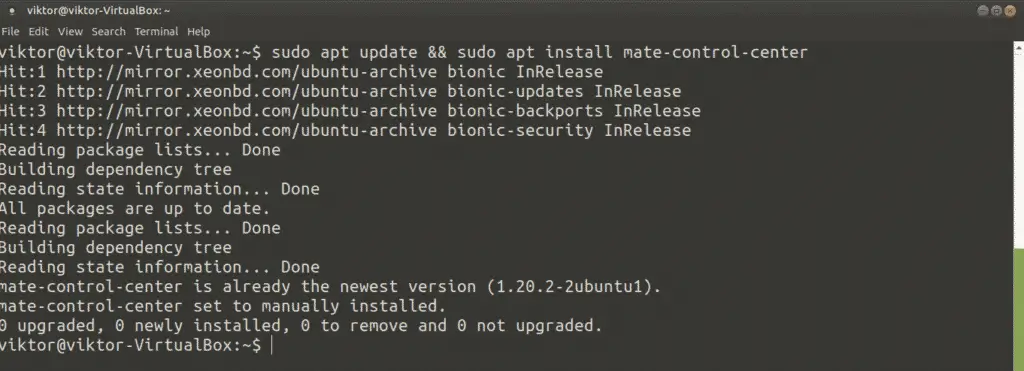
Per avviarlo, cerca “Control Center” nel menu.
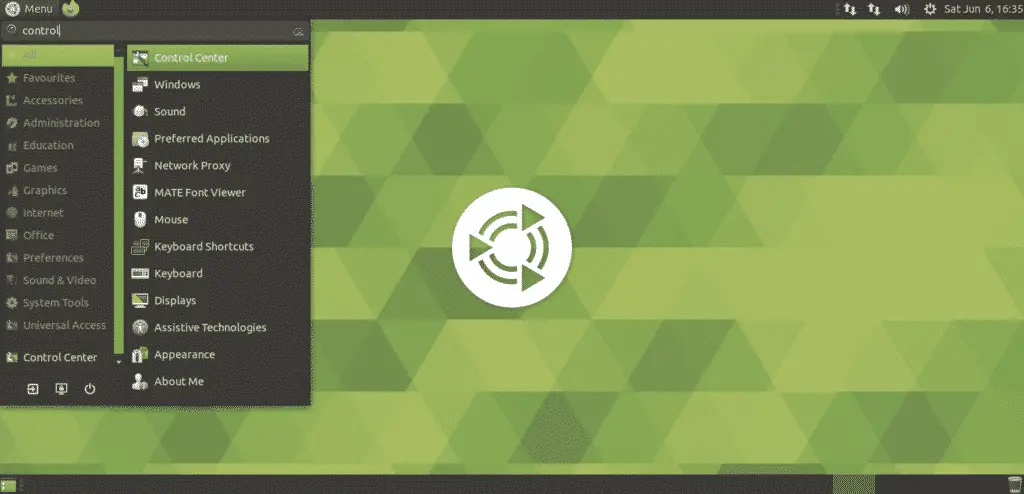
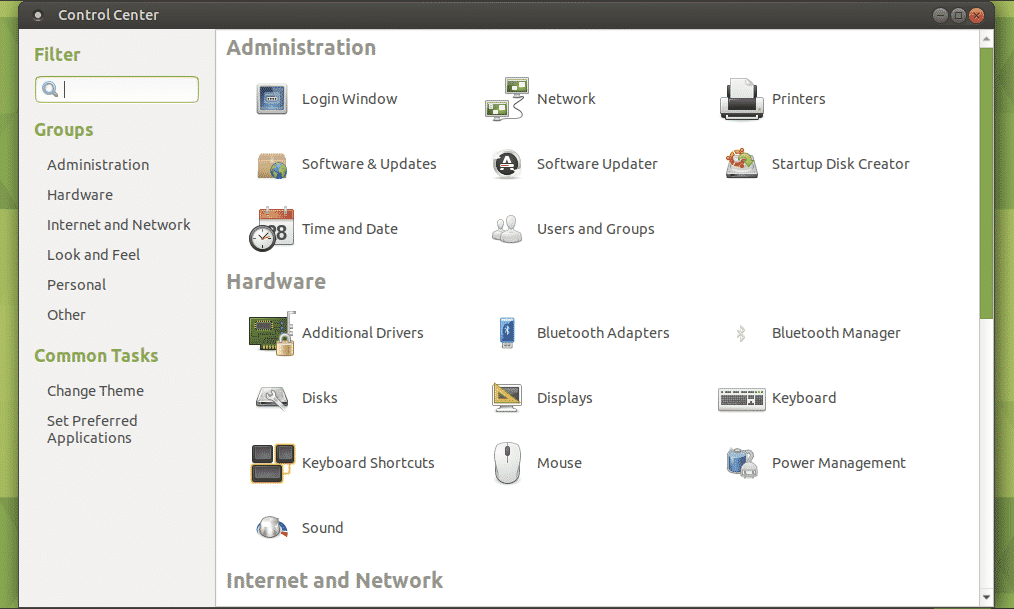
MATE Tweak Tool
Simile a GNOME Tweaks, è una piccola utility che offre un controllo fine dell’ambiente MATE. Utilizzando MATE Tweak Tool, è possibile configurare le icone del desktop e varie regolazioni dell’interfaccia (menu contestuale, barra degli strumenti, icone e altro).
MATE Tweak Tool viene anche fornito con il desktop MATE di default. Per lanciarlo, esegui il seguente comando.
Se vuoi eseguire un lancio rapido, premi “Alt + F2” e inserisci il comando.
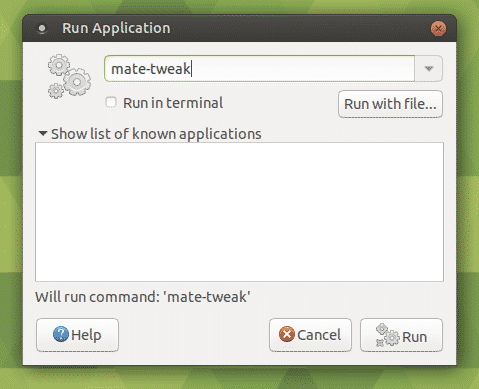

Pensieri finali
Il desktop MATE su Ubuntu è un lavoro semplice. Puoi provarli entrambi.
Sei mai stato su Raspberry Pi? La piccola macchina è abbastanza versatile. Puoi anche installare Linux su Raspberry Pi e usarlo come un computer portatile! Date un’occhiata a come installare Ubuntu MATE su Raspberry Pi.
Godetevi!
