‘Impara a vedere le cose al contrario, al rovescio e sottosopra’
John Heider
Che ti piaccia o no, la vita è imprevedibile al 100% e può fare un’inversione a U in qualsiasi momento. Così, in questo mondo in continuo cambiamento, è una buona idea essere sempre preparati per le emergenze, lo schermo del tuo computer capovolto è una di queste.
Quindi, visto che sei qui, lo schermo del tuo PC deve essersi capovolto. Per fortuna, anche se sembra scioccante, questo è un problema minore. Infatti, è possibile risolverlo praticamente in pochissimo tempo seguendo i suggerimenti collaudati che abbiamo raccolto in questo articolo.
Come tale, è il momento per voi di esplorare 3 modi semplici per fissare lo schermo capovolto su Windows 10, 8, o 7:
- Rotare lo schermo indietro utilizzando combinazioni di scorciatoie
- Inoltre, è importante assicurarsi che i tasti rapidi siano abilitati. Per farlo, segui le istruzioni qui sotto:
- Tweak your display settings
- Se stai usando Windows 7 o Windows 8, fai come segue:
- Risolvete i vostri problemi di driver
- Per farlo, avete tre opzioni. Quindi, è possibile:
- Windows 7
- Windows 8
- Windows 10
- Risolvere i problemi del PC con Driver Updater
Rotare lo schermo indietro utilizzando combinazioni di scorciatoie
Il vostro schermo del PC capovolto potrebbe derivare dalla vostra pressione accidentale di alcuni tasti di scelta rapida sulla tastiera. La combinazione esatta dipende dal modello e dal produttore del vostro portatile, il che significa che dovrete provare le seguenti varianti fino a trovare quella che effettivamente ruota lo schermo:
- Ctrl + Alt + Freccia su
- Ctrl + Alt + Freccia giù
- Ctrl + Alt + Freccia sinistra
- Ctrl + Alt + Freccia destra
Inoltre, è importante assicurarsi che i tasti rapidi siano abilitati. Per farlo, segui le istruzioni qui sotto:
- Clicca con il tasto destro del mouse su un’area vuota del tuo desktop.
- Seleziona Opzioni grafiche (o qualcosa del genere) dal menu.
- Passa a Tasti rapidi.
- Seleziona Attiva.
Quindi, prova le scorciatoie sopra e vedi se il tuo schermo gira. Se è così, ruotalo fino a quando non è a destra in alto.
Nessuna fortuna? Allora procedete con la seguente correzione. È probabile che ciò di cui hai bisogno per rimettere in sesto il tuo schermo sia configurare le impostazioni del display sulla tua macchina.
Tweak your display settings
Questo metodo di risoluzione dei problemi implica la modifica delle impostazioni del display del tuo computer. Vediamo se funziona per te.
Se stai usando Windows 7 o Windows 8, fai come segue:
- Vai alla tua barra delle applicazioni. Clicca sull’icona Start.
- Si aprirà il tuo menu start. Seleziona Pannello di controllo.
- Vai nell’area Visualizza per. Seleziona Categoria.
- Clicca sul link Regola risoluzione schermo.
- Passa alla sezione Orientamento.
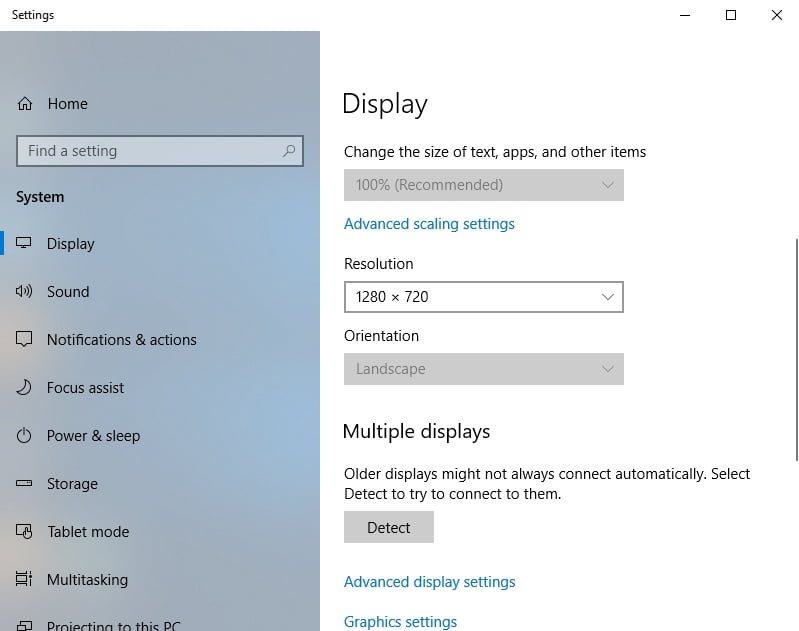
- Dal menu a discesa, seleziona le opzioni di orientamento una alla volta e guarda il risultato. Scegli il tipo che mantiene lo schermo del tuo PC orientato correttamente.
- Clicca su Mantieni le modifiche per salvare i tuoi miglioramenti.
Ecco cosa dovresti fare se il tuo sistema operativo è Windows 10:
- Clicca con il tasto destro del mouse su un’area vuota del tuo desktop.
- Scegli le impostazioni di visualizzazione dalla lista delle opzioni disponibili.
- Sarà visualizzata la finestra Display. Vai alla sezione Orientamento.
- Seleziona le opzioni dal menu a discesa una alla volta. Alla fine dovresti optare per quella che ruota il tuo schermo con il giusto orientamento.
- Vedrai la notifica Mantieni queste impostazioni di visualizzazione? Selezionate Keep changes per confermare la vostra scelta.
Nessun successo finora? Allora c’è un’alta possibilità che il tuo driver grafico debba essere aggiornato. Imparerete come farlo nella seguente correzione. Continuate.
Risolvete i vostri problemi di driver
Un driver della scheda grafica antiquato o difettoso potrebbe essere la ragione per cui lo schermo del vostro PC è orientato nel modo sbagliato. Come tale, per farlo tornare alla normalità, è necessario aggiornare il driver in questione.
Per farlo, avete tre opzioni. Quindi, è possibile:
- aggiornare il driver manualmente;
- usare Gestione dispositivi;
- aggiornare tutti i driver in un solo clic.
Quello che si dovrebbe scegliere dipende in gran parte dal proprio livello di competenza tecnica. Per esempio, aggiornare i driver manualmente potrebbe richiedere molto tempo – dovreste capire di quale particolare driver avete bisogno e come ottenerlo senza esporre il vostro sistema a pericoli. Naturalmente, è possibile cercare su Internet – si sono tenuti a trovare alcune informazioni sui driver adatti. Tuttavia, potrebbe volerci un po’ di tempo e anche causarti sofferenza: dovresti fare attenzione a non installare il driver sbagliato per la tua scheda grafica, poiché questo può complicare ulteriormente le cose.
Quindi, potresti decidere di non aggiornare manualmente il software dei driver per paura di un risultato negativo. In tal caso, come alternativa, puoi provare a utilizzare il built-in Device Manager in:
Windows 7
- Clicca sull’icona del logo di Windows. Si aprirà il menu Start.
- Clicca con il tasto destro del mouse su Computer. Seleziona Gestione.
- Una volta nella schermata Gestione computer, individua Gestione dispositivi. Cliccate su di esso per procedere.
- Localizzate la vostra scheda grafica nell’elenco dei dispositivi disponibili. Cliccate con il tasto destro del mouse su di essa.
- Scegliete di aggiornare il suo driver.
Windows 8
- Cliccate sull’icona del logo di Windows per aprire il menu di accesso rapido.
- Selezionate Gestione dispositivi e individuate la vostra scheda grafica.
- Clicca con il tasto destro del mouse su di essa e seleziona Aggiorna il software del driver.
Windows 10
- Premi la scorciatoia da tastiera Windows logo +X.
- Seleziona Gestione dispositivi e naviga fino alla tua scheda grafica.
- Clicca con il tasto destro del mouse e seleziona l’opzione di aggiornamento dei driver.
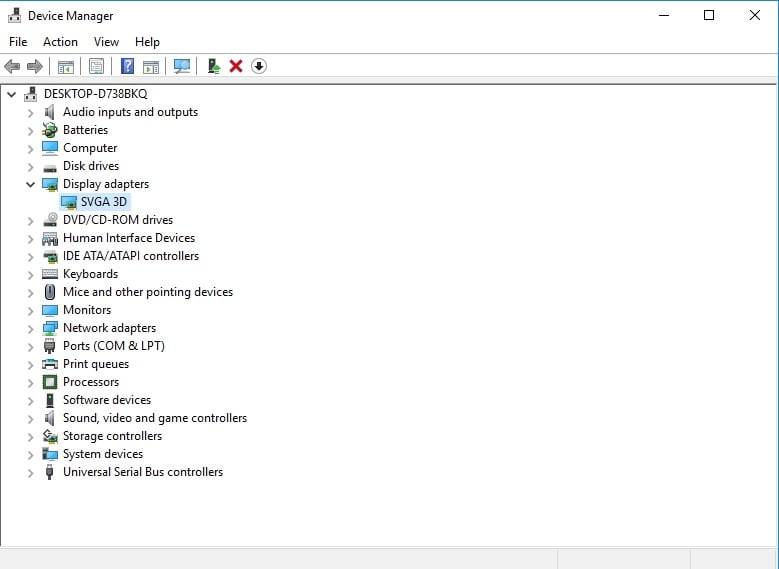
Poi clicca sull’opzione che afferma che il tuo sistema operativo cercherà il driver di cui hai bisogno online.
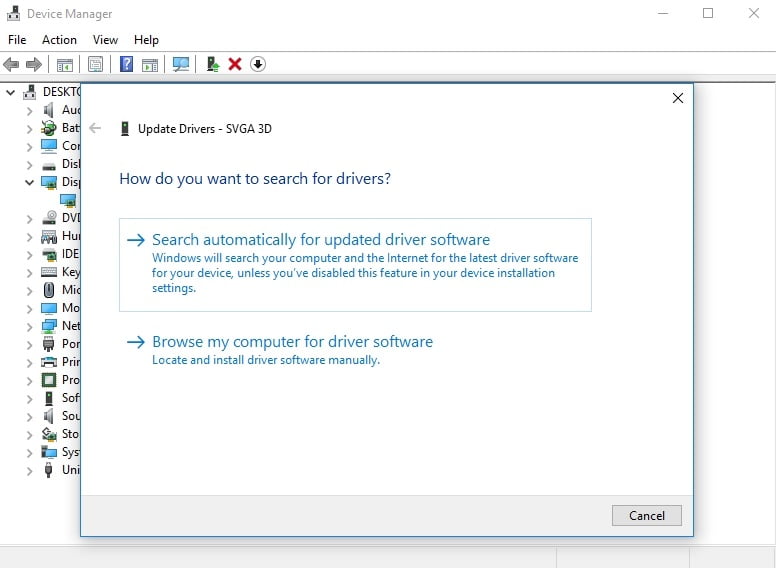
Detto questo, non ne consegue necessariamente che riuscirai a farlo funzionare. Le cose possono andare storte, e il metodo di Gestione periferiche non è affatto impeccabile.
Tutto sommato, la cosa migliore è aggiornare i driver della scheda grafica con uno strumento speciale. C’è una grande varietà di opzioni software tra cui scegliere, ma noi raccomandiamo Auslogics Driver Updater: ti fornirà le ultime versioni di driver raccomandate dal produttore per tutti i tuoi dispositivi hardware e migliorerà le prestazioni del tuo PC in modo sicuro ed efficiente.

Risolvere i problemi del PC con Driver Updater
Le prestazioni instabili del PC sono spesso causate da driver obsoleti o corrotti. Auslogics Driver Updater diagnostica i problemi dei driver e ti permette di aggiornare i vecchi driver tutti in una volta o uno alla volta per far funzionare il tuo PC più facilmente
DOWNLOAD NOW
In ogni caso, ti consigliamo di valutare ogni possibilità e scegliere la linea d’azione più appropriata.
Ora sai come riparare lo schermo capovolto su Windows 10, 8 o 7 senza molto sforzo.
Hai altre soluzioni al problema in questione?
