Journal
Se desideri creare un Journal (funzione iOS, non disponibile per Android) che contiene più foto, tocca 2 o più foto e tocca l’icona Journal ![]() in fondo allo schermo.
in fondo allo schermo.
Per maggiori informazioni sui Diari, consulta il nostro articolo Come creare, modificare o cancellare i Diari (solo iOS)
Montaggio
Se vuoi creare un Montaggio tocca l’icona Montaggio ![]() Per maggiori informazioni, consulta l’articolo Montaggio FAQ
Per maggiori informazioni, consulta l’articolo Montaggio FAQ
Modifica
Per iniziare la modifica, seleziona una foto o un video e tocca l’icona Modifica ![]() .
.
Puoi iniziare a modificare con i Preset ![]() o con il Toolkit
o con il Toolkit ![]() .
.
Se inizi a modificare con un preset, tocca un preset che vuoi usare e tocca lo stesso preset per altre opzioni.
Per i classici preset mobili avrai solo un cursore di forza del preset. Questi preset sono preset artistici colorati e non emulano la pellicola analogica.
Per i preset Film X, che hanno bordi bianchi, avrai a disposizione i cursori forza, carattere e calore. Questi preset emulano le vere pellicole analogiche di Kodak, Fuji, Ilford, Agfa, ecc. Per maggiori informazioni sui preset di Film X, vedi il nostro articolo Come usare Film X.
Una volta che hai fatto le tue regolazioni alla foto o al video, tocca l’icona Check √.
Preimpostazioni classiche mobile
Preimpostazioni Film X
Toolkit
Tocca l’icona Modifica ![]() per accedere al tuo toolkit.
per accedere al tuo toolkit.

Qui puoi utilizzare gli elementi del toolkit per mettere a punto la tua foto o il tuo video.
Se vuoi vedere altri elementi del toolkit, scorri verso sinistra sulla barra del toolkit in fondo allo schermo.
Dopo aver completato le tue modifiche, tocca “Next” in alto a destra.
Salvataggio
Dopo aver toccato “Avanti” nella vista Modifica, avrai le opzioni per salvare una copia dei tuoi media modificati nel tuo Camera Roll / Galleria, pubblicare su VSCO, o salvare una bozza dei tuoi media modificati nel tuo Studio.
Se vuoi salvare solo una bozza dei media modificati, disattiva le opzioni Salva nel rullino fotografico e Posta su VSCO.
Se vuoi salvare una copia dei media modificati nel tuo rullino fotografico, attiva l’opzione Salva nel rullino fotografico. Se vuoi pubblicare su VSCO, attiva l’opzione Post to VSCO. Puoi attivare entrambe le opzioni se lo desideri.
Profilo
Per pubblicare i media sul tuo profilo VSCO dal tuo Studio, tocca i media che vuoi pubblicare e tocca l’icona Post ![]()
Puoi aggiungere una didascalia o un hastag ai tuoi media e tocca il segno di spunta ![]() nell’angolo in alto a destra per pubblicare la tua foto o video sul tuo profilo VSCO.
nell’angolo in alto a destra per pubblicare la tua foto o video sul tuo profilo VSCO.
Si prega di notare che la pubblicazione di foto o video sul tuo profilo VSCO è pubblica e chiunque può vederla, che usi o meno l’app VSCO.
Se desideri creare un Journal da questa vista (solo iOS), tocca l’icona + nell’angolo in basso a sinistra e aggiungi altre foto per creare un post Journal.
Cattura
Per catturare una foto con la fotocamera VSCO in-app, tocca l’icona del tuo Studio ![]() e tocca l’icona della fotocamera
e tocca l’icona della fotocamera ![]() in alto a sinistra.
in alto a sinistra.
Su Android, tocca l’icona della fotocamera.
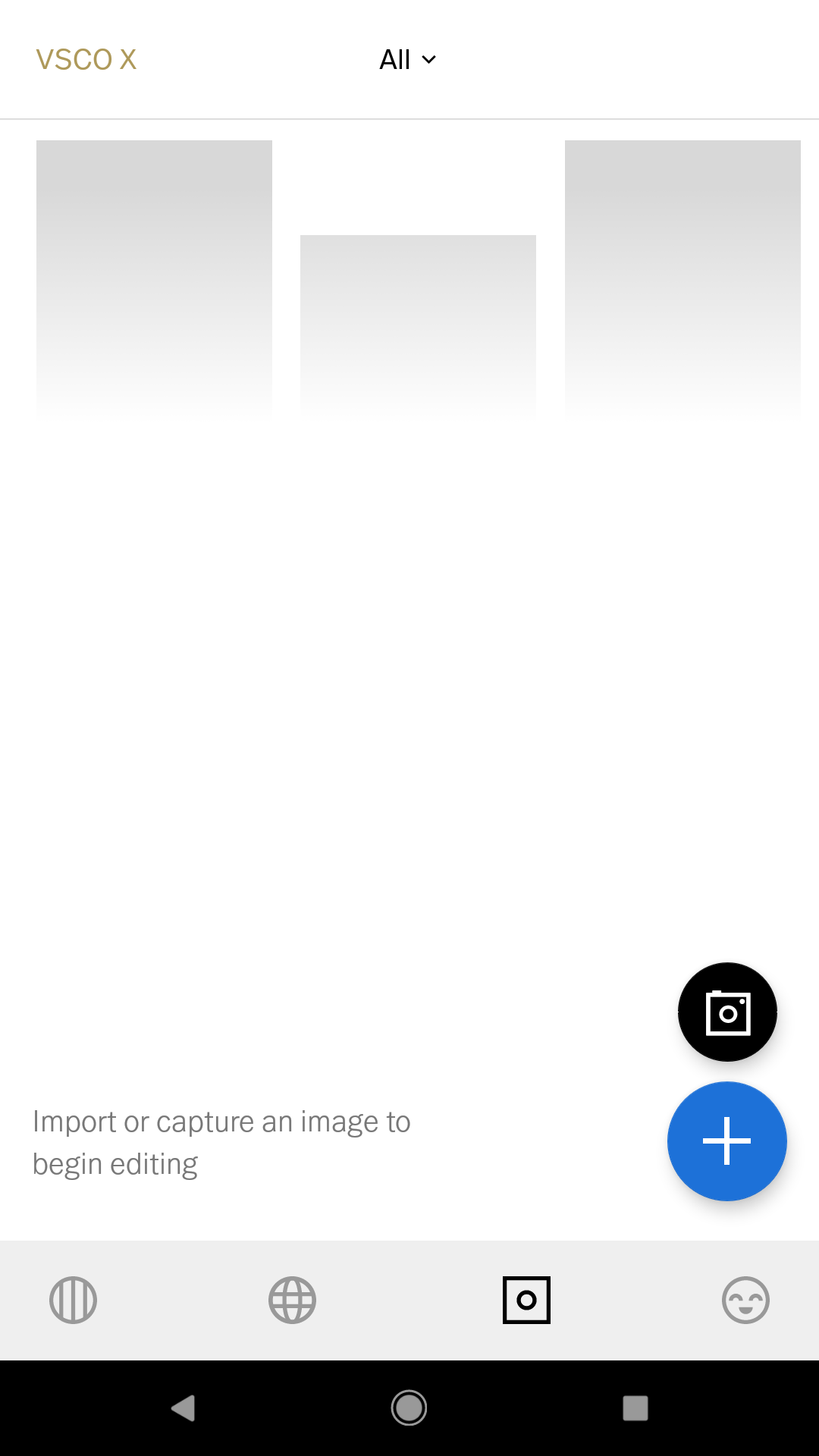
Tocca il pulsante dell’otturatore per scattare una foto. Su iOS, puoi toccare DSCO per catturare una GIF animata.
Puoi accedere ai controlli avanzati nella barra degli strumenti sopra il pulsante di scatto. Scorri verso sinistra per vedere altre opzioni.
