 Questo addon ti permette di guarire qualsiasi membro del tuo party senza doverlo bersagliare, semplicemente con un click.
Questo addon ti permette di guarire qualsiasi membro del tuo party senza doverlo bersagliare, semplicemente con un click.
Oltre a guarire, puoi lanciare qualsiasi incantesimo benefico sul bersaglio (anche se io uso Pallypower per questo compito) e puoi anche usare macro.
Impostare l’addon può essere complicato a prima vista, dato che ci sono molte cose da configurare, ma con pazienza si può raggiungere la piena funzionalità e la configurazione “personalizzata” per soddisfare il proprio stile e gameplay.
È possibile lanciare un’abilità con un clic del mouse.
Le opzioni di clic sono:
- Tasto sinistro
- Tasto destro
- Tasto centrale
- Altri pulsanti, se presenti
Inoltre è anche possibile assegnare un’abilità alle combinazioni di clic + tasti
Le combinazioni possibili sono:
- Mayusc + Click
- Alt + Click
- Ctrl + Click
Scaricalo:
- Curse
- WoW Interface
La prima cosa che vedrai sono 2 cose:
- Un’icona per le impostazioni dell’addon sulla mini mappa
- Una nuova finestra nel gioco con una barra e il tuo nome (questa è la finestra dell’healbot)
Icona per le impostazioni dell’addon sulla mini mappa
| Icona |
Finestra |
|
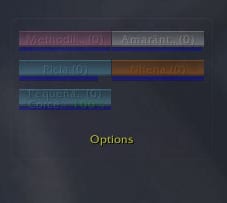 |
Configurazione di Healbot
Clicca su Opzioni e ottieni la finestra di configurazione di Heal Bot. Vedrete un sacco di schede (neofiti di questo addon: niente panico):
A prima vista, per quelli di voi che hanno già usato HB, l’interfaccia di configurazione non sembra essere cambiata molto, come vedremo nell’immagine seguente:
Scheda generale
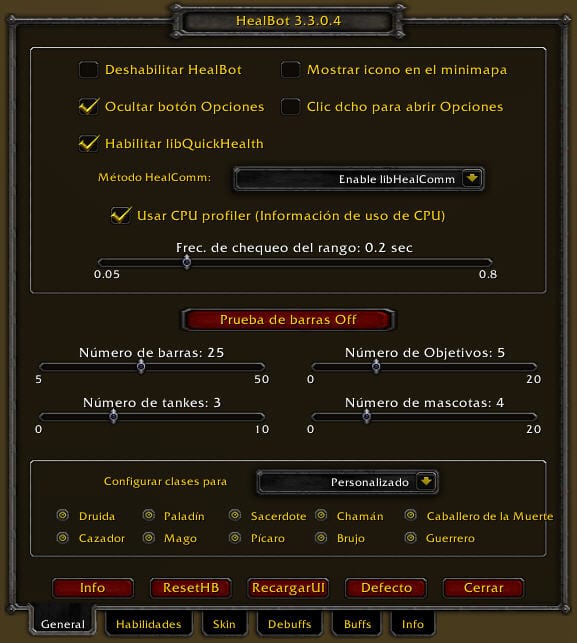
Come potete vedere nell’immagine, ho deselezionato le opzioni Mostra icona sulla minimappa e Clic destro per aprire Opzioni poiché uso il pannello Titan ed è a quell’addon dove mando tutte le icone della minimappa e ottengo l’interfaccia di configurazione di quasi tutti i miei addon da lì. Inutile dire che se spuntiamo la casella Disable HealBot non saremo in grado di usare l’addon.
In questa stessa scheda possiamo configurare quanto spesso l’addon controlla la nostra distanza dai compagni di gruppo/banda, la quantità di compagni, pets e main tank che vedremo e le classi che vedremo nei gruppi di bar.
Vedete che è tutto molto grafico e intuitivo.
Configurate questi parametri a vostro piacimento.
Skills tab
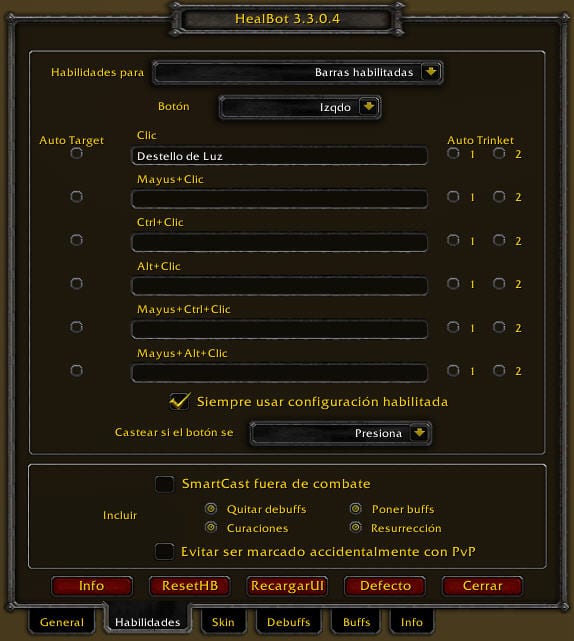
In questa scheda andiamo a configurare alcune delle cose più importanti dell’addon.
Prima di tutto, vi consiglio di configurare solo le barre abilitate. Configurare le barre disabilitate è una perdita di tempo, dato che non possiamo interagire con esse.
Nella sezione Button andremo a configurare quali abilità assegneremo ad ogni click o combinazione tasto + click. Devo ricordarvi che i nomi delle abilità devono essere scritti come vengono dal libro degli incantesimi.
Al tempo stesso possiamo assegnare una macro invece di un’abilità. E anche l’uso di una perlina.
Guardiamo un esempio pratico di ciò che ho appena discusso. Naturalmente commenterò un esempio valido per la mia classe. (Paladino) nel suo ramo di guarigione, si applica l’esempio alla propria classe e con le proprie abilità.
Una possibile macro per il guaritore Paladino potrebbe essere:
Lanciamo Divine Favour, che assicura un critico, poi lanciamo Holy Light.
La macro sarebbe così:
/cast Divine Favour
/cast Holy Light
Questa macro funzionerebbe meglio se prima attivassimo una perlina che aumenta il nostro potere con gli incantesimi.
Bene, se vogliamo fare tutto questo con HB dobbiamo solo includere la macro con il nome come l’abbiamo creata e selezionare la casella Auto Trinket, 1 se è la perlina superiore e 2 se è quella inferiore. Azioni di questo tipo è conveniente assegnarle a combinazioni di tasto + clic speciali e non frequenti per evitare un uso accidentale.
Per esempio Shift + Ctrl + Click.
Voglio anche suggerire a coloro che sono nuovi all’uso di questo addon, che all’inizio assegnino le abilità a 2 combinazioni per pulsante del mouse.
Click e Ctrl + Click per esempio, con questo evitiamo di sovraccaricare la configurazione e che nei momenti di massima tensione ci dimentichiamo quale era la combinazione di questa o quella abilità.
Più tardi si possono aggiungere altre abilità, ma per ora il mio suggerimento è questo.
Per assegnare un’abilità a un determinato pulsante del mouse lo selezioniamo nella lista:
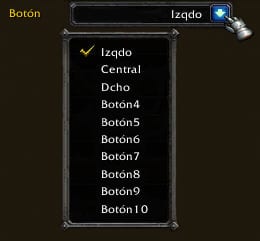
Una volta selezionato il pulsante gli assegniamo un’abilità, scrivendo il suo nome nella combinazione che abbiamo scelto. Se si tratta di una macro, facciamo lo stesso.
Possiamo fare assegnazioni a tutti i pulsanti del nostro mouse. Più pulsanti abbiamo, più abilità possiamo usare attraverso HB. Una volta fatte le assegnazioni, spuntiamo la casella Always use settings enabled.
Consiglio anche di usare Caste se il pulsante è nell’opzione Press. Questo ci farà lanciare con un clic. Se usiamo l’opzione di rilascio possiamo entrare in una confusione inutile.
Selezionare la casella SmarCast fuori dal combattimento. Questa opzione ci farà usare gli incantesimi minori quando siamo fuori dal combattimento se la lasciamo selezionata. Questa opzione è stata inserita all’epoca per facilitare il risparmio di mana. Ai vecchi tempi se si usava un grado di abilità più basso si spendeva meno mana, ma dalla patch 3.0.2 questo non è più fattibile in quanto i gradi più bassi spendono più mana.
Non ho ancora capito (e scusate la mia ignoranza, non essendo un guaritore) perché questa opzione è ancora possibile all’interno delle impostazioni, ma è lì e doveva essere menzionata.
La casella di controllo Evita di essere accidentalmente marcato con il PVP è deselezionata, siamo abbastanza intelligenti da sapere che se curiamo un giocatore marcato con il PVP saremo marcati a nostra volta.
Dai pulsanti in fondo a questa scheda menzionerò alcune cose.
- Info: visualizza una finestra con varie informazioni come il consumo di memoria di alcuni addon tra le altre cose.
- ResetHB: resetta la configurazione degli addon.
- ReloadUI: produce lo stesso effetto come se scrivessimo il comando /reload nella chat.
- Default: lascerà l’addon con la sua configurazione predefinita, mostrando una finestra di conferma in caso di pressione accidentale (molto gradita, tra l’altro)
Questi pulsanti appaiono in tutte le schede di configurazione.
Skin tab
Vediamo alcuni pulsanti rossi, questi saranno usati per configurare diverse sezioni all’interno della Skin tab.
Sezione generale
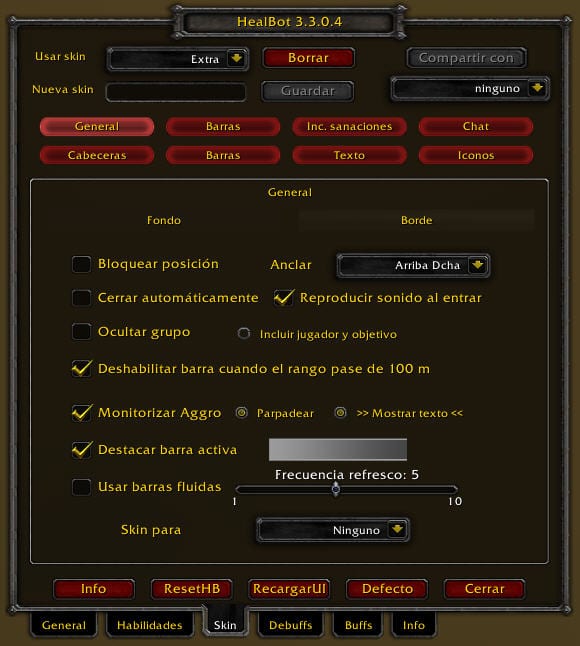
Poco da notare in questa sezione (dal mio ignorante punto di vista di non guaritore).
Consiglio di sbloccare e una volta che le barre sono posizionate dove ci conviene, di bloccare di nuovo il loro movimento.
Selezionare le caselle:
- Disabilitare la barra quando la portata è di 100m: Questo farà sì che i compagni di squadra fuori da quella portata abbiano la barra più trasparente ( questa trasparenza è configurabile ).
- Controlla Aggro: Questo farà risaltare i compagni con l’aggro rispetto agli altri.
- Evidenzia la barra attiva: C’è bisogno che lo spieghi?
Sezione Headers

Selezionare o deselezionare la casella Mostra headers dipende da te.
Questa opzione mostrerà il nome del gruppo sopra ogni serie di barre.
| Con intestazione | Senza intestazione |
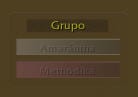 |
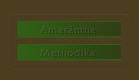 |
Come puoi vedere, questo è fondamentalmente un cambiamento estetico. Sarete voi stessi a decidere se volete usare questa opzione o no.
Come ci sono 2 pulsanti chiamati Bars chiameremo una sezione Bars up e l’altra, ovviamente, Bars down.
Sezione Bars up
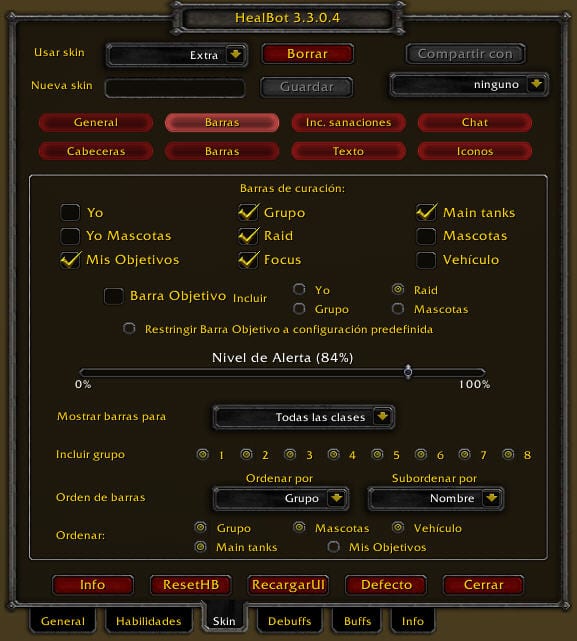
In questa sezione configuriamo quali barre vedremo.
Selezioniamo le caselle secondo la nostra scelta.
Se spuntiamo le caselle Me e My Pets, appariranno delle barre speciali dove saranno incluse queste selezioni.
Possiamo anche controllare il Livello di Allarme, cioè a quale percentuale l’allarme sarà attivato e la barra cambierà per diventare più visibile.
Possiamo configurare quali gruppi vedremo, in quale ordine appariranno i componenti del gruppo e se spuntiamo Serbatoi principali, i compagni che sono segnati nel gruppo come serbatoi principali saranno i primi ad apparire nel primo gruppo, subito dopo che saremo apparsi noi.
Sezione barre sotto
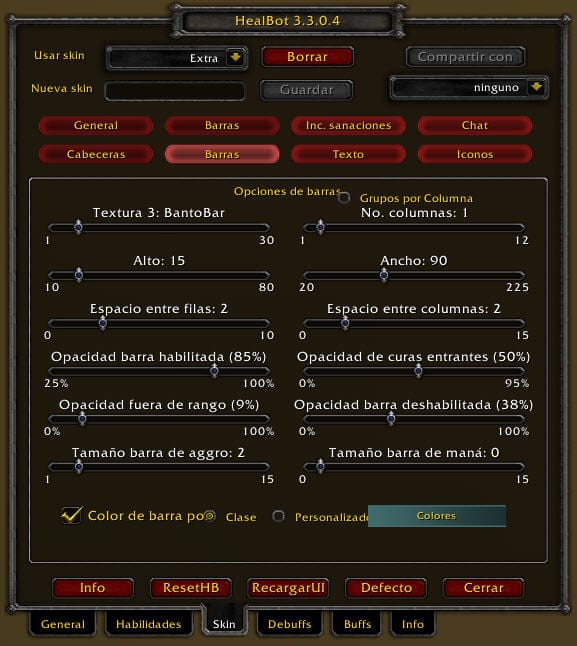
Qui configureremo come vedremo le barre.
È possibile configurare:
- La texture delle barre.
- Numero di colonne che vedremo.
- Larghezza e altezza delle barre.
- Opacità delle barre abilitata, cure in entrata, quando un compagno è fuori portata e le barre disabilitate.
- Dimensione delle barre di aggro. Appare una linea e la larghezza della linea è quella che avete impostato qui.
- Dimensione della barra mana. Come per la barra di aggro, appare una linea.
Anche in questa sezione configuriamo il colore delle barre, nell’immagine di esempio sono colorate per classe.
Settore guarigioni in entrata
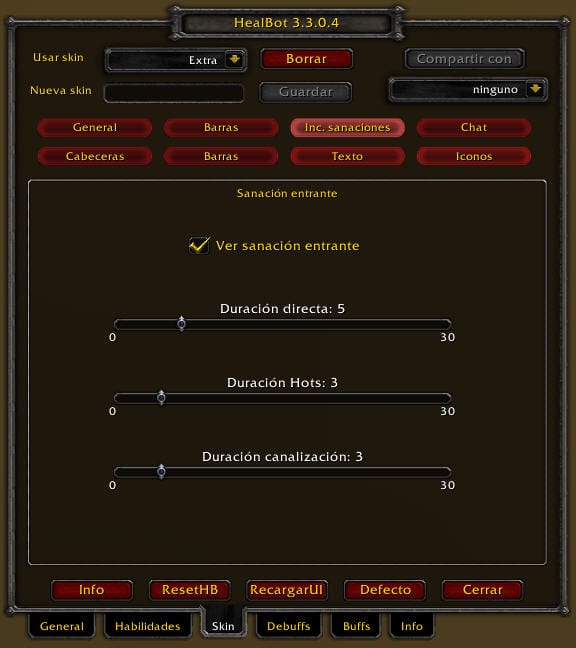
Se spuntiamo la casella appariranno le guarigioni in entrata ad ogni barra. Poco altro da spiegare in questa sezione.
Testo
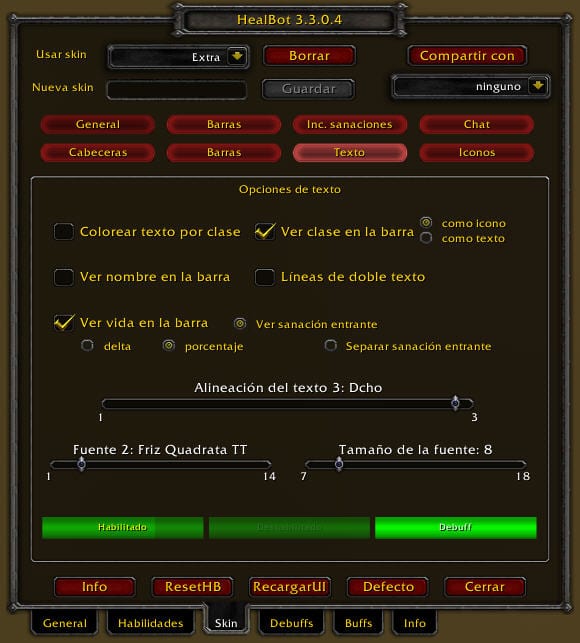
In questa sezione si configura come il testo appare in ogni barra. Il suo carattere, l’allineamento e le dimensioni. Anche in questa sezione configuriamo se vogliamo vedere la vita del partner corrispondente a quella barra e come (in numeri o percentuale)
Sezione chat
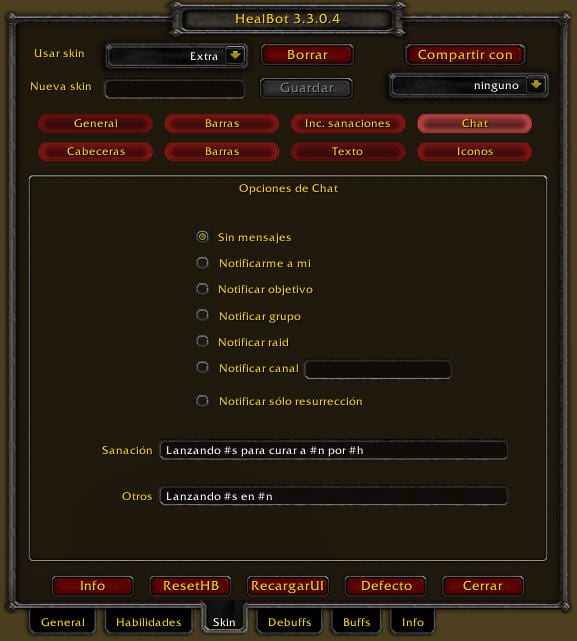
L’addon ci permette di configurare i messaggi al gruppo o gruppo di ciò che stiamo facendo se vogliamo. È in questa sezione che configuriamo se e quali messaggi specifici vogliamo inviare, così come il testo da inviare.
Sezione Icone
![]()
Qui configuriamo se vogliamo vedere diverse icone nelle barre. Possiamo vedere le icone per i marchi Hots o Raid.
Possiamo decidere quali dimensioni, la loro posizione e anche quanto durano.
Scheda Debuffs
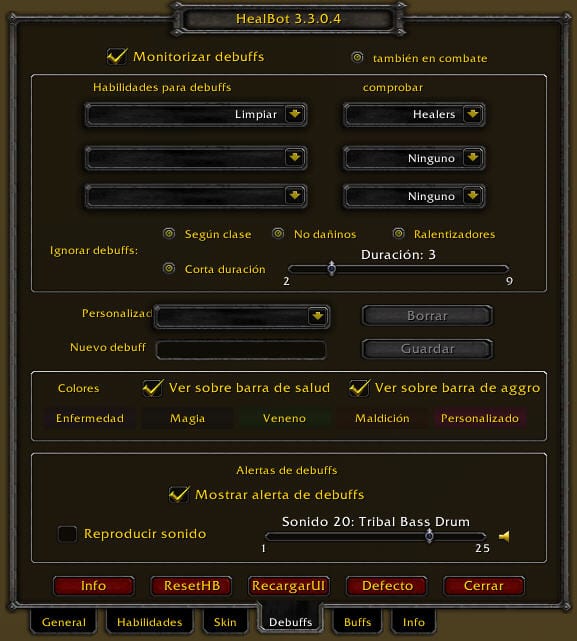
Come ti ho detto prima, l’addon ti permette di dissipare i debuffs. Questo dipende da te, ma la mia opinione è di usare altri addon per questo compito, per esempio Decursive, poiché risulterebbe in un sovraccarico nella configurazione di questo addon.
Commenteremo comunque un po’ questa scheda.
Come potete vedere l’addon rileva la vostra classe e assegna l’abilità corrispondente a dispel.
Possiamo configurare se vediamo l’icona del debuff e la sua posizione, così come un avviso.
Scheda Buffs
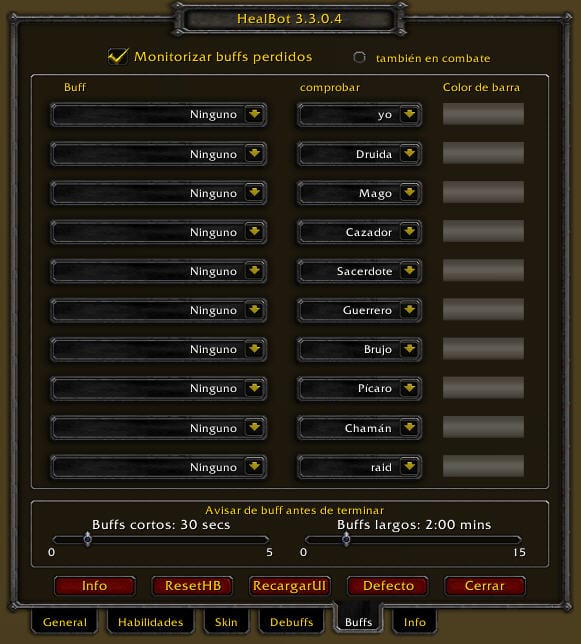
HealBot permette il buffing. Se decidiamo di fare uso di questa opzione è preferibile che lo facciamo al di fuori del combattimento, poiché durante il combattimento tutta l’attenzione dovrebbe essere concentrata sulla guarigione, lasciando da parte l’applicazione dei buff. Tuttavia, se vogliamo ancora farne uso durante il combattimento, spuntiamo la casella corrispondente.
Possiamo configurare quali classi monitorare.
Possiamo anche configurare un conto alla rovescia, che apparirà sull’icona del buff corrispondente, così come la durata del conto alla rovescia.
Scheda info
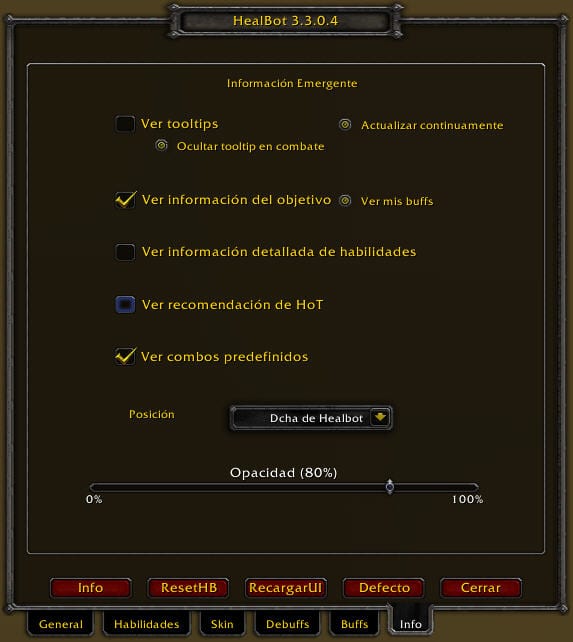
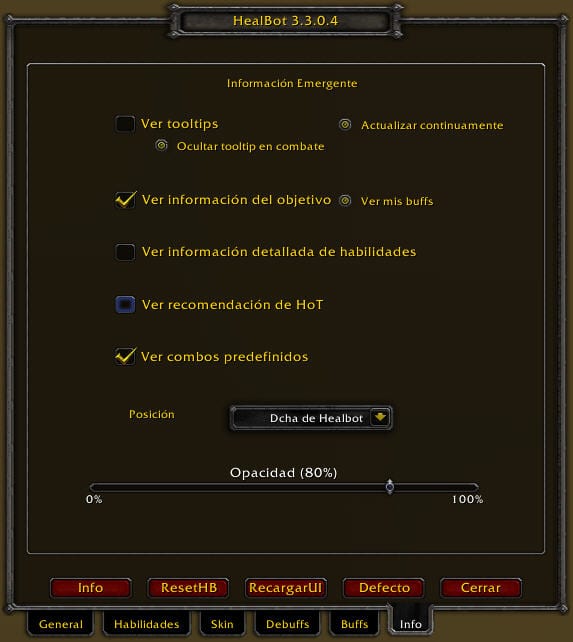
C’è poco da configurare qui, semmai possiamo spuntare la casella View target info, così possiamo vedere nel tooltip alcune informazioni sui nostri buff su quel partner.
Così tanto per la configurazione di HealBot.
Di solito non faccio il tipo di commenti che seguono, ma conoscendo lo staff rischio:
Questi tipi di addon permettono certe strutture con certi compiti. So che molti di voi non sono d’accordo con il loro uso, e sentono che un vero guaritore dovrebbe guarire in modo diverso.
Non sono uno che consiglia l’uso di un addon come priorità (anche se a volte lo faccio, perdonatemi la licenza che mi sono preso in alcune occasioni) ma devo dire che nel mio caso particolare vado più tranquillo se so che il guaritore del mio gruppo usa questo tipo di addon. Non costringo nessuno ad usarlo, ma invito coloro che stanno entrando nell’eccitante mondo dei guaritori a dargli un’occhiata.
All’inizio del tuo viaggio su questa strada HealBot può essere molto utile.
Posso solo dire che sono ben consapevole che questo aggiornamento della vecchia guida è arrivato da molto tempo, ma certi motivi mi hanno impedito di essere più veloce nel compito.
Guida aggiornata alla versione 3.3.0.8 di HealBot
