Questa documentazione spiega come installare manualmente PHP 7.3 e ScriptCase su macOS. Eseguendo questo tipo di installazione sei responsabile della configurazione del tuo intero ambiente e delle estensioni del database..
Di seguito sono elencate le versioni di macOS approvate per l’uso di Scriptcase.
Le nostre versioni supportate:
- macOS v10.13 “High Sierra”
- macOS v10.14 “Mojave”
- macOS 10.15 “Catalina”
NOTA: Se vuoi accedere alla nostra documentazione sull’installazione manuale di ScriptCase PHP 7..0 in Linux, consulta la nostra knowledge base.
Requisiti
AVVERTENZA: Se hai già un Web Server con Apache e PHP 7.3 configurato, vai alla configurazione di IonCube e procedi all’installazione manuale.
Per procedere con l’installazione, è necessario scaricare alcuni file.
File necessari:
- IonCube Loader per OS X (x86 o x64): Clicca qui
- Scriptcase (.zip): Clicca qui
NOTA: Prima di procedere all’installazione si raccomanda di non avere altri ambienti web (come XAMP, Zend Server, ecc.) installati sul sistema operativo. Si raccomanda la conoscenza dell’ambiente Unix per utilizzare il terminale.
Configurazione di PHP
Di seguito sono elencati i comandi necessari per l’installazione manuale di PHP 7.3 su macOS. Controlla la corretta denominazione dei pacchetti sul tuo terminale macOS.
1 – Dovrai installare Homebrew per poter accedere a PHP 7.3 e ad altri pacchetti. Installa Brew con i seguenti comandi nel terminale di macOS:
/usr/bin/ruby -e "$(curl -fsSL https://raw.githubusercontent.com/Homebrew/install/master/install)"
2 – Nel terminale di macOS, esegui brew update per aggiornare Brew.
3 – Usa il comando brew install [email protected] per installare PHP 7.3.
4 – Dopo che il processo di installazione è completato, esegui brew info [email protected] per ottenere le informazioni di cui abbiamo bisogno per procedere con la configurazione dell’ambiente.
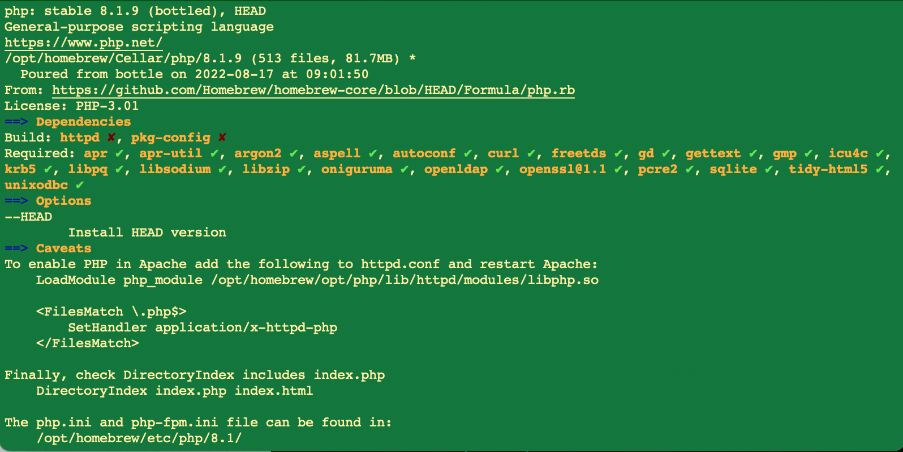
5 – Devi configurare Apache in modo che PHP 7.3 che è stato installato nei passi precedenti sia usato come predefinito sul tuo sistema.
- Modifica il file Apache
httpd.confe commenta il percorso del vecchio modulo PHP 7.3 se presente nel file. Per commentare, devi aggiungere un#all’inizio della linea.
Esempio:
sudo nano /etc/apache2/httpd.conf
6 – Aggiungi il percorso al modulo PHP 7.3 installato dopo l’ultima linea LoadModule in httpd.conf.
Esempio:
LoadModule php7_module /usr/local/opt/[email protected]/lib/httpd/modules/libphp7.so
 `
`
Dopo aver eseguito questa azione, salvare il file e riavviare il servizio apache..
sudo apachectl restart
7 – Aggiungi il percorso dell’installazione di PHP 7.3 nel file ~ / .zshrc con i seguenti comandi::
echo 'export PATH="/usr/local/opt/[email protected]/bin:$PATH"' >> ~/.zshrcecho 'export PATH="/usr/local/opt/[email protected]/sbin:$PATH"' >> ~/.zshrc
8 – Modifica il file ~/.bash_profilee aggiungi il percorso di PHP 7.3 con questi comandi:
echo 'export PATH="/usr/local/opt/[email protected]/bin:$PATH"'
9 – Verifica la versione di PHP eseguendo il comando: php -v
Esempio:

10 – Accedi al file php.ini nella directory. /usr/local/etc/php/7.3/ e impostare correttamente il valore minimo consigliato di queste direttive PHP elencate di seguito per Scriptcase lavorare correttamente.
Cerca le direttive e assegna il valore secondo questo esempio:
max_execution_time = 3600max_input_time = 3600max_input_vars = 10000memory_limit = 1024Mpost_max_size = 1024Mupload_max_filesize = 1024Mmax_file_uploads = 200short_open_tag = On
11 – Per default, PHP disabilita alcune funzioni che sono importanti per Scriptcase. Clicca qui per accedere alla lista delle funzioni necessarie per ScriptCase
- Modifica la linea di voce disable_functions come esempio qui sotto:
disable_functions =
Esempio:

12 – Imposta PHP TimeZone secondo la tua regione. Usa il valore disponibile nella documentazione di PHP. Cerca date.timezone nel tuo file php.ini, decommentalo e modificalo secondo il TimeZone selezionato.
Esempio:
date.timezone = America/Recife
13 – Imposta la cartella dove i file temporanei saranno memorizzati. cerca ;session.save_path, decommentalo e informa il percorso della tua cartella temporanea.
Esempio:
session.save_path = "/tmp"
14 – Salva tutte le modifiche fatte e riavvia il servizio Apache usando il seguente comando nel terminale:
sudo apachectl restart
15 – Verifica le modifiche fatte attraverso il file info.php. È necessario creare questo file e metterlo nella directory /Library/WebServer/Documents/con il seguente contenuto:
<?php
phpinfo();
?>
Dopo di che, controlla nel tuo browser la pagina generata accedendo all’URL 127.0.0.1/info.php.
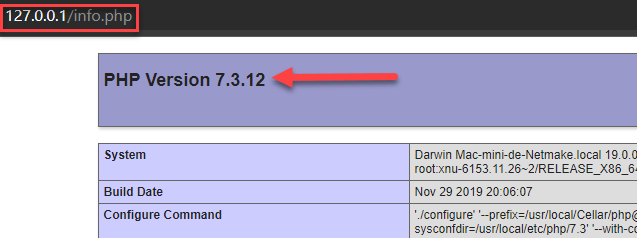
NOTA: Per maggiori informazioni sulla funzione phpinfo(), verifica la nostra documentazione PHP.
Abilita IonCube Loader
Prima di iniziare l’installazione di Scriptcase, devi abilitare il loader responsabile della codifica di Scriptcase in PHP. Segui i passi seguenti per eseguire questa azione con successo.
1 – Vai alla cartella Downloads ed estrai il file scaricato per IonCube Loader all’inizio di questa documentazione.
Esempio:
cd /Users/usuario/Downloads
sudo chmod 777 ioncube_loaders_dar_x86-64.zip && unzip ioncube_loaders_dar_x86-64.zip
cd ioncube
2 – Copia il file ioncube_loader_dar_7.3.so e incollalo nella tua directory PHP extension_dir. Useremo /usr/local/lib/php/pecl/20180731 per questo esempio.
Esempio:
sudo cp ioncube_loader_dar_7.3.so /usr/local/lib/php/pecl/20180731
3 – Modifica il file php.ini e sotto l’ultima riga inserire il percorso dell’estensione nel parametro zend_extension:
Exemple:
sudo nano /usr/local/etc/php/7.3/php.ini
zend_extension = "/usr/local/lib/php/pecl/20180731/ioncube_loader_dar_7.3.so"
4 – Riavviare il servizio Apache con il seguente comando da terminale:
sudo apachectl restart
Installazione manuale di ScriptCase
Di seguito sono elencati i passi necessari per effettuare un’installazione manuale di Scriptcase. Per eseguire i passi, è necessario che tu abbia un server web configurato nella tua macchina.
1 – Scarica lo Scriptcase (.zip) direttamente dalla pagina di download dal nostro sito web.
2 – Estrai il file .zip e rinomina la cartella estratta in scriptcase.
3 – Sposta lo Scriptcase nella root del tuo server. A seconda del tuo sistema operativo e dell’installazione il percorso può essere diverso dall’esempio. Tuttavia, per default i percorsi sono:
| Windows | Server |
|---|---|
C:\Apache24\htdocs\ |
Apache |
C:\inetpub\wwwroot\ |
IIS |
| Linux | Server |
|---|---|
/var/www/html/ |
Linux Locale |
/home/$(whoami)/public_html/ |
Linux Server |
| macOS | Server |
|---|---|
/Library/WebServer/Documents |
Apache |
4 – Accedi allo Scriptcase usando il tuo browser:
127.0.0.1/scriptcase
- Di default la lingua selezionata è l’inglese.
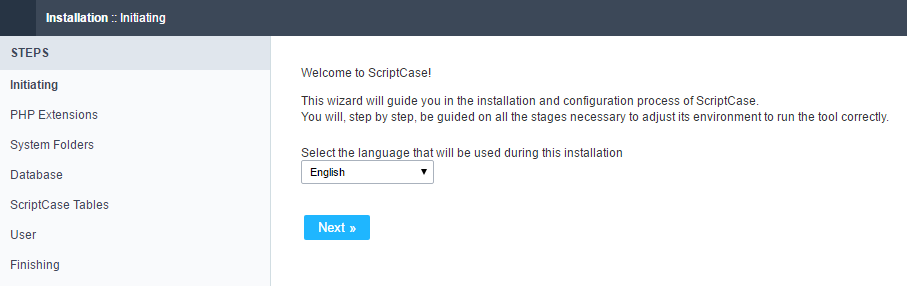
5 – Controlla le estensioni necessarie al funzionamento dello Scriptcase e i moduli di connessione al database che sono abilitati.
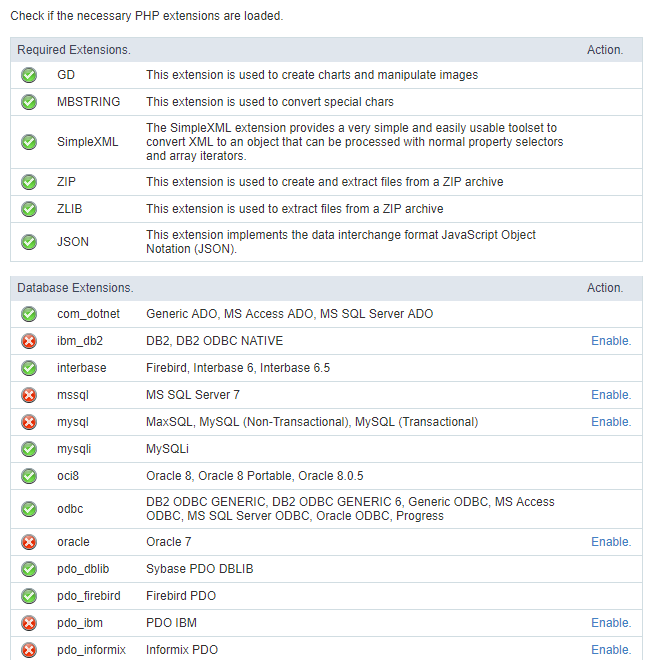
Installazione tipica
Controlla i passi seguenti per completare l’installazione manuale di Scriptcase in modo tipico.
NOTA: Selezionando questa installazione, Scriptcase imposterà il tuo ambiente per default. Definire il database dell’installazione e l’utente di login in Scriptcase.
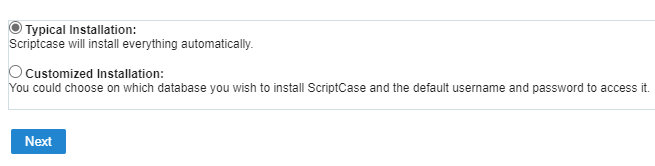
Dopo aver cliccato su procedi, sarai reindirizzato alla pagina di login di Scriptcase.
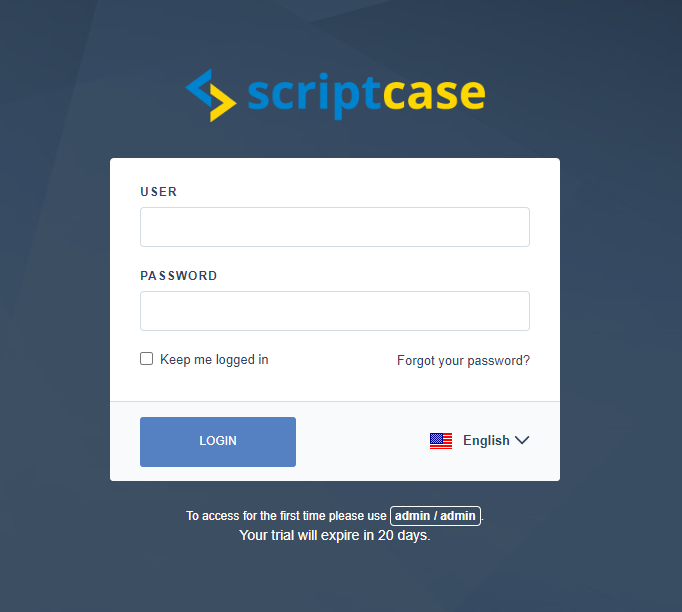
User
In questo campo, è necessario informare l’utente di login a Scriptcase. Per default, l’utente è admin.
Password
In questo campo, è necessario inserire la password per accedere a Scriptcase. Per default, la password è admin.
Keep me connected
Questa opzione mantiene l’utente connesso fino a quando non si disconnette attraverso l’interfaccia di Scriptcase.
Forgot your password?
Cliccando questa opzione, è possibile recuperare la password dell’utente informato. Un’e-mail sarà inviata all’utente in questione in modo che possa accedere ai passi di recupero.
Importante: puoi eseguire il recupero della password solo se hai configurato le informazioni SMTP. Per accedere alla nostra documentazione che mostra come eseguire questa configurazione clicca qui.
Installazione personalizzata
Controlla i passi seguenti per completare l’installazione manuale di Scriptcase in modo personalizzato.
NOTA: Selezionando questa installazione, sarai responsabile della configurazione del tuo ambiente. Definire il database di installazione e l’utente di login per Scriptcase.
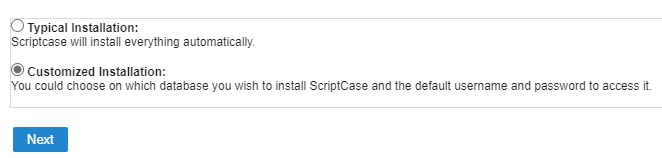
1- Verificare che le directory richieste da Scriptcase abbiano i permessi corretti. Se una delle directory elencate non ha l’icona di controllo attivo ![]() , correggi i permessi per questa directory.
, correggi i permessi per questa directory.
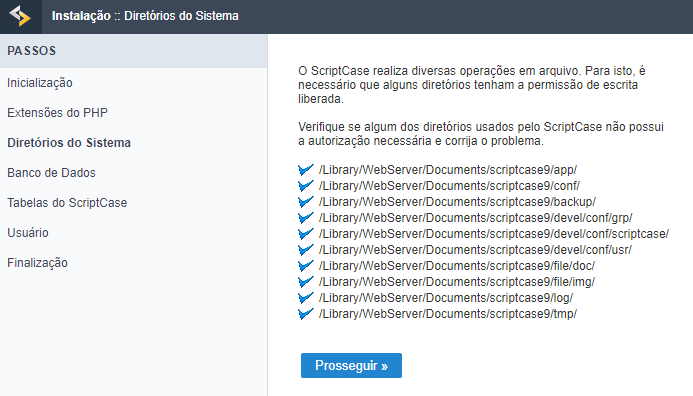
Clique em prosseguir para avançar no processo de instalação.
2- Scegli il database dove sarà installato il database Scriptcase. Per default, Scriptcase raccomanda che sia installato con il database SQLite.
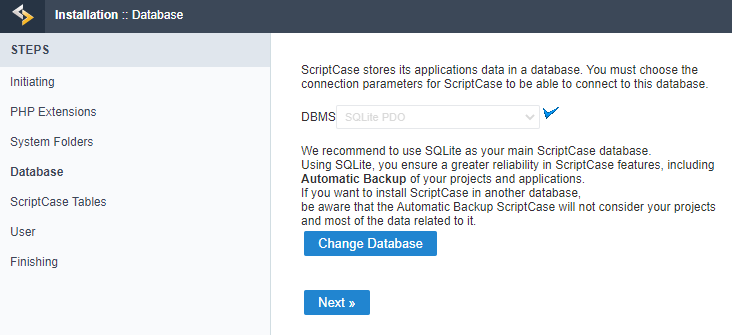
- Puoi cambiare il database di default cliccando il pulsante Cambia Database. Cliccando questa opzione dovrai impostare le seguenti opzioni:
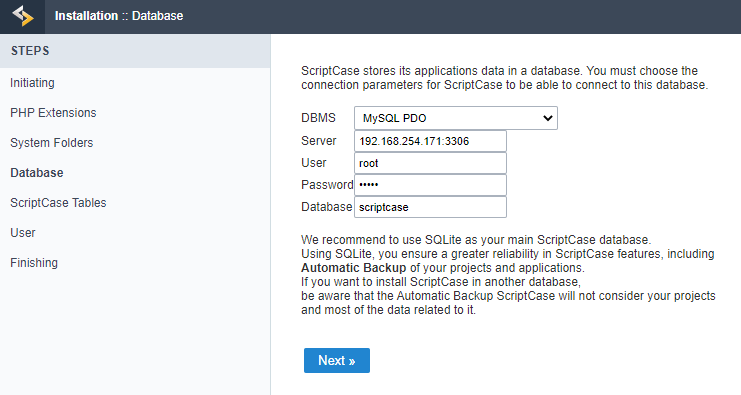
DBMS
In questa opzione, selezionerai il Driver per connetterti al tuo database.
Server
In questa opzione, informerai il server per connettersi al database desiderato.
User
È necessario informare un utente che ha accesso al database su cui vuoi che Scriptcase sia installato.
Password
Devi inserire la password di autenticazione corrispondente all’utente inserito.
Database
Devi inserire il nome del database dove verrà installato Scriptcase.
Esempio:
scriptcase
Clique em prosseguir para avançar no processo de instalação.
3 – Verifique se a criação das tabelas da base de dados do Scriptcase ocorreu com sucesso. As tabelas serão marcadas com o ícone de sucesso ![]() na lateral.
na lateral.
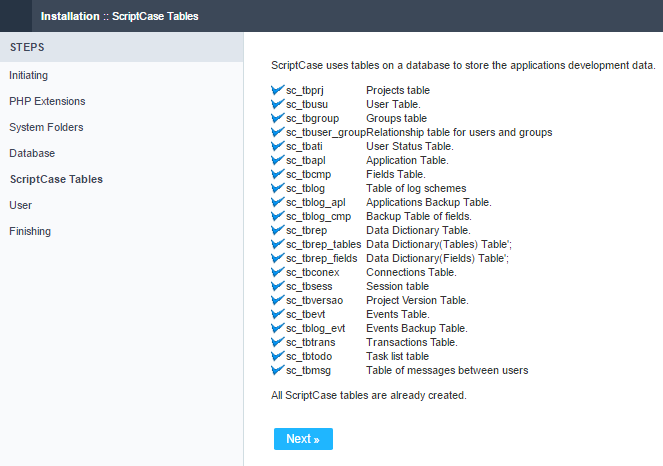
Clicca proceed per procedere con il processo di installazione.
_4 -__ Imposta l’utente predefinito che avrà accesso a Scriptcase.
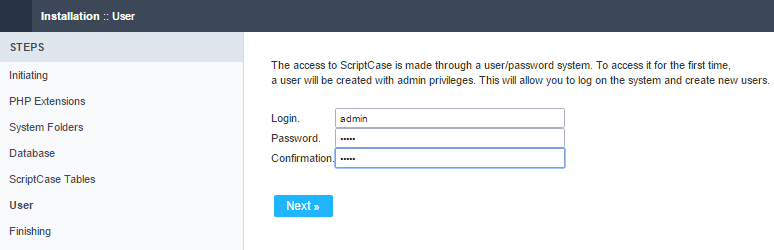
Login
In questa opzione, si inserisce il login predefinito dell’utente Scriptcase.
Password
In questa opzione, si deve inserire la password che corrisponderà all’utente informato.
Conferma
È necessario ripetere la password precedentemente inserita per la creazione dell’utente con successo.
Clicca su procedi per procedere con il processo di installazione.
5 – Completa l’installazione personalizzata di Scriptcase sul tuo server web.
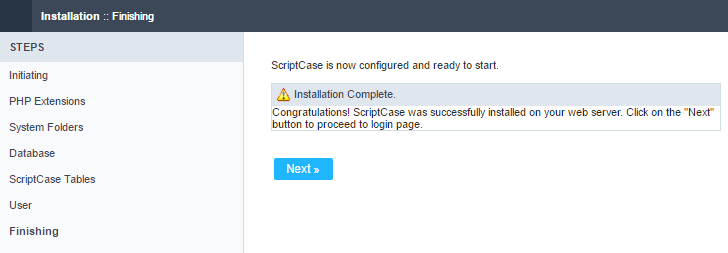
Dopo aver cliccato su procedi, verrai reindirizzato alla pagina di accesso a Scriptcase.
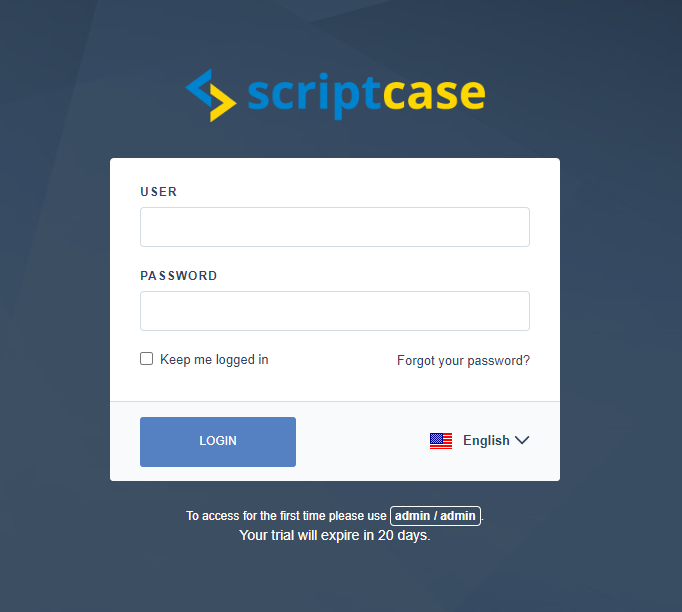
Utente
In questo campo, è necessario informare l’utente per accedere a Scriptcase. Per default, l’utente è admin.
Password
In questo campo, è necessario inserire la password per accedere a Scriptcase. Per default, la password è admin.
Keep me connected
Questa opzione mantiene l’utente connesso fino a quando non si disconnette attraverso l’interfaccia di Scriptcase.
Forgot your password?
Cliccando questa opzione, è possibile recuperare la password dell’utente informato. Un’e-mail sarà inviata all’utente in questione in modo che possa accedere ai passi di recupero.
Importante: puoi eseguire il recupero della password solo se hai configurato le informazioni SMTP. Per accedere alla nostra documentazione che mostra come eseguire questa configurazione clicca qui.
Necessita di registrare il suo ScriptCase? Può accedere alla nostra knowledge base per capire tutti i passi per la registrazione della licenza Scriptcase.
