Tra tutti i progetti di Photoshop, il compositing delle immagini in un unico fantastico fotogramma è forse il più divertente e creativo. In questo tutorial di Photoshop vi mostreremo come scattare, costruire e rifinire convincenti composizioni di Photoshop come l’immagine qui sopra.
Lo abbiamo suddiviso in cinque diverse fasi: selezioni, perfezionamento, maschere, composizione e ritocchi finali. In ogni fase troverete consigli approfonditi sugli strumenti e le impostazioni utilizzate. Abbiamo creato un underdog ispido, ispirato a McEnroe, ma puoi usare un flusso di lavoro simile per fare tutti i tipi di composizioni sorprendenti – vai dove ti porta la tua immaginazione!
- I 62 migliori pennelli Photoshop gratuiti
Scarica qui i file del progetto sul tuo PC o Mac.
- Selezioni
- Raffina il bordo
- Layer Masks
- Iniziare il compositing
- Costruisci la base
- Ingrandisci e organizza
- Trascina e trasforma
- Pittura per nascondere
- Finitura della testa
- Creazione del collo
- Posiziona la zampa
- Forma un braccio
- Crea una copia del braccio
- Porta la palla
- Scala la racchetta
- Creare uno sfondo
- Tocchi finali
Selezioni
Il primo passo per fare un montaggio è tagliare le parti che vorresti combinare. Questo è il momento in cui le tue abilità di selezione vengono alla ribalta. Usando la potente gamma di strumenti di selezione di Photoshop, possiamo isolare parti delle nostre immagini. Ecco come…
Bacchetta magica
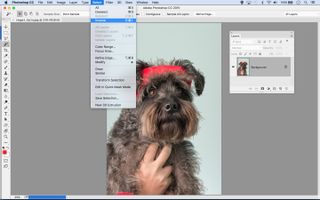
Questo pelo di cane sarebbe un incubo da selezionare manualmente, ma un paio di click con la Bacchetta magica raccolgono lo sfondo in secondi. Deseleziona Contiguous e tieni premuto Shift mentre clicchi per aggiungere alla selezione iniziale, poi invertila (Select > Inverse) per selezionare invece il soggetto. Per un maggiore controllo, prova a isolare lo sfondo con Gamma colori (Seleziona >Gamma colori).
Strumento di selezione rapida

Lo strumento di selezione rapida eccelle nell’isolare oggetti complicati – infatti, è il nostro strumento di riferimento per la maggior parte delle selezioni quando facciamo compositi. Dipingi su un oggetto e lo strumento cercherà i bordi. Se va male, tieni premuto Alt e dipingi per sottrarre. Man mano che si aggiunge e si sottrae, lo strumento impara di più sui colori a cui si vuole mirare e agisce con maggiore precisione.
Quick Mask

Dopo aver fatto una selezione, ecco una funzione utile che ti permette di rimuovere o aggiungere componenti extra per regolare la selezione. Premi Q per attivare o disattivare la modalità Quick Mask. Mette una sovrapposizione rosa sulle parti non selezionate. Ora puoi dipingere con lo strumento pennello impostato su bianco o nero per aggiungere o sottrarre parti dell’immagine dalla selezione, o dipingere in grigio per aggiungere aree di semi-trasparenza.
Selezioni con lo strumento penna
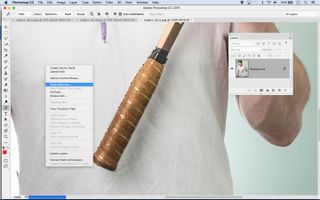
Gli strumenti di selezione intelligente come Selezione rapida, Gamma colori e Area di messa a fuoco sono ottimi per risparmiare tempo, ma a volte una selezione manuale è l’unico modo per fare il lavoro. È particolarmente utile con oggetti puliti e dai bordi duri come il manico della racchetta qui. Clicca per aggiungere punti di ancoraggio e trascina per linee curve. Una volta completato, clicca con il tasto destro del mouse sul percorso e scegli Make Selection.
Raffina il bordo
Dopo aver usato gli strumenti di selezione per isolare una parte dell’immagine, la fase successiva è migliorare la selezione per renderla il più perfetta possibile. C’è solo uno strumento per questo lavoro: il comando Refine Edge. Come vedrete, racchiude diverse funzioni utili in una sola…
Apri Bordo raffinato
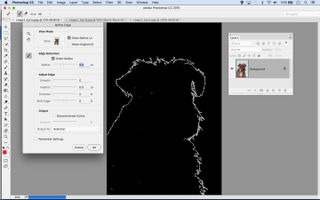
Per accedere a Bordo raffinato, clicca il pulsante nella barra delle opzioni quando viene usato un qualsiasi strumento di selezione, o in alternativa vai su Seleziona > Bordo raffinato. Inizia selezionando Smart Radius, poi aumenta leggermente il raggio. Spunta Show Radius per vedere esattamente cosa è incluso nell’area di raffinamento.
Espandi il raggio
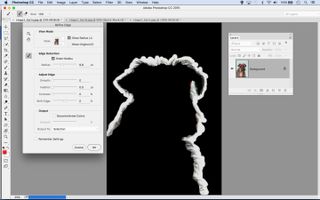
La chiave per cogliere tutti i fini dettagli nella pelliccia qui è dipingere sopra l’area con lo strumento Refine Radius. Questo espande l’area lungo il bordo della selezione in cui il comando cercherà pixel simili, così ti permette di prendere tutto quello sfondo extra che si nasconde tra i peli.
Fine-Tune Contrast

Premi F per scorrere diverse viste, valutando il tuo lavoro contro diversi sfondi. A volte l’aggiunta di un tocco di Contrasto e Shift Edge negativo può stringere il bordo intorno a capelli complicati e dettagli sfocati. Una volta fatto, imposta Output to Layer Mask e clicca su OK.
Layer Masks
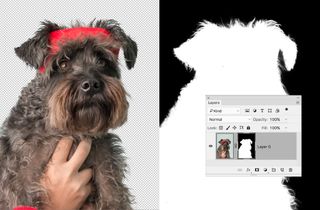
Una volta che la selezione è perfetta, il passo successivo è trasformarla in una Layer Mask. In questo modo, si controlla esattamente ciò che è visibile o nascosto. Potrebbe essere che, se la selezione è abbastanza buona per cominciare, non c’è bisogno di fare nulla alla maschera. Ma se è necessario, puoi entrare e mettere a punto ciò che viene rivelato o meno…
Cos’è una maschera di livello?
Una maschera di livello è semplicemente una funzione che ti permette di nascondere porzioni di un livello, rivelando così il contenuto dei livelli sottostanti. In quanto tali, le maschere sono estremamente utili per fare dei compositi: significano che puoi mettere insieme diversi oggetti senza dover ricorrere a strumenti distruttivi come la Gomma.
Come posso crearne una?
Clicca sull’icona Aggiungi maschera nel pannello dei livelli, poi semplicemente inizia a dipingere con lo strumento pennello impostato su nero per nascondere parti di un livello. Se hai già fatto una selezione da una parte del livello, clicca sull’icona della maschera per convertire la selezione in una maschera. In alternativa, passa attraverso Refine Edge e imposta Output su Layer Mask.
Quale miniatura?
Quando aggiungi una maschera, una piccola miniatura della maschera appare nel Layers Panel accanto alla miniatura che mostra il contenuto del livello. La chiave è tenere traccia di ciò che è evidenziato: se la miniatura del livello è evidenziata piuttosto che la maschera, dipingere di nero aggiungerà semplicemente pixel neri all’immagine.
Iniziare il compositing
Ora che sei riuscito a tagliare tutti gli elementi separati che andranno nel tuo montaggio, è il momento di metterli insieme. Questo può essere un po’ come mettere insieme un puzzle. È qui che le tue abilità di trasformazione e posizionamento vengono alla ribalta.
Lo strumento Muovi
Lo strumento Muovi è essenziale per posizionare e trasformare diverse forme in un composto. Prendi lo strumento e seleziona Auto-Select Layer nelle opzioni dello strumento in alto, in modo da poter evidenziare i livelli cliccando su un’immagine appartenente a quel livello. Spunta anche Show Transform Controls per un riquadro di delimitazione che ti dà rapido accesso alle opzioni di trasformazione.
Combinando immagini
Ci sono alcuni modi per copiare diverse immagini in un documento. Ci piace trascinarle attraverso le finestre delle immagini con lo strumento Sposta (o su una scheda e poi giù in un’altra). In alternativa, clicca con il tasto destro del mouse su un livello, scegli Duplica e seleziona un’immagine diversa nel menu a tendina Destinazione. Altre opzioni sono usare File >Posiziona incorporato, o semplicemente copiare e incollare.
Trasformare i livelli
Come posizionate tutte le diverse parti, avrete bisogno di usare Transform per ruotare, ridimensionare e talvolta deformare i livelli. Premi Cmd/Ctrl+T o (se abilitato) fai clic sul riquadro di delimitazione per trasformare un livello. Puoi fare clic destro mentre trasformi per tutte le diverse opzioni come Warp e Skew. Durante il ridimensionamento, tieni premuto Shift per mantenere le proporzioni dell’immagine originale, o tieni premuto Alt per ridimensionare dal punto centrale.
Oggetti intelligenti
Ridimensionare un livello di pixel per renderlo più piccolo cancellerà effettivamente alcuni dei pixel da quell’elemento – che va bene se vuoi tenerlo più piccolo, ma non così bene se cambi idea e vuoi renderlo di nuovo più grande. Per salvaguardare questo, puoi cliccare con il tasto destro del mouse sul livello e scegliere Convert to Smart Object. Ora puoi trasformare un elemento quanto vuoi senza una perdita di qualità, e anche usare i filtri in modo non distruttivo.
Costruisci la base

Prima vai all’immagine della camicia: questa sarà la base per tutti gli altri effetti quando porterai diverse parti del corpo del cane.
Ingrandisci e organizza

Poi puoi selezionare una parte del muro e copiarla su un nuovo livello. Ingrandiscila, poi trascinala sul fondo.
Trascina e trasforma

Ora porta la testa del cane ritagliata trascinandola attraverso con lo strumento Muovi, poi trasformala in posizione dal collare.
Pittura per nascondere

Eleva la miniatura della maschera. Dipingi di nero per nascondere le parti del cane che non vuoi, rivelando la camicia.
Finitura della testa

La parte sinistra della testa è difficile, poiché il corpo del cane rende difficile il taglio. Copia sopra una porzione del lato destro.
Creazione del collo

In seguito, riempi lo spazio intorno alla zona del collo. Seleziona un pezzo di pelliccia di cane da uno scatto, trascinalo e posizionalo sotto il livello della camicia.
Posiziona la zampa

Porta una zampa, posizionala e convertila in uno Smart Object. Aggiungere una maschera per nascondere la parte superiore in modo che vada sotto la camicia.
Forma un braccio

Puoi usare Puppet Warp (Modifica > Puppet Warp) per rimodellare il braccio tracciando e trascinando i pin, creando una curva al gomito.
Crea una copia del braccio

Duplica il livello del braccio e scarta il filtro Puppet Warp che hai applicato, poi capovolgi il livello e mettilo dall’altra parte.
Porta la palla

Taglia e porta dentro la palla, trasformandola per ridimensionarla. Trascinala sotto il livello del braccio in modo che sembri che sia tenuta in mano.
Scala la racchetta

Per ridurre la lunghezza del manico della racchetta, porta un altro manico. Ruotatela in modo che corrisponda all’angolo di quella esistente. Trascinare il livello sotto il livello delle zampe.
Creare uno sfondo

Infine, portare un’immagine di cielo blu, posizionando il livello sopra lo sfondo semplice e abbassando un po’ Opacità.
Tocchi finali

Una volta che tutti i pezzi sono al loro posto, aiuta a rendere la scena realistica se si aggiungono alcuni effetti su tutto. Pensate a tutte le caratteristiche di un’immagine – toni, rumore, profondità di campo – e poi applicate queste stesse caratteristiche al composito, e tutto si unirà presto…
Clonazione dei livelli

Ci saranno inevitabilmente alcune macchie disordinate che hanno bisogno di una sistemata. Ecco dove entra in gioco lo strumento Clone. O si imposta lo strumento su Sample All Layers e si crea un nuovo livello in cima alla pila; o si aggiunge un livello appena sopra la parte che si vuole sistemare e si imposta lo strumento su sample Current And Below in modo che ignori tutti i livelli sopra di esso nella pila.
Ombre

Per aggiungere ombre, crea nuovi livelli sopra le parti dell’immagine che vuoi modificare, poi dipingi con il nero a bassa opacità. Qui vogliamo aggiungere un’ombra sul manico della racchetta in modo che sembri che il cane la stia tenendo. Trascina un nuovo livello sopra il livello del manico, poi prendi lo strumento pennello, impostalo sul nero al 20% di opacità e dipingi sopra il manico per scurirlo.
Tonazione

Una volta che tutti i pezzi sono a posto, aggiungi qualche effetto sopra tutto per un look unito. Puoi usare qualsiasi metodo che ti piace per il viraggio: a noi piace Color Lookup Adjustment Layers, il filtro Camera Raw e i plugin Nik Collection. Qui abbiamo usato Analog Efex Pro della Nik Collection (ora gratuito) per aggiungere un effetto vintage. Prima fate un livello fuso in cima alla pila con Cmd/Ctrl+Shift+Alt+E, poi aggiungete l’effetto al livello.
Questo articolo è stato originariamente pubblicato su Practical Photoshop: iscriviti qui.
- I 42 migliori plugin di Photoshop
- Come usare i punti di controllo in Photoshop
- Siate creativi con le modalità di fusione di Photoshop
