Le persone usano ampiamente le frazioni nei calcoli matematici. Tuttavia, ci sono anche molti usi diversi per le frazioni oltre al calcolo matematico. Per esempio, è comune scrivere i numeri di frazione per metà come ½ e quarto come ¼. In questo articolo, spieghiamo le scorciatoie da tastiera per le frazioni volgari in Windows e Mac insieme a diversi modi per digitare le frazioni nei documenti.
- Scorciatoie da tastiera per le frazioni volgari
- Digitare le frazioni nei documenti di Windows
- Utilizzare le scorciatoie del codice Alt in Windows
- Metodo Alt + X per documenti Word in Windows
- Utilizzare Character Map in Windows
- Impostazione di AutoFormat nei documenti Office
- Typing Fraction Numbers in Excel
- Digitare equazioni frazionarie nei documenti di Office
- Digitare Frazioni in Documenti Mac
- Utilizzando le scorciatoie del codice di opzione in Mac
- Utilizza Character Viewer App
- Utilizzare la correzione automatica nelle applicazioni iWork come Pages
Scorciatoie da tastiera per le frazioni volgari
Ci sono alcuni numeri di frazione parte dei simboli Unicode che potete inserire usando le scorciatoie alt code. Di seguito è riportato l’elenco completo delle scorciatoie da tastiera per i numeri di frazione volgari.
| Frazione volgare | Descrizione del simbolo | Scelta Windows | Scelta Mac | Scelta Word | |
|---|---|---|---|---|---|
| ¼ | Frazione volgare di un quarto | Alt + 0188 | Option + 00BC | 00BC + Alt + X | |
| ½ | Frazione volgare della metà | Alt + 0189 | Option + 00BD | 00BD + Alt + X | |
| ¾ | Vulgar frazione tre quarti | Alt + 0190 | Option + 00BE | 00BE + Alt + X | |
| ⅓ | Vulgar frazione un terzo | Alt + 8531 | Option + 2153 | 2153 + Alt + X | |
| ⅔ | Vulgar frazione due terzi | Alt + 8532 | Option + 2154 | 2154 + Alt + X | |
| ⅕ | Vulgar frazione un quinto | Alt + 8533 | Option + 2155 | 2155 + Alt + X | |
| ⅖ | Frazione volgare due quinti | Alt + 8534 | Option + 2156 | 2156 + Alt + X | |
| ⅗ | Frazione volgare tre quinti | Alt + 8535 | Option + 2157 | 2157 + Alt + X | |
| ⅘ | Frazione volgare quattro quinto | Alt + 8536 | Option + 2158 | 2158 + Alt + X | |
| ⅙ | Frazione volgare un sesto | Alt + 8537 | Option + 2159 | 2159 + Alt + X | |
| ⅚ | Vulgar frazione cinque sesti | Alt + 8538 | Option + 215A | 215A + Alt + X | |
| ⅛ | Frazione volgare un otto | Alt + 8539 | Option + 215B | 215B + Alt + X | |
| ⅜ | Frazione volgare tre otto | Frazione volgare + 215B | Alt + 8540 | Opzione + 215C | 215C + Alt + X |
| ⅝ | Frazione volgare cinque otto | Alt + 8541 | Opzione + 215D | 215D + Alt + X | |
| ⅞ | Frazione volgare sette otto | Alt + 8542 | Option + 215E | 215E + Alt + X | |
| ⅟ | Frazione numeratore uno | Alt + 8543 | Option + 215F | 215F + Alt + X | |
| ⅐ | Frazione volgare un settimo | Alt + 8528 | Option + 2150 | 2150 + Alt + X | |
| ⅑ | Frazione volgare un nono | Alt + 8529 | Option + 2151 | 2151 + Alt + X | |
| ⅒ | Frazione volgare un decimo | Alt + 8530 | Option + 2152 | 2152 + Alt + X | |
| ↉ | Frazione volgare zero terzi | Alt + 8585 | Option + 2189 | 2189 + Alt + X |
Scaricate l’immagine per tutte le scorciatoie di cui sopra per tenerla come riferimento offline o per la stampa.
Digitare le frazioni nei documenti di Windows
Ci sono molti modi diversi per digitare i numeri delle frazioni volgari nei documenti di Windows come Word, PowerPoint ed Excel, comprese le e-mail di Outlook.
Utilizzare le scorciatoie del codice Alt in Windows
Se volete inserire uno dei numeri delle frazioni come mostrato nella tabella precedente, usate i codici Alt come indicato nella colonna “Scorciatoie di Windows”. Tenete premuto il tasto alt e digitate il numero decimale nella prima colonna della tabella. Per esempio, alt + 8530 produrrà la frazione volgare di un decimo come ⅒.
Metodo Alt + X per documenti Word in Windows
Anche se il metodo di cui sopra è facile, è necessario avere una tastiera con tastierino numerico separato. Se non ce l’hai, usa il codice esadecimale nella colonna “Word Shortcut” della tabella sopra. Digita il codice usando i tasti normali e poi premi i tasti alt e x. Per esempio, 2157 Alt + X produrrà volgare frazione di tre quinti come ⅗.
Utilizzare Character Map in Windows
Un’altra opzione per trovare simboli speciali su Windows è usare l’applicazioneCharacter Map.
- Premere i tasti “Win + R” per aprire il prompt Run.
- Digita il comando charmap e premi il tasto invio.
- Si aprirà l’applicazione Character Map dove puoi cercare e trovare i numeri delle frazioni.
- Seleziona il font “Arial” e cerca le frazioni. Puoi trovare le frazioni volgari in due posti come mostrato qui sotto.
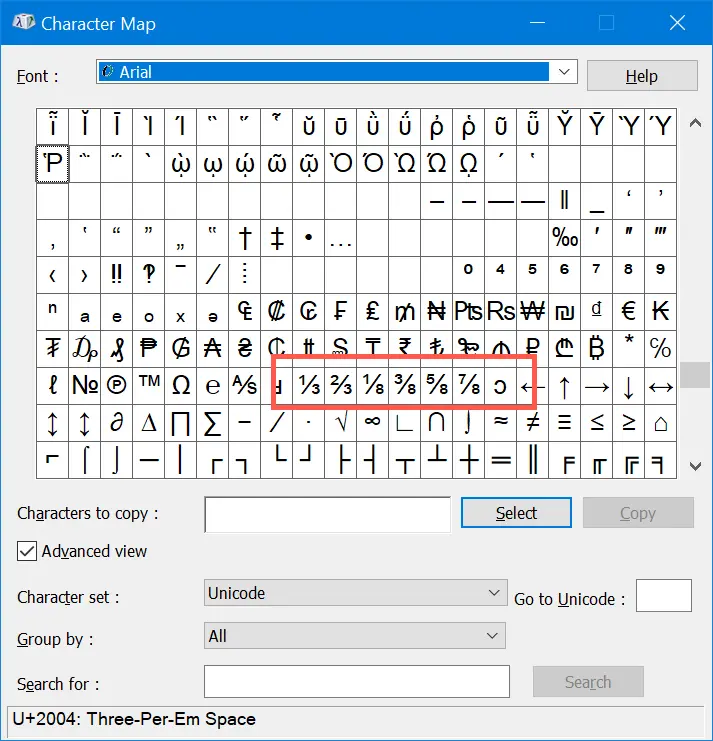
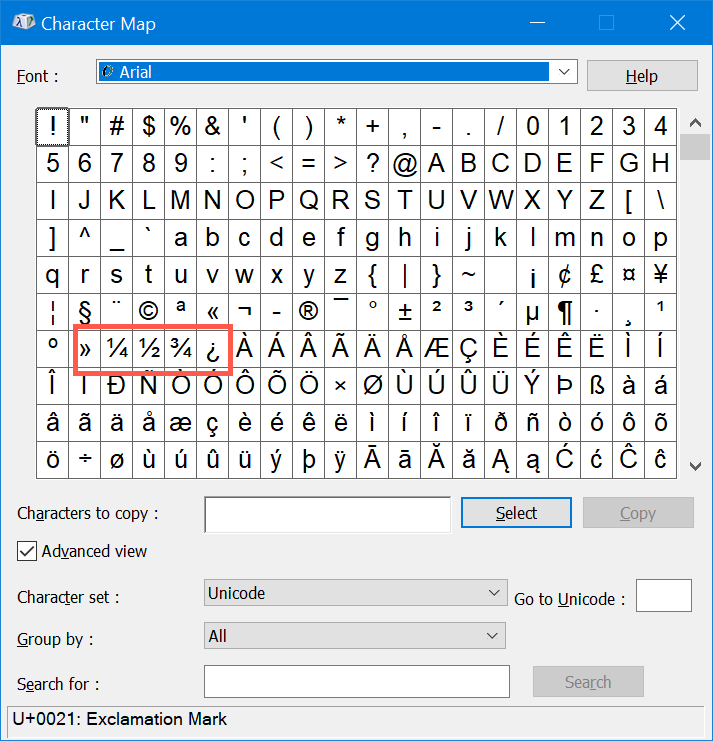
- Clicca sul numero e poi sul pulsante “Seleziona”.
- Infine, cliccate sul pulsante “Copia” per copiare il simbolo e incollarlo sul vostro documento.
Impostazione di AutoFormat nei documenti Office
Microsoft Office ha molte funzioni utili e AutoFormat è una di queste. Ogni volta che digitate 1/2 in Word, lo convertirà automaticamente in una frazione come ½. Per impostazione predefinita, Word ha questa formattazione automatica abilitata. Tuttavia, è anche possibile abilitare manualmente questa opzione AutoFormat.
- Apri un documento Word o PowerPoint e vai al menu “File >Opzioni”.
- Vai alla sezione “Proofing” e clicca su “AutoCorrect Options…”. Questo aprirà il pop-up “AutoCorrect”
- Nella scheda “AutoFormat As You Type”, attiva “Fractions(1/2) with fraction character (½).
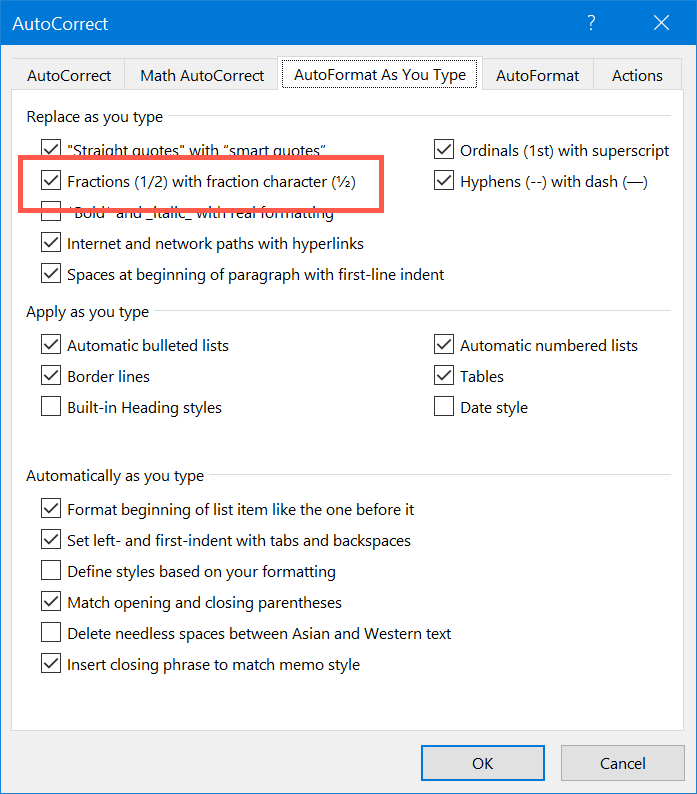
Questo ti aiuterà a digitare i numeri delle frazioni come ½, ¼, ¾, ecc. Tuttavia, le frazioni non sono sempre come ½ o ¼, a volte potrebbe essere necessario digitare frazioni come ⅙. Come mostrato nell’immagine sottostante, la formattazione automatica aiuterà solo alcune frazioni e non tutte come 1/8 o 1/10.
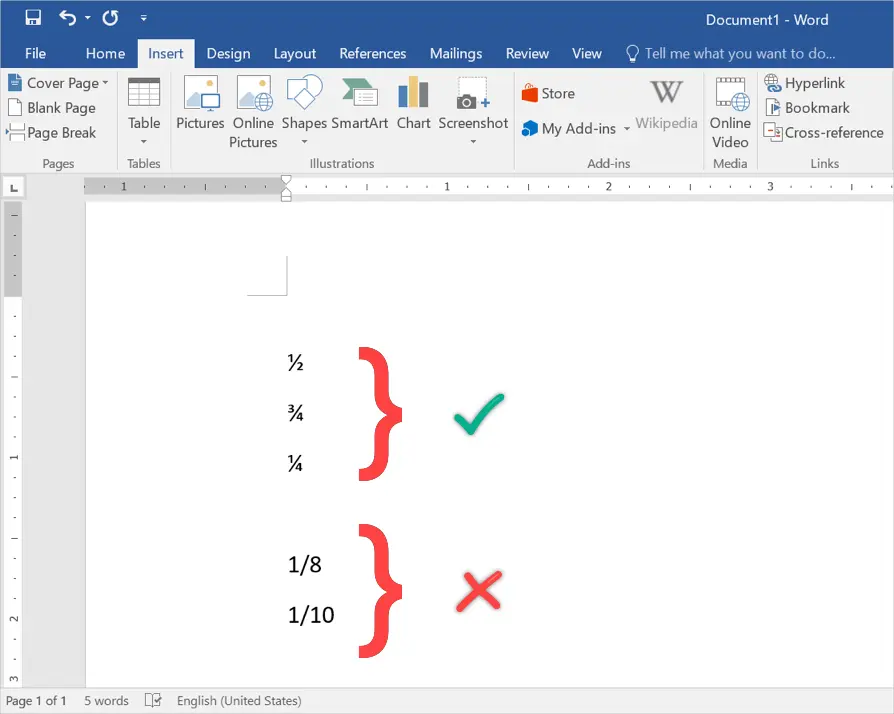
In questo caso, puoi usare la funzione AutoCorrect per sostituire automaticamente il contenuto digitato con il valore predefinito.
- Quando sei in AutoCorrect pop-up, vai alla scheda “AutoCorrect”.
- Nella sezione “Sostituisci il testo mentre scrivi”, scrivi thereplace e con i valori. Per esempio, digitate 7/8 nella casella “Sostituisci” e ⅞ nella casella “Con”. Devi avere un numero di formato frazione da incollare nella casella “Con”.
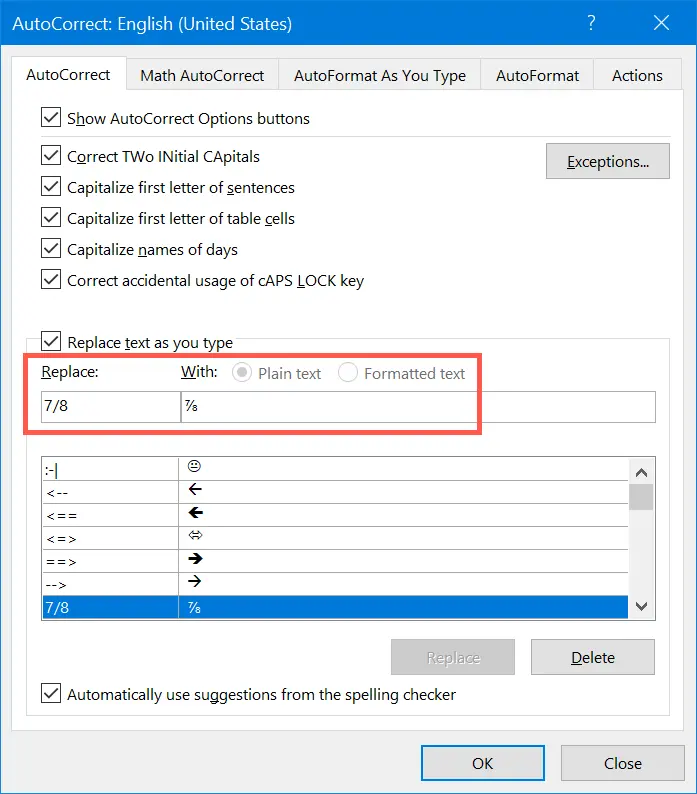
Ricorda, puoi sempre premere “Control + Z” per tornare ai valori originali digitati sia nella formattazione automatica che nelle correzioni automatiche.
Relato: Come inserire i simboli emoji usando le scorciatoie del codice alt?
Typing Fraction Numbers in Excel
Excel è un’eccezione in cui la maggior parte del codice alt e altre scorciatoie da tastiera non funzionano. Tuttavia, è possibile impostare la correzione automatica in Excelalso.
- Aprire il foglio Excel e passare a “File > Opzioni”.
- Vai alla scheda “Proofing” e clicca su “AutoCorrectOptions…”.
- Simile a Word, imposta la sostituzione/con testo nella scheda “AutoCorrect”. Per esempio, puoi sostituire 1/2 con 1/2 frazione.
- Clicca sul pulsante “Add” e poi “OK” per salvare i cambiamenti.

Dunque, Excel cambierà automaticamente i numeri in frazioni come da impostazioni di correzione automatica.
Digitare equazioni frazionarie nei documenti di Office
Se dovete digitare molte equazioni frazionarie, la digitazione con le scorciatoie può essere un lavoro noioso. L’opzione alternativa è quella di utilizzare gli strumenti di equazione nei documenti di Office. Quando sei nei documenti di Office, vai al menu “Inserisci > Equazione”. Clicca sul drop-down “Fraction” e scegli il tipo di equazione frazionaria che vuoi digitare. Puoi scegliere tra diverse opzioni come “Stacked Fraction”, “Skewed Fraction”, “Linear Fraction”, “Small Fraction” e “Differential Fraction”. Inizia a digitare la tua equazione frazionaria all’interno della casella.
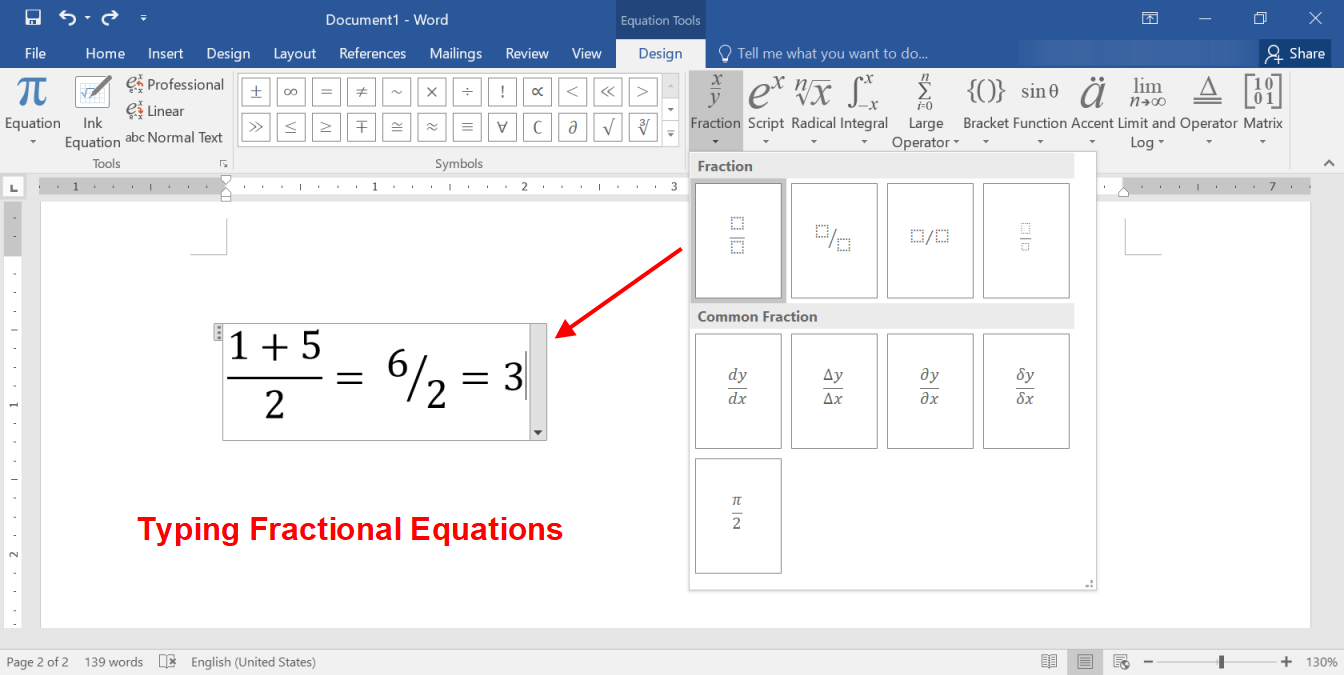
Digitare Frazioni in Documenti Mac
Puoi anche inserire facilmente frazioni volgari in documenti Mac come Pages e Keynote simili ai documenti Windows.
Utilizzando le scorciatoie del codice di opzione in Mac
Puoi usare il tasto alt e il codice esadecimale nella seconda colonna della tabella di scorciatoie sopra per inserire le frazioni. Per esempio, premere alt + 00BE produrrà il numero della frazione come ¾. Tuttavia, dovresti prima cambiare il metodo di inserimento da tastiera in Unicode Hex Input per far funzionare questo metodo.
Utilizza Character Viewer App
In alternativa, premi “Control + Command + Spacebar” per aprireCharacter Viewer app. In questa app, cerca “fraction” per filtrare e inserire numeri frazionari nei tuoi documenti Mac.
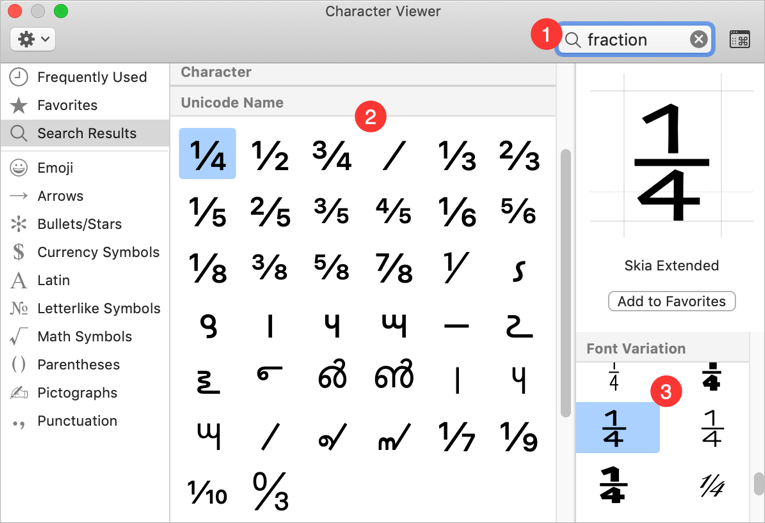
Il vantaggio è che puoi trovare diverse varianti di font per ogni frazione.
Utilizzare la correzione automatica nelle applicazioni iWork come Pages
Simile ai documenti di Microsoft Office, puoi anche impostare la correzione automatica nei documenti Apple come Pages.
- Apri il documento Pages e vai al menu “Pages >Preferenze…”.
- Nella scheda “Auto-Correzione”, clicca sull’icona + nella sezione “Sostituzione”.
- Aggiungi Sostituisci/Con testi per sostituire i numeri con le frazioni quando scrivi.
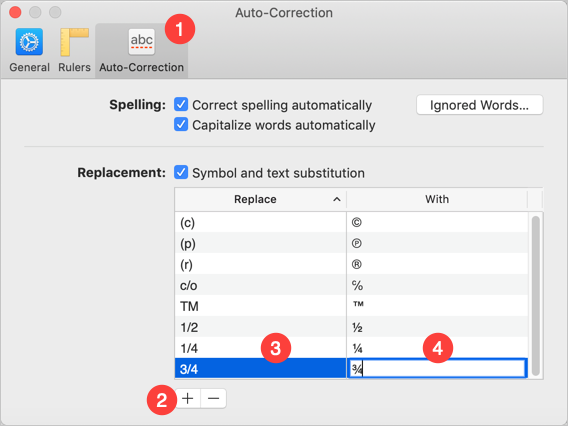
Di conseguenza, ogni volta che digiti il testo verrà sostituito secondo le impostazioni di correzione automatica. Puoi anche visualizzare il suggerimento quando scrivi come mostrato qui sotto.

Utilizzando le frazioni, puoi facilmente scrivere semplici calcoli aritmetici come sotto.
