La funzione Print and Cut della Silhouette è forse una delle più intimidatorie della macchina da taglio. È anche una delle più sorprendenti e potenti. Mentre è comprensibile essere un po’ nervosi per il vostro primo progetto di stampa e taglio Silhouette, non c’è motivo di evitarlo, dato che renderà letteralmente più facile la vostra vita di crafting e scrapping!

Vi prometto che una volta fatto un progetto di taglio e stampa Silhouette, vi sentirete più a vostro agio e sicuri. Poiché la stampa e il taglio possono intimidire, vi guiderò attraverso il tutorial Silhouette Cut and Print un passo alla volta e lo dividerò in quattro parti.
2) Marchi di registrazione
Impostazione del file di stampa e taglio Silhouette
Prima di tutto: apri Silhouette Studio e scegli il tuo progetto dalla libreria gratuita o dal Silhouette Online Store. Per il primo progetto che realizzi ti consiglio vivamente di utilizzare un design specificamente progettato per la stampa e il taglio (puoi cercare ‘print & cut’ nella casella di ricerca del Silhouette Online Store). Ci sono diverse opzioni gratuite che si trovano nella Silhouette Library o puoi comprarne una nel Silhouette Online Store.
NOTA: Se vuoi fare diverse copie dello stesso design, duplicheremo l’originale dopo averlo impostato per la stampa e il taglio.
In realtà cominceremo andando nel pannello Send in modo da poter regolare le nostre linee di taglio.
Per un Silhouette Print and Cut di solito si vuole tagliare solo il bordo del disegno quindi si sceglie “Cut Edge”. In questo caso sto facendo una targhetta quindi ho bisogno che anche il foro del nastro sia tagliato. Per questo motivo, devo disaggregare il disegno (clic destro >Ungroup) e selezionare il cerchio del foro del nastro e il bordo esterno e cliccare su “Cut”.
Tutte le altre linee tagliate – incluso qualsiasi testo interno – dovrebbero rimanere spente o come “No Cut.”
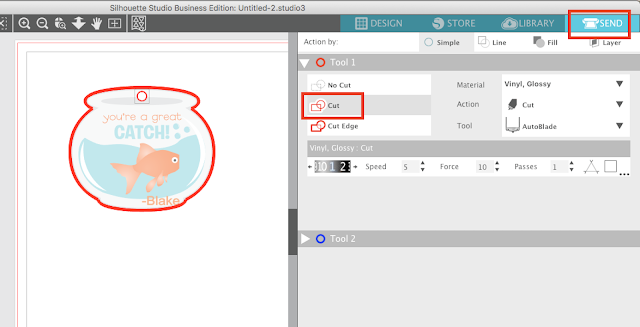
Passa di nuovo alla scheda Design e raggruppa immediatamente il disegno selezionando l’intero disegno > clic destro > Group.
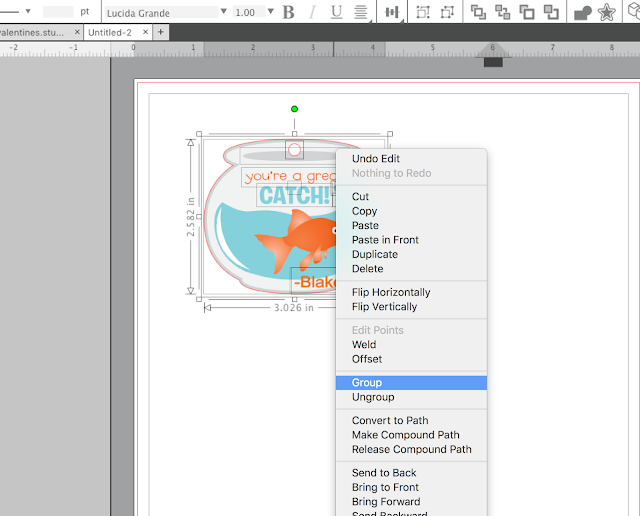
Ora puoi ridimensionare il tuo disegno e spostarlo nell’area di lavoro di Silhouette Design Studio dove vuoi che venga stampato e tagliato. Se volete tagliarne più di uno potete duplicare l’immagine selezionandola > clic destro > Duplica o usando uno degli altri metodi per replicare in Silhouette Studio.
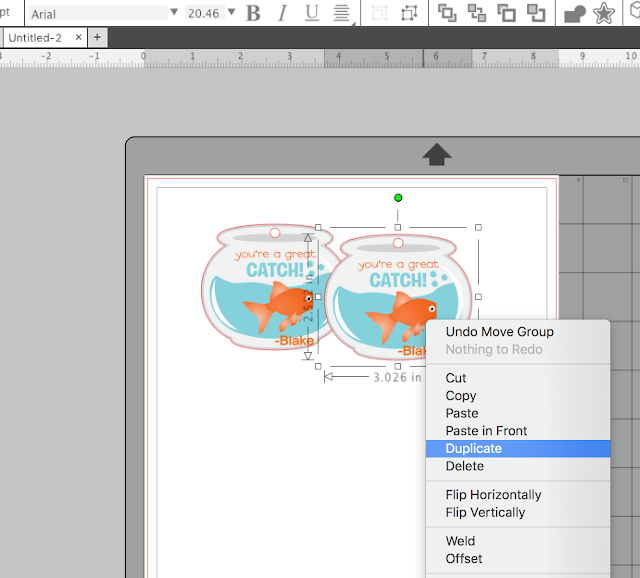
Aggiungere i segni di registrazione
Ora arriva una delle parti più importanti: impostare la dimensione della pagina e aggiungere i segni di registrazione!
Apri il pannello di impostazione della pagina.
Inizia cambiando la dimensione del materiale in Stampante corrente.
Più avanti vorrai assicurarti di scegliere il tappetino da taglio della dimensione corretta in base alla macchina con cui stai tagliando.
Finalmente seleziona le caselle per mostrare sia l’area di taglio che l’area di stampa.
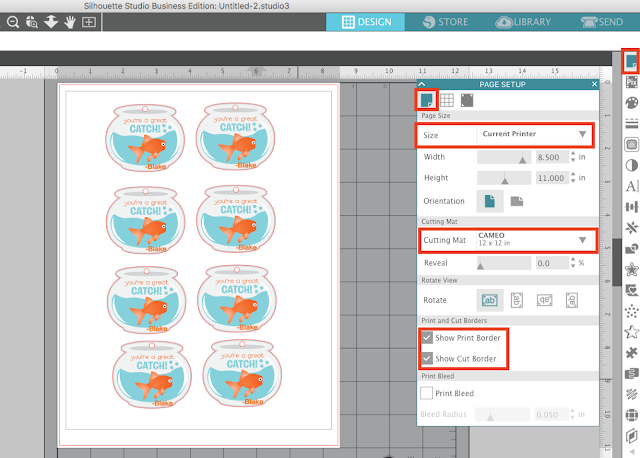
Poi spostati nella scheda Marchi di registrazione e dal menù a tendina Stile in alto scegli “Tipo 1”.
Una volta fatto questo appariranno tre segni neri sulla tua area di lavoro insieme ad un’area di hashish. Assicuratevi che nessuno dei vostri disegni stia toccando una di queste aree. Se lo sono, spostali leggermente assicurandoti che tutti i disegni e tutte le parti dei disegni siano dentro il bordo di taglio e il bordo di stampa.
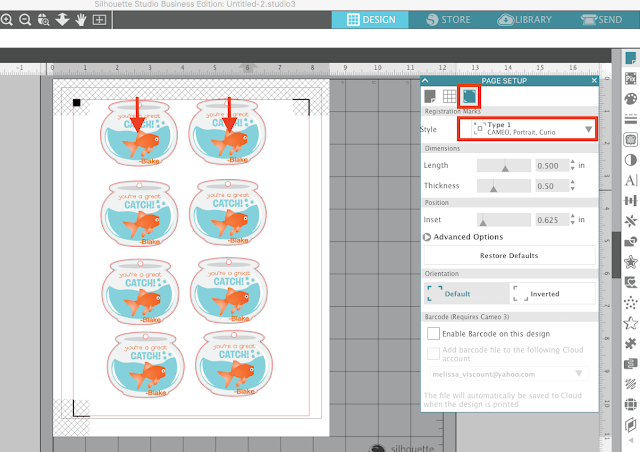
Stampa da Silhouette Studio
Assicurati che il tuo computer sia collegato alla tua normale stampante e che ci sia carta nel vassoio della carta.
Dalla barra degli strumenti in alto, clicca sul pulsante ‘Invia alla stampante’ e il tuo disegno verrà stampato. Io ho fatto stampare il mio su cartoncino. Ecco come appare una volta stampato.
Puoi vedere che Silhouette Studio mette alcuni segni sugli angoli superiori e sull’angolo inferiore sinistro. Questi sono i segni di registrazione e sono ciò che dice alla Silhouette dove tagliare il disegno.
Questo è stato facile…e ora siamo pronti per la parte divertente: Tagliare!
Tagliare con la funzione Silhouette Print and Cut
Prendi il tuo foglio stampato e mettilo sul tappetino da taglio in modo che il bordo superiore della carta sia in linea con il bordo superiore della griglia sul tappetino. Per questo progetto di stampa e taglio Silhouette, stavo tagliando con la mia Silhouette Portrait.
Quando il tuo tappetino è pronto, caricalo nella tua macchina da taglio.
Una volta che il tappetino è caricato, torna al pannello Send in Silhouette Studio.
Cambia il tipo di materiale per abbinare il materiale che stai tagliando – in questo caso Cardstock.
Vuoi anche controllare due volte lo strumento. Io sto tagliando con un Portrait originale quindi devo usare la lama a cricchetto, ma se state tagliando con una Silhouette CAMEO 3 o Portrait 2 il vostro strumento sarà predefinito su Autoblade.
Infine, cliccate “Send.” Questo inizierà il processo di taglio.
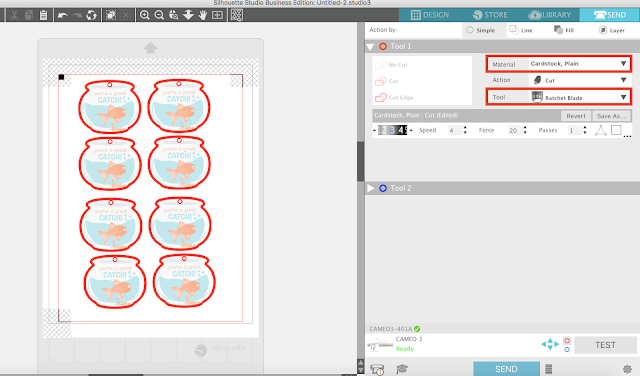
Il meccanismo della lama inizierà a muoversi intorno alla carta per rilevare ogni segno di registrazione. Non sta effettivamente tagliando a questo punto.
Una volta che tutti e tre i segni di registrazione sono stati scansionati con successo, il taglio inizierà.
Ecco dove avviene la magia! Quindi siediti e aspetta che il tuo file stampato sia tagliato alla perfezione…
Guarda questo. Quanto è incredibile?!

