‘Learn to see things backwards, inside out, and upside down’
John Heider
あなたがそれを好むかどうかにかかわらず、人生は100%予測不可能で、いつでもUターンができるものです。 このように、刻々と変化する世界では、常に緊急事態に備えておくことが望ましいのです。
ですから、あなたがここにいる以上、あなたの PC の画面は上下逆さまになっているはずです。 ありがたいことに、一見ショッキングですが、これは非常に小さな問題です。 実際、この記事で収集した実証済みのヒントに従うことで、ほとんど時間をかけずに解決できます。
そのため、Windows 10、8、または 7 で画面の上下を修正する 3 つの簡単な方法を探る時が来ました:
ショートカットの組み合わせを使って画面を回転させて戻す
上下逆さまの PC 画面は、誤ってキーボード上の特定のショートカットを押したことから生じるかもしれません。 正確な組み合わせは、お使いのラップトップのモデルやメーカーによって異なりますので、実際に画面を回転させるものを見つけるまで、以下のバリエーションを試す必要があります。
- Ctrl + Alt + 上矢印
- Ctrl + Alt + 下矢印
- Ctrl + Alt + 左矢印
- Ctrl + Alt + 右矢印
そのほか、ホット キーが有効になっているかどうか確認しておくことも重要です。 そのためには、以下の手順に従ってください:
- デスクトップ上の何もない場所を右クリックします。
- メニューから [グラフィックス オプション] (またはそのようなもの) を選択します。
- [ホット キー] に移動します。
- [Enable] を選択します。
では、上記のショートカットを試して、画面がスピンするかどうかを確認します。 もしそうなら、右側になるまで回転させます。
うまくいきませんか? 次に、次の修正に進んでください。
Tweak your display settings
このトラブルシューティング方法は、お使いのコンピュータのディスプレイ設定の変更を意味します。
Windows 7またはWindows 8を実行している場合は、次の手順を実行します:
- タスクバーに移動します。 スタート]アイコンをクリックします。
- スタートメニューが表示されます。 コントロールパネル]を選択します。
- [表示方法]エリアに移動します。 カテゴリを選択します。
- 画面の解像度の調整リンクをクリックします。
- 方向セクションに移動します。
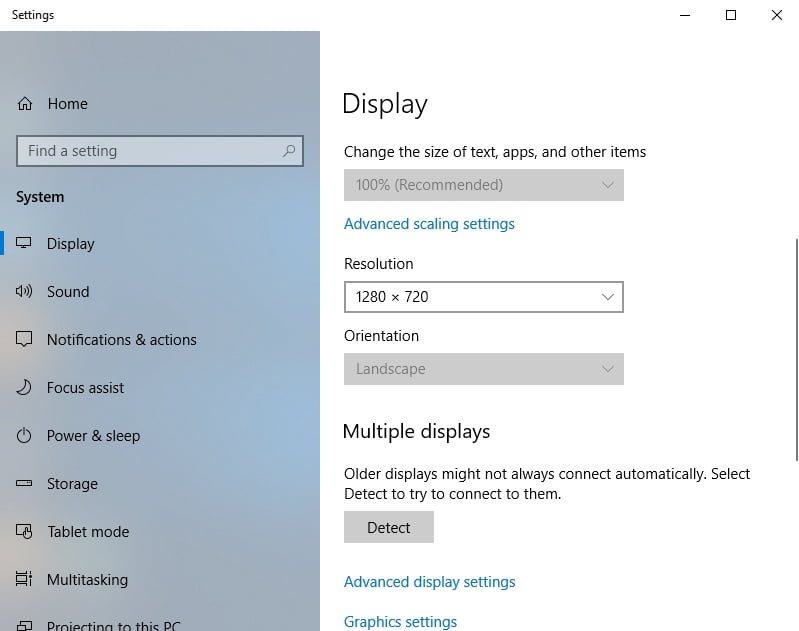
- ドロップダウンメニューから、オリエンテーションオプションを1つずつ選択し、結果を確認します。 PCの画面の向きを正しく保つタイプを選択します。
- 改善内容を保存するには、変更を保存をクリックします。
また、お使いのオペレーティングシステムがWindows 10の場合は、次の操作を行います。
- デスクトップの空の領域を右クリックします。
- 利用できるオプションリストからディスプレイ設定 を選択します。
- ディスプレイウィンドウが表示されます。
- ドロップダウンメニューからオプションを一度に選択します。 あなたは最終的に正しい方向に画面を回転させるものを選ぶべきです。
- あなたは、これらのディスプレイ設定を維持しますか? の通知が表示されます。
これまでに成功しなかった場合、変更を維持するを選択して、選択を確定します。 この場合、グラフィックスドライバの更新が必要な可能性が高くなります。 次の修正でそれを行う方法を学びます。
Resolve your driver issues
Antiquated or faulty graphics card driver might be the reason of your PC screen is turned the wrong way.そのままにしてください。 そのため、正常に戻すには、問題のあるドライバーを更新する必要があります。
これを行うには、3 つのオプションがあります。
- ドライバーを手動で更新する;
- デバイス マネージャーを使用する;
- ワンクリックですべてのドライバーを更新する。
何を選択すべきかは、あなたの技術専門知識のレベルにより大きく異なります。 例えば、手動でドライバを更新するのは時間がかかると思われます。 もちろん、インターネットを検索することもできます。 グラフィック カード用の間違ったドライバーをインストールすると、さらに問題が複雑になる可能性があるからです。
そのため、否定的な結果を恐れて、ドライバー ソフトウェアを手動で更新することを断念するかもしれません。 そのような場合、代替手段として、
Windows 7
- Windows ロゴのアイコンをクリックします。 スタートメニューが開きます。
- 「コンピュータ」を右クリックします。 管理」を選択します。
- 「コンピューターの管理」画面が表示されたら、「デバイスマネージャー」を探します。
- 利用可能なデバイスのリストでグラフィックスカードを見つけます。
- 利用可能なデバイスの一覧からグラフィックカードを探し、右クリックします。
Windows 8
- Windowsロゴのアイコンをクリックし、クイックアクセスメニューを開きます。
- それを右クリックし、「ドライバーソフトウェアの更新」を選択します。
Windows 10
- Windowsロゴ+Xキーボードショートカットを押します。
- デバイスマネージャーを選択し、グラフィックスカードを見つけます。
- それを右クリックして、ドライバの更新オプションを選択します。
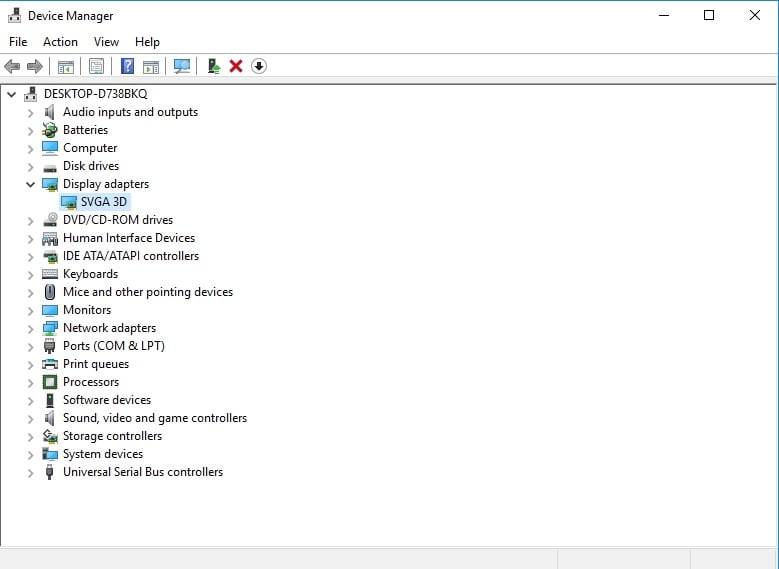
その後、OSが必要なドライバをオンラインで検索することを示すオプションをクリックします。
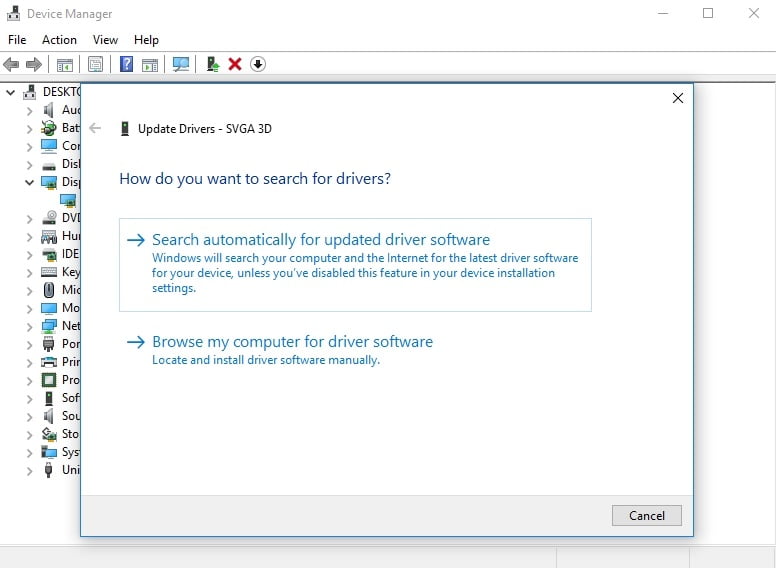
そうは言っても、必ずしも起動できるようになるとは限りません。 また、デバイス マネージャーの方法は決して完璧ではありません。
総合的に判断して、あなたの最善の策は、特別なツールでグラフィックス カードのドライバーを更新することです。 さまざまなソフトウェアがありますが、Auslogics Driver Updater をお勧めします。 Auslogics Driver Updater は、ドライバーの問題を診断し、古いドライバーを一度に、または 1 つずつ更新して、PC をスムーズに動作させることができます
DOWNLOAD NOW
いずれにしても、それぞれの可能性を吟味して、最も適した行動を選択することをおすすめします。
これで、Windows 10、8、または 7 で画面が逆さまになるのをそれほど苦労せずに直す方法がわかりました。
問題の問題に対する他の解決策はありますか。
