人々は数学の計算で分数を多用します。 しかし、数学の計算以外にも、分数にはさまざまな使い方があります。 例えば、半分を表す分数は½、4分の1を表す分数は¼と書くのが一般的です。 この記事では、Windows と Mac で分数を入力するキーボードショートカットを説明し、さまざまな方法で文書に分数を入力できるようにします。 以下は、下品な分数のための Alt コード ショートカットの完全なリストです。
| Vulgar Fraction | Symbol Description | Windows Shortcut | Mac Shortcut | Wordショートカット | ||||
|---|---|---|---|---|---|---|---|---|
| ¼ | Vulgar fraction one quarter | Alt + 0188 | Option + 00BC | 00BC + Alt + X | ||||
| ½ | Vulgar fraction one half | Alt 0189 | Option + 00BD | 00BD + Alt + X | ||||
| ¾ | Vulgar fraction three quarters | Alt + 0190 | Option + 00BE | 00BE + Alt + 0191 | Optional + 00BE | 00BD + Alt + X | ||
| 3/4 | 3/4 Alt + X | |||||||
| ⅓ | Vulgar fraction one third | Alt + 8531 | Option + 2153 | 2153 + Alt + X | ||||
| ⅔ | Vulgarの部分 端数3分の2 | Alt + 8532 | Option + 2154 | 2154 + Alt + X | ||||
| ⅕ | Vulgar | Alt + 8533 | 2155 + Alt + X | |||||
| ⅖ | Vulgar fraction two fifths | Alt + 8534 | Option + 2156 | 2156 + Alt + X | ||||
| ⅗ | Vulgar fraction three fifths | Alt + 8535 | Option + 2157 | 2157 + Alt + X | ||||
| ⅘ | Vulgar fraction four(下層部五分の一 fifths | Alt + 8536 | Option + 2158 | 2158 + Alt + X | ||||
| ⅙ | Vulgar fraction one sixth | Alt + 8537 | Option + 2159 | 2159 + Alt + X | ||||
| ⅚ | Alt + 8538 | Option + 215A | 215A + Alt + X | |||||
| ⅛ | Vulgar fraction one eight | Alt + 8539 | Option + 215B | 215B + Alt + X | ||||
| ⅜ | Vulgar fraction three eight | Alt + 215B | Alt + 215C | Vulgar fraction three eight | Alt + 215B | Alt + 215B 8540 | Option + 215C | 215C + Alt + X |
| ⅝ | Vulgar fraction five eights | Alt + 8541 | Option + 215D | 215D + Alt + X | ||||
| ⅞ | Vulgar fraction seven eights | Alt + 8542 | Option + 215E | 215E + Alt + X | ||||
| ⅟ | Fraction 分子one | Alt + 8543 | Option + 215F | 215F + Alt + X | ||||
| ⅐ | Vulgar fraction one seventh | Alt + 8528 | Option + 2150 | 2150 + Alt + X | ||||
| ⅑ | Alt + 8529 | Option + 2151 | 2151 + Alt + X | |||||
| ⅒ | Vulgar fraction one tenth | Alt + 8530 | Option + 2152 | 2152 + Alt + X | ||||
| ↉ | Vulgar fraction zero thirdsAlt + 8585 | Option + 2189 | 2189 + Alt + X |
上記のすべてのショートカットについて画像をダウンロードして、オフラインで参照または印刷しておくとよいでしょう。
- Typing Fractions in Windows Documents
- Using Alt Code Shortcuts in Windows
- Alt + X Method for Word Documents in Windows
- Using Character Map in Windows
- Office文書にオートフォーマットを設定する
- Office ドキュメントで分数式を入力する
- Typing Fractions in Mac Documents
- Mac でオプション コード ショートカットを使用する
- Use Character Viewer App
- Pages などの iWork アプリケーションで自動修正を使用する
Typing Fractions in Windows Documents
There are many different ways to type vulgar fraction numberson Windows documents like Word, PowerPoint and Excel including Outlook emails.
Using Alt Code Shortcuts in Windows
If you want to insert one of the fraction number as shown in the above table then use the alt codes as given “Windows Shortcut” column.もしあなたが、上の表に示されるように小数点を入れたいなら、alt コードを使用してください。 altキーを押しながら、表の最初の列に小数点を入力します。 例えば、alt + 8530は⅒のように10分の1の分数を出します。
Alt + X Method for Word Documents in Windows
上記の方法は簡単ですが、テンキー付きのキーボードを持っている必要があります。 お持ちでない場合は、上の表の「Wordのショートカット」欄にある16進数のコードを使ってください。 そのコードを通常のキーで入力し、altキーとxキーを押してください。 例えば、2157 Alt + X で、⅗のような下品な分数3/5が出力されます。
Using Character Map in Windows
Windows で特殊記号を見つけるには、Character Map アプリを使う方法もあります。
- “Win + R” キーで実行画面を表示します。
- charmap コマンドと入力して Enter キーを押します。
- 分数の数字を検索して見つけることができる文字マップ アプリが開きます。
- フォントを「Arial」に選択して、分数を探します。 以下のように2か所で下品な分数を見つけることができます。
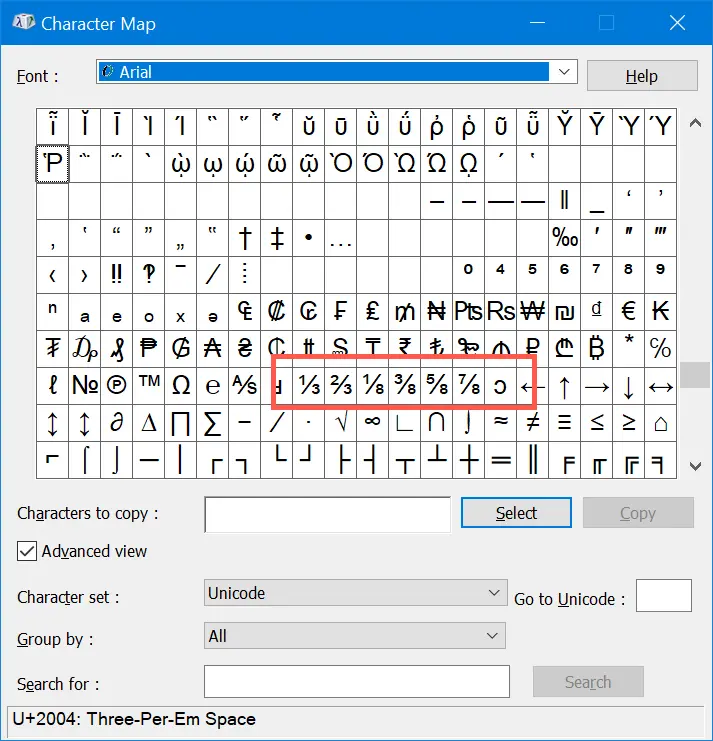
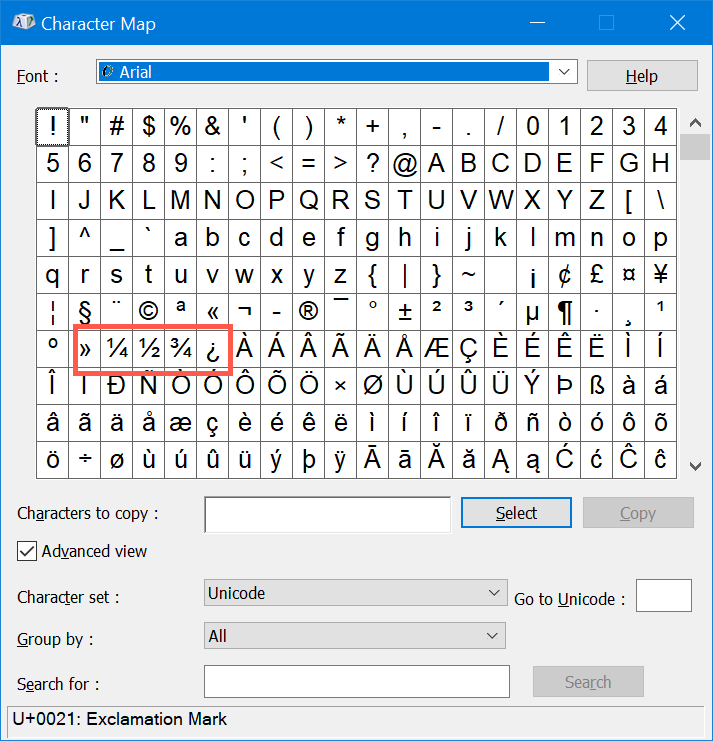
- 数字をクリックして、「選択」ボタンをクリックすると、その数字が現れます。
- 最後に「コピー」ボタンをクリックして記号をコピーし、文書に貼り付けます。
Office文書にオートフォーマットを設定する
Microsoft Officeには便利な機能がたくさんありますが、オートフォーマットもその一つです。 Word で 1/2 と入力すると、自動的に ½ と分数に変換されます。 デフォルトでは、Wordはこの自動書式を有効にしていますが、手動でこの自動書式オプションを有効にすることもできます。
- WordまたはPowerPointの文書を開き、「ファイル>オプション」メニューを開きます。
- 「校正」セクションに移動し、「オートコレクトオプション…」ボタンをクリックします。
- 「入力中に自動で書式設定」タブで、「分数(1/2)を分数文字(半角)で表示する」を有効にします。
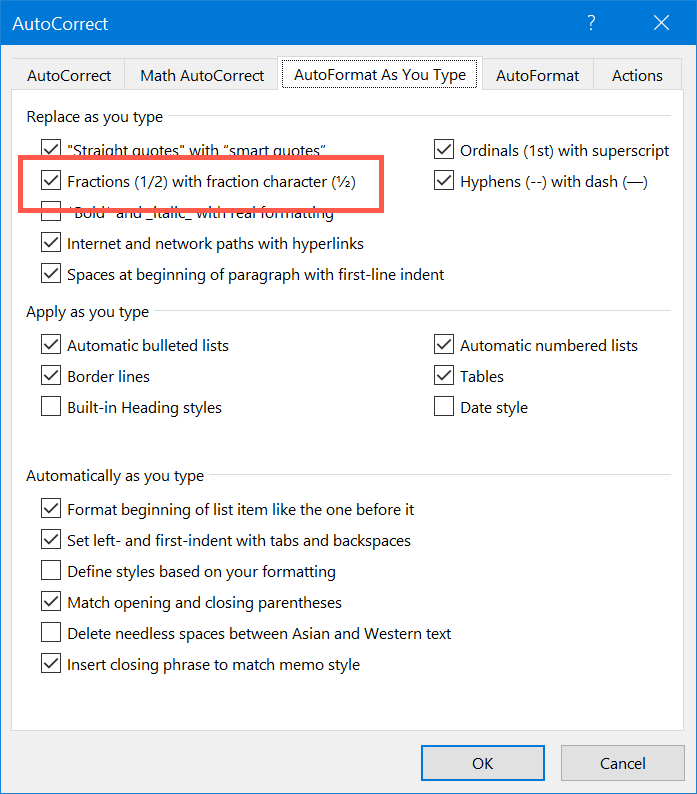
これにより、½、¼、¾などの分数を入力することができるようになりました。 しかし、分数は常に ½ や ¼ のようなものではなく、時には ⅙ のような分数を入力する必要がある場合があります。 下の図に示すように、自動書式設定は、1/8や1/10など、一部の分数だけで、すべての分数をサポートするわけではありません。
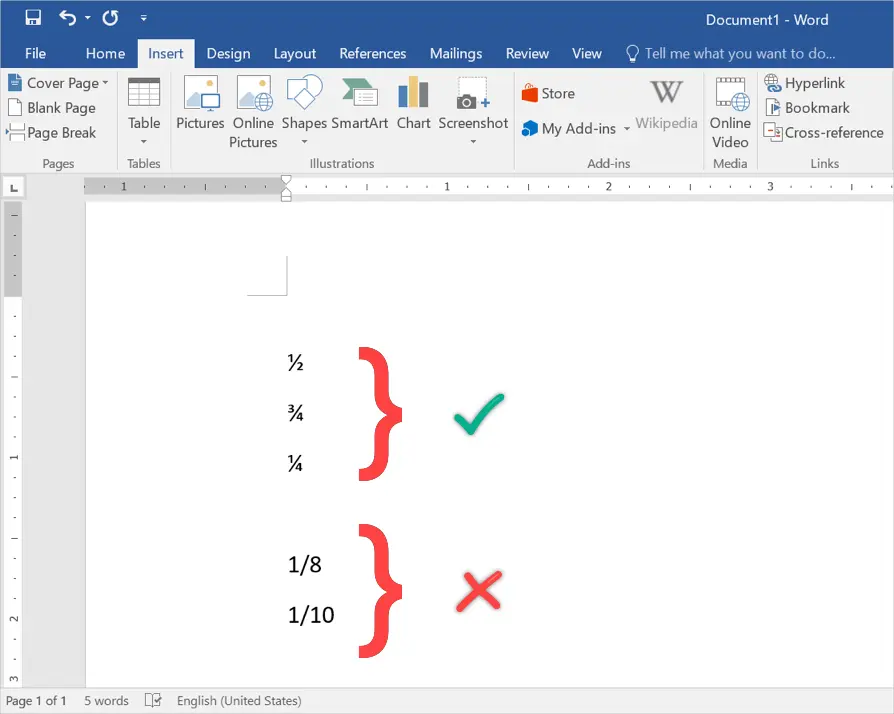
この場合、自動修正機能を使って入力した内容をデフォルト値に自動的に置き換えることが可能です。
- オートコレクトのポップアップを表示したら、「オートコレクト」タブに移動します。
- 「入力中のテキストの置き換え」セクションで、プレースと値を入力します。 たとえば、「置換」ボックスに 7/8 と入力し、「置換後」ボックスに ⅞ と入力します。
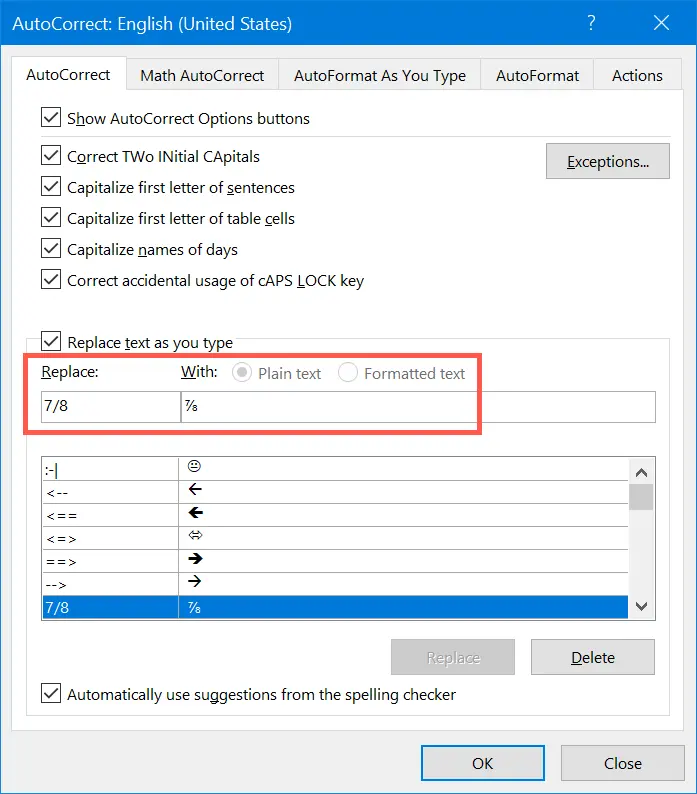
自動整形、自動修正ともに「コントロール+Z」でいつでも元の入力値に戻せることを覚えておいてくださいね
関連しています。 Alt コード ショートカットを使用して絵文字を挿入する方法 Typing Fraction Numbers in Excel
Excel は、例外的に Alt コードおよびその他のキーボード ショートカットの多くが機能しません。
- Excel のシートを開き、「ファイル > オプション」に移動します。
- 「校正」タブで「オートコレクト オプション…」ボタンをクリックします。
- Word と同様に、「オートコレクト」タブで置換/ウィズテキストを設定します。 例えば、1/2 を 1/2 fraction.
- 「追加」ボタンをクリックし、「OK」をクリックして保存します。

以上のように、自動補正設定に従って Excel が自動的に数値を分数に変更することができます。
Office ドキュメントで分数式を入力する
多くの分数式を入力しなければならない場合、ショートカットによる入力は面倒な作業になるかもしれません。 別の方法として、Office ドキュメントで方程式ツールを使用することができます。 Officeドキュメントで、「>式の挿入」メニューに移動します。 分数」ドロップダウンをクリックし、入力したい分数方程式の種類を選択します。 あなたは、積層分数、斜め分数、線形分数、小分数および差分分数のような異なるオプションから選択することができます. ボックスの中に分数式を入力し始めます。
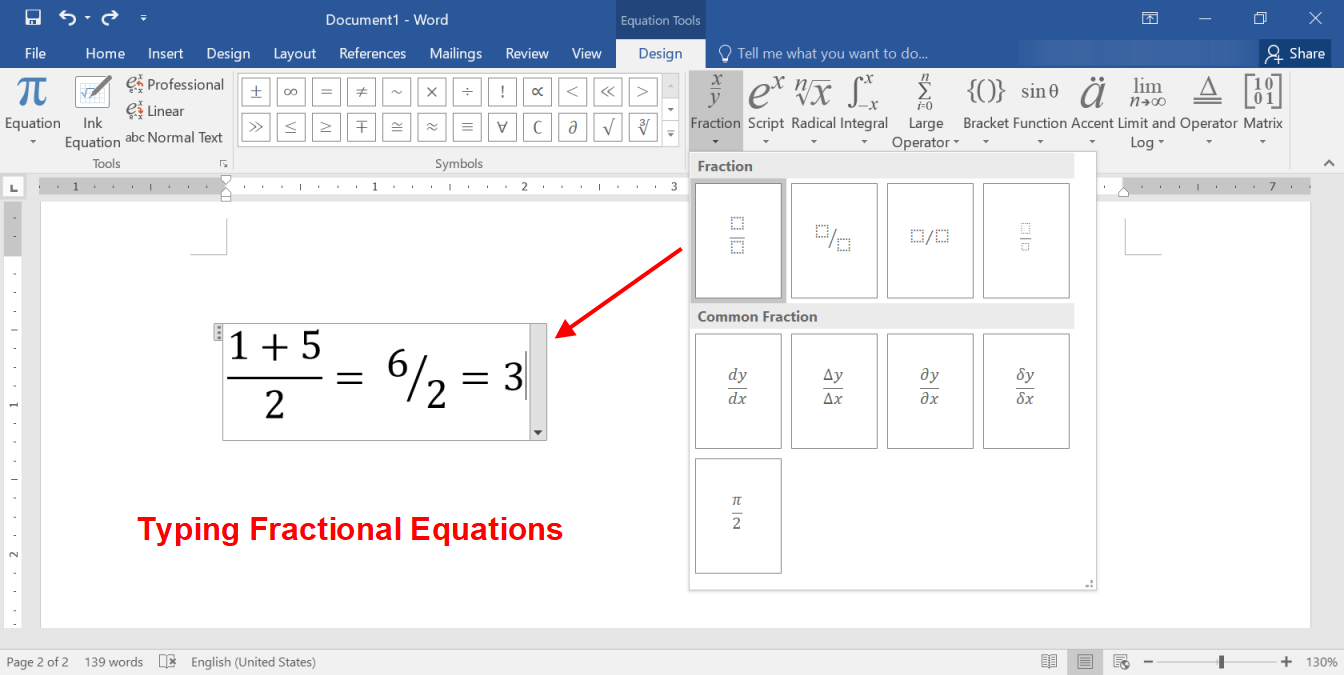
Typing Fractions in Mac Documents
Pages や Keynote など Mac 文書でも Windows 文書同様に簡単に低分数を挿入することができます。
Mac でオプション コード ショートカットを使用する
上記のショートカット表の 2 列目にある alt キーと 16 進数のコードを使用して、分数を挿入することができます。 例えば、alt + 00BE を押すと、¾という分数の数字が出ます。 ただし、この方法を使うには、まずキーボードの入力方法をUnicode Hex Inputに変更する必要があります。
Use Character Viewer App
または、「Control + Command + Spacebar」を押して、Character Viewer appを開きます。 このアプリで「fraction」を検索すると、Mac 文書で分数のフィルタリングや挿入ができます。
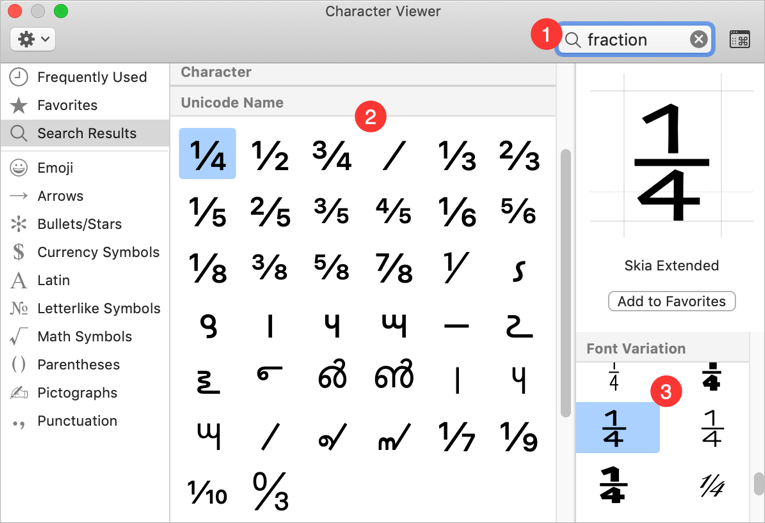
それぞれの分数にさまざまなフォント バリエーションを見つけられることが利点です。
Pages などの iWork アプリケーションで自動修正を使用する
Microsoft Office 文書と同様に、Pages などの Apple 文書でも自動修正を設定できます。
- Pages 文書を開いて「Pages >設定…」メニューに進み、自動修正モードにします。
- 「自動修正」タブで「置換」セクションの+アイコンをクリックします。
- 置換/ウィズテキストを追加すると、入力時に数字を分数に置き換えることができます。
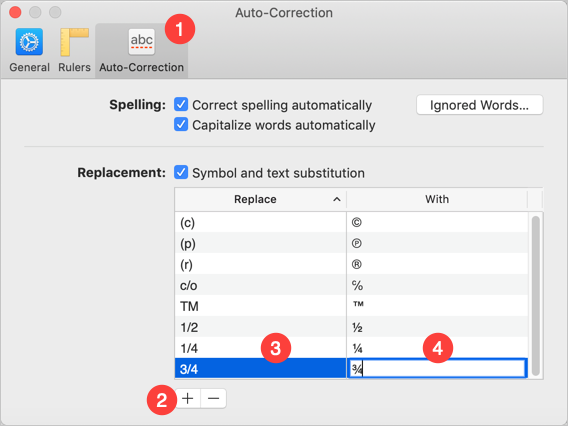
これにより、文字を入力すると自動修正設定にしたがって置き換えが行われるようになります。 また、以下のように、入力時に候補を表示することもできます。

分数を使用すると、以下のように簡単に算術計算を入力することができます。
