もしあなたが5分と20枚のスライドで大勢の人を驚かせることができたらどうしますか? それが、Igniteの講演の前提です。 スライドは15秒ごとに自動で進みます。 つまり、言葉を慎重に選び、視覚的なインパクトのあるスライドを作成し、非常に楽しませなければならないのです。 Igniteshow.comによると、「Igniteは、オライリー・メディアのテクノロジー・エバンジェリスト、ブレイディ・フォレストと、Makerbot.comのブレ・ペティス(元MAKE Magazine)によって始まった、速いペースで進むギークイベントである。 講演者には20枚のスライドが与えられ、それぞれ15秒ずつ上映され、1人の講演者が5分間名声を得ることができる。 Igniteは、2006年にシアトルで初めて開催され、それ以来、世界中で開催されるようになりました。」
Igniteの講演をするために、Igniteのイベントに参加する必要はありません。 Igniteのイベントに参加しなくても、Igniteの講演をすることは可能です。
アウトラインから始める
すべてのプレゼンテーションは、アウトラインから始める必要があります。 多くの場合、人々はスライドを作成することからプレゼンテーションを始めますが、これは脚本なしで映画を撮影するようなものです:あなたはいくつかの良いビジュアルを得るかもしれませんが、あなたの物語はすべての場所です。 アウトラインは紙に書くか、テキスト編集ソフトで作成する必要があります。 パワーポイント以外なら何でもOK! 今、あなたはストーリーの構成に集中したいのです。 このような場合、「Speech to persuade」は「Speech to persuade」の略称です。 このような場合、「Speech to persuade」は「Speech to persuade」の略称です。 このような場合、「Speech to persuade」は「Speech to persuade」の略称です。 アウトラインの本文は、裏付けとなる情報です。 ストーリー、事実、統計など、序文に信憑性を持たせるものすべてです。 行動への呼びかけ、話したことのまとめ、聴衆への思慮深い質問などです。
Write your script
アウトラインを磨き上げたら、いよいよスクリプトを書くときが来ました。 普段話しているのと全く同じように書きますが、説明のつかない専門用語、普通の人には理解できないような高度な専門用語、滅多に使わないような巨大な言葉などは省きます。
原稿に満足したら、20枚のスライドからなる空のPowerPointプレゼンテーションを作成します。 スクリプトをカットしてスライドに貼り付けます。 必要だと思われる編集を加えますが、レイアウトや画像の追加はしないでください。
タイミングを微調整する
「スライドショー/タイミングの練習」に進み、読み始める!
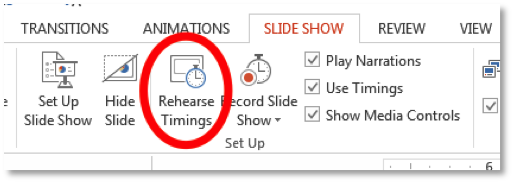
各スライドを読んだらキーボードのスペースバーをタップして進みましょう。 プレゼンテーションの最後に、ナレーションの長さを伝えるプロンプトが表示され、新しいスライドのタイミングを保存するかどうかを尋ねられます。 はい」をクリックします。
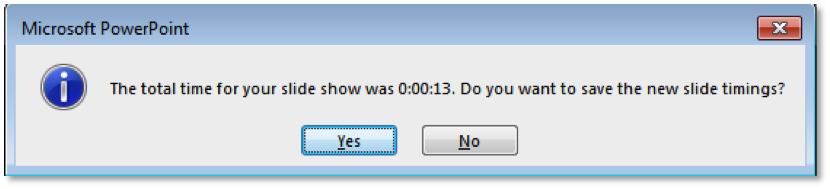
最初の実行で、いくつかのスライドが長すぎること、他のものは十分に長くないことに気が付くでしょう。 このような場合、「not found」と表示されることがあります。 このような場合、「next」ボタンをクリックします。
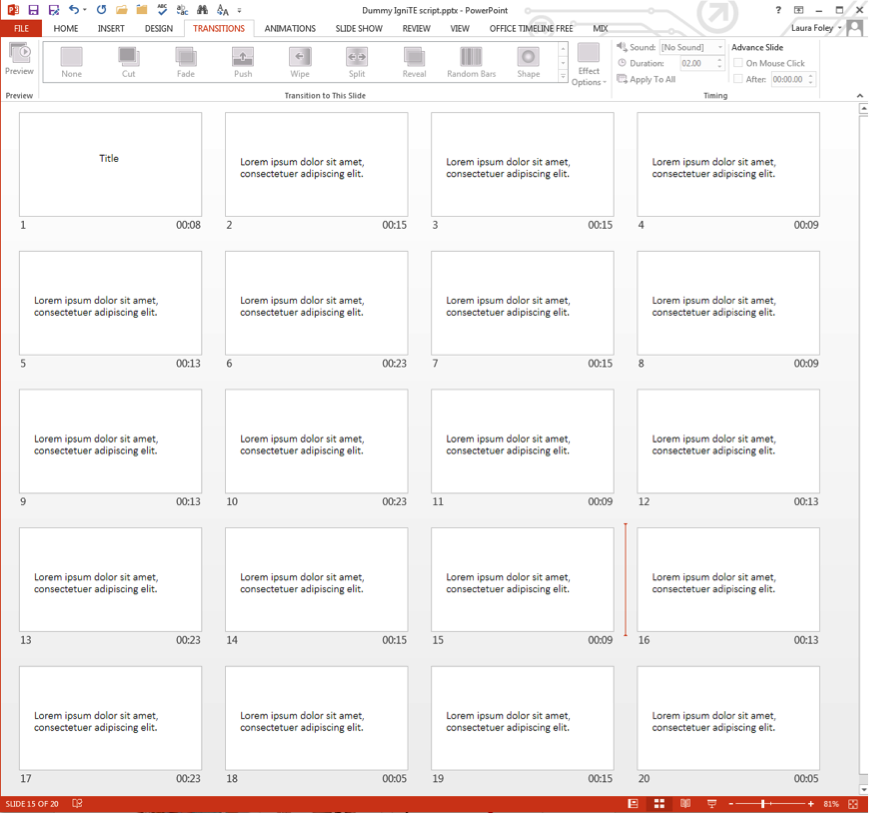
Design your slides
Ignite presentation tend to contain large pictures, simple charts and graph, and the minimum amount of text without any bullet points. 時には、Igniteのプレゼンテーションでは、1つのスライドに1つの写真しかないことがあります。 以下はその例です。
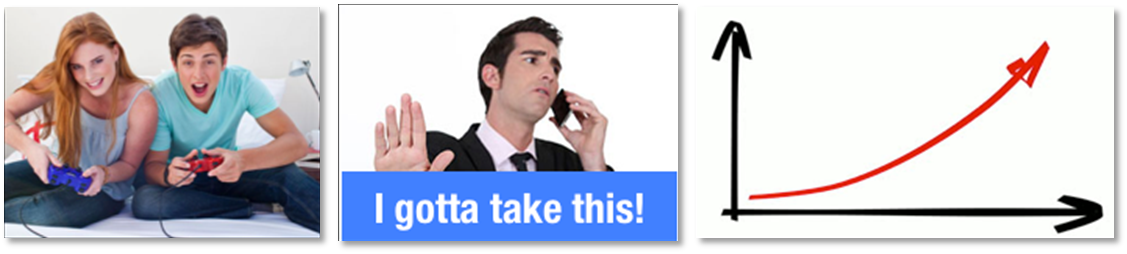
スクリプトをガイドとして使用し、スライドにビジュアルを追加してください。 あるスライドはすべてテキストで、別のスライドはすべて画像にすることができます。 スライドがどのように見えるかは、すべてスクリプトに依存します。 Igniteのデッキはテレプロンプターではないので、スライドに多くの情報を載せようとする誘惑に負けないでください。
マウスクリックで起動するアニメーションは使わないでください。 すべてのアニメーションは、自動的に実行されるように設定する必要があります。 Igniteのプレゼンテーションの真の主役はスピーカー…あなたなのですから、どんなアニメーションも単純であるべきです。
スライドの時間を設定する

リボン上の[トランジション]タブをクリックします。 フェード]を選択します(上図1)。 タイミング」グループで、”マウスクリック時 “の選択を解除し、”後 “を選択します。 ボックスに15と入力します(上図#2)。 そして「すべてに適用」をクリックします(上記#3)。 これで準備は整いました。
練習!
練習!練習!練習!練習!練習!練習!練習!練習!練習!練習!練習!練習!……といった具合です。
あなたのスピーチは、スムーズで、慌てず、リハーサルをしていないように見えるはずです。
さあ、やっつけろ、キラー!
あなたの話し方はスムーズで、慌てず、リハーサルをしていないように見えるべきです。 これは、あなたの聴衆が長い間覚えているプレゼンテーションの一つです!。
