The MATE desktop environment is interesting one. GNOME の結果として誕生したものです。 より具体的には、GNOME 3 が伝統的なデスクトップ スタイルを捨てたときです。 MATE デスクトップは、GNOME 2 とそのレガシーをこの現代に引き継いだものです。
MATE デスクトップは、すべての主要な Linux ディストロ (Ubuntu を含む) で利用できます。 この記事では、Ubuntu 20.04 に MATE デスクトップをインストールする方法を確認します。
MATE Desktop on Ubuntu 20.04
Ubuntu には、デフォルトで GNOME デスクトップが付属しています。 しかし、あなたが好きなデスクトップ環境を自由にロックすることができます。 MATEデスクトップはGNOMEと一緒に存在することができます。
複数のデスクトップ環境を持つことの潜在的な問題は、安定性です。 状況によっては、複数のデスクトップ環境を持つことで、特定のシステムに不可欠なファイルが壊れ、あらゆる種類の不具合や問題が発生し、体験が大きく損なわれる可能性があります。 しかし、最近ではまれなことです。
Ubuntu の場合、MATE デスクトップを楽しむには 2 つの方法があります。 まず、Ubuntu MATE の新規インストールを実行することです。 もうひとつは、パッケージサーバーからMATEデスクトップを入手する方法です。
Ready? さっそく始めましょう!
Install Ubuntu MATE
これは、Ubuntu MATE のクリーン インストールを実行するものです。 必要であれば、この方法で進めてください。 そうでない場合は、コストがかかるので、この方法には従わないことを強くお勧めします。 システム全体を再設定するために時間を費やさなければなりません。 だから、その努力が自分の時間に見合うものであることを確認してください。
Ubuntu MATEのインストールは、基本的なUbuntuのインストールと何も変わりません。 唯一の違いは、GNOME の代わりに、MATE デスクトップを使用することです。 インストール手順は、多かれ少なかれ、従来の Ubuntu のインストールと同じです。
最新の Ubuntu MATE ISO を入手します。
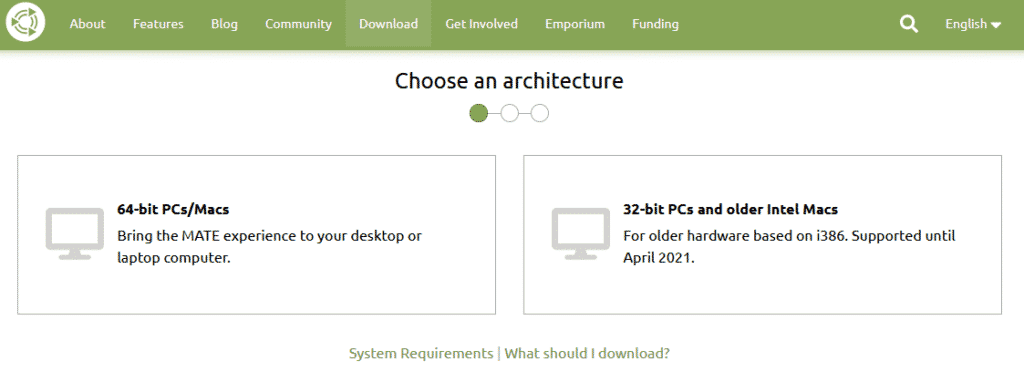
この ISO からブータブルメディアを作成し、起動します。
「Ubuntu MATE」をクリックします。
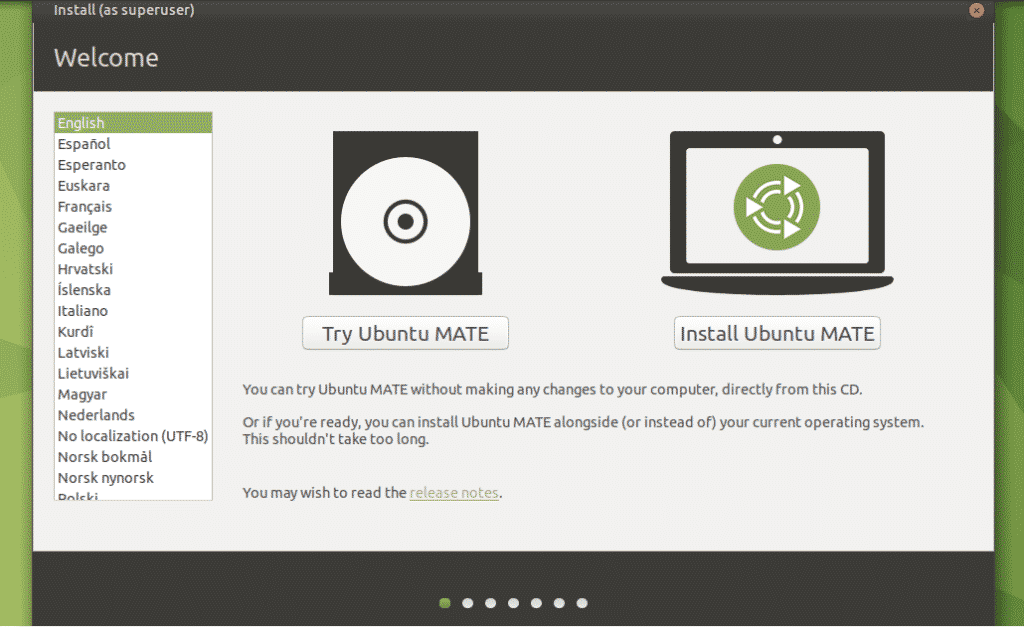
残りのインストール手順を実行しましょう。 どれも自明なので、説明は不要だと思います。

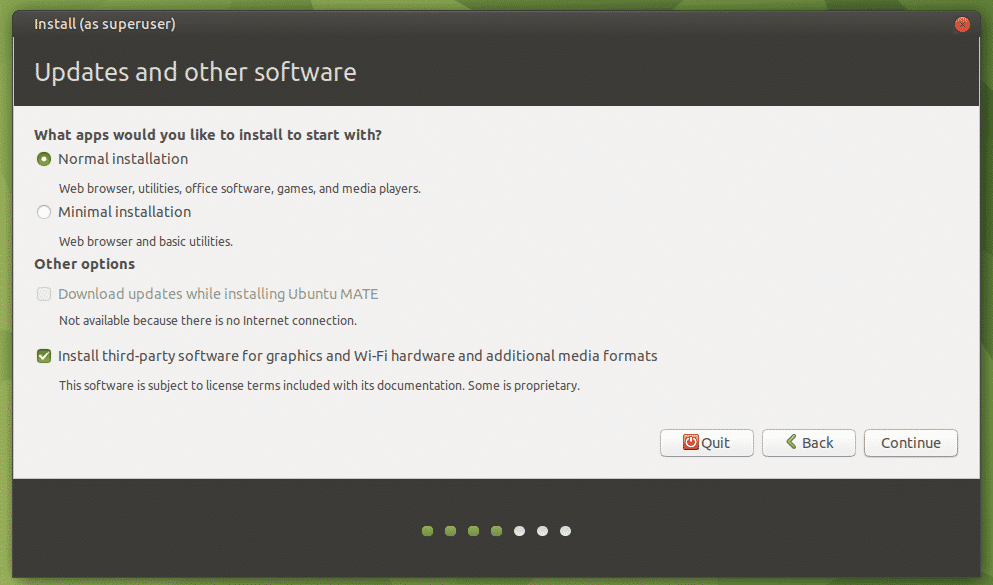

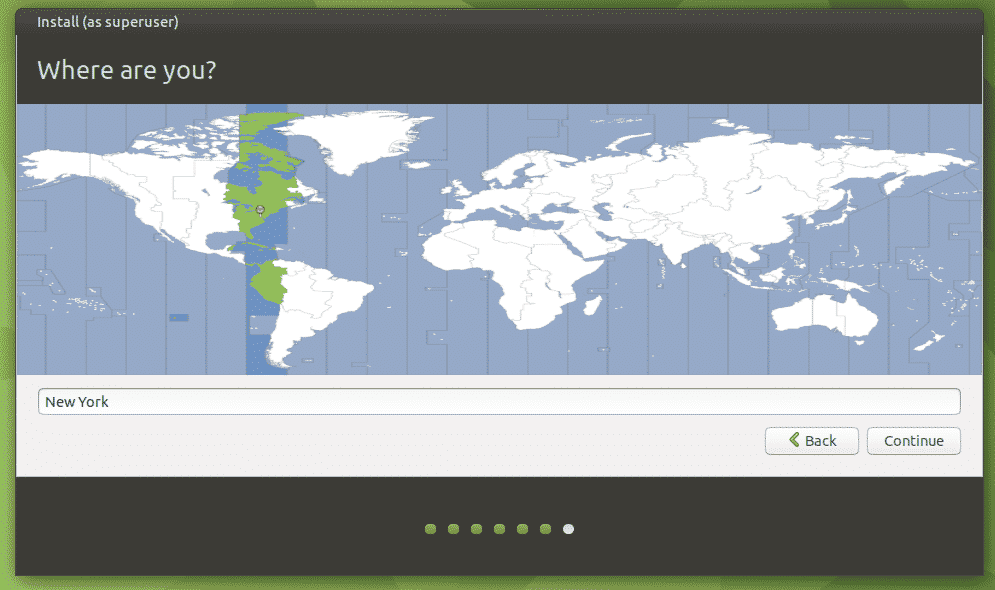
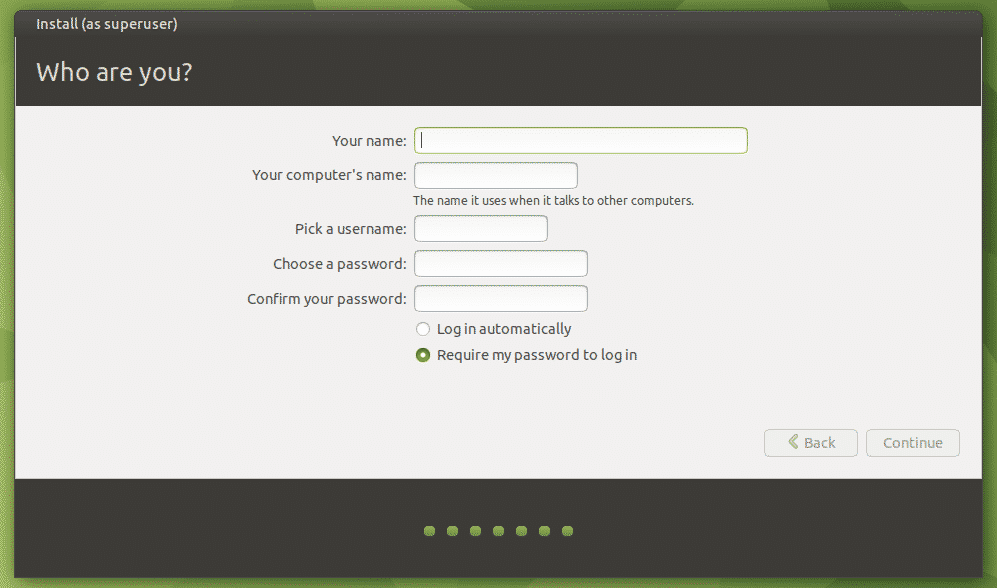
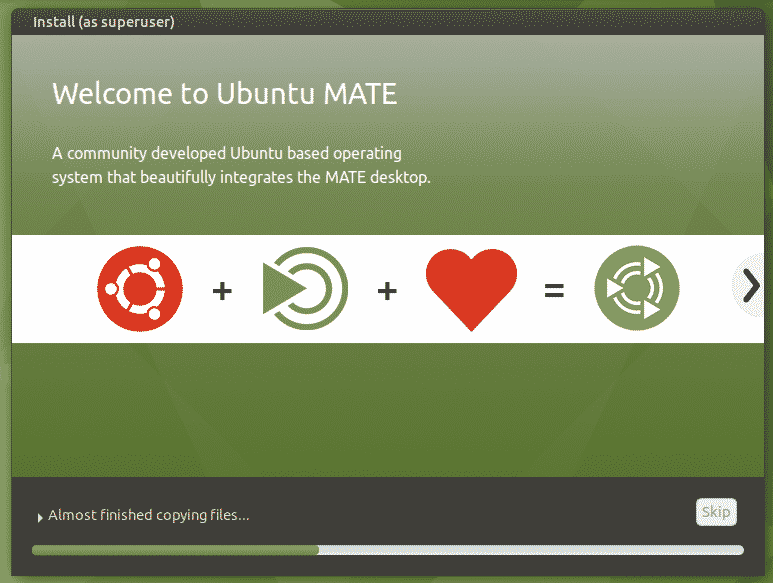
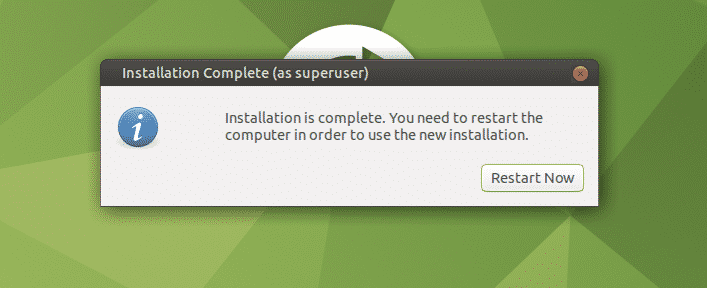
一通りインストールしたらシステムを再起動、端末を起動して以下のコマンドを実行しましょう。
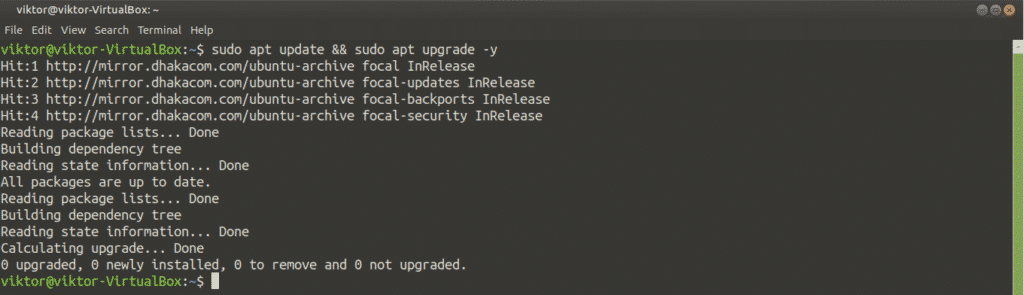
Voila! Ubuntu MATE を楽しむ準備ができました!
Install MATE desktop on Ubuntu
この方法は vanilla Ubuntu だけでなく Ubuntu のすべてのフレーバー (Xubuntu, Lubuntu, Kubuntu, and Ubuntu Budgie, etc) で機能するものです。 MATEデスクトップは、パッケージサーバーから直接入手できます。 必要なのはいくつかの APT コマンドを実行することだけです。
ターミナルを立ち上げ、APT に MATE デスクトップをインストールするよう指示します。
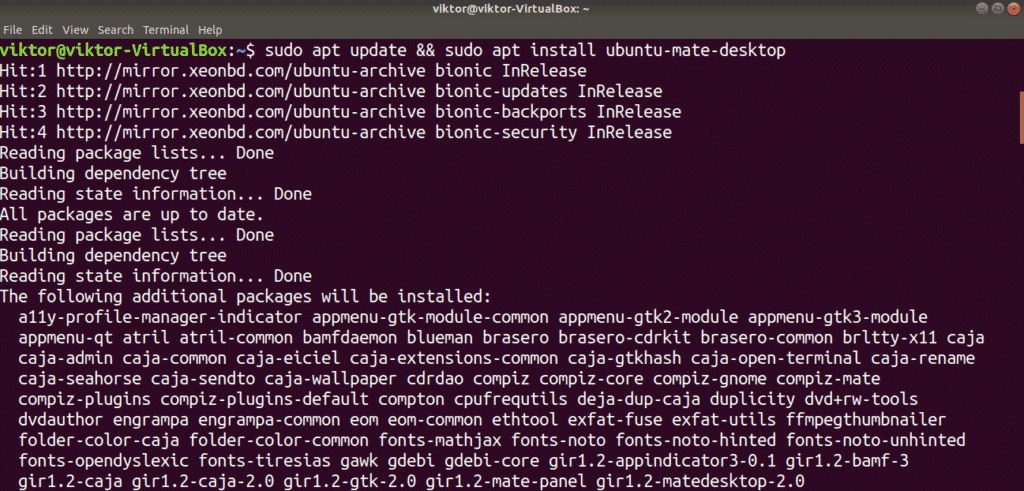
インストール途中で lightdm 設定ファイルがポップアップしてくるでしょう。 MATE デスクトップはディスプレイ・マネージャとして lightdm を使用するので、完全な体験を得るにはこれを使用することをお勧めします。 Enter」を押して続行します。
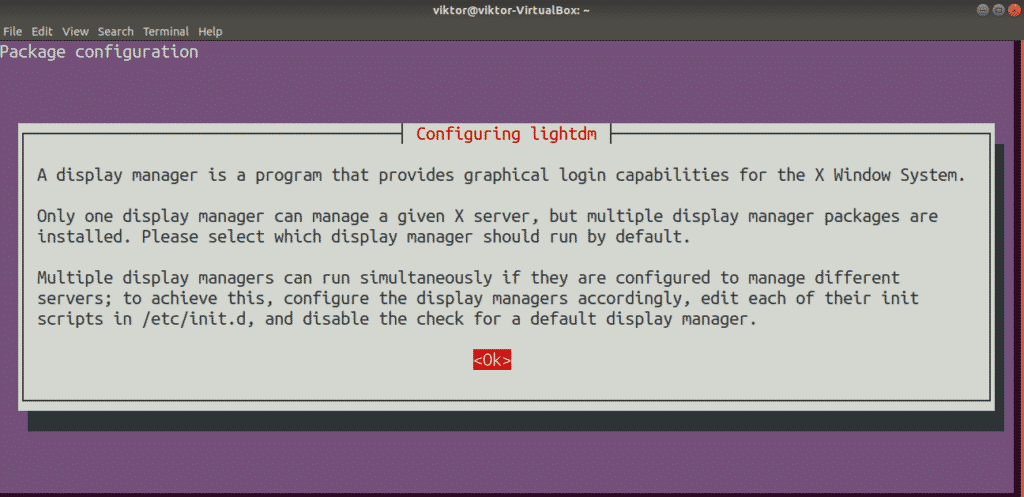
デフォルトのディスプレイ・マネージャとしてlightdmを選択します。
インストールが完了したら、システムを再起動します。 現在のセッションからログアウトすることで回避できますが、私見では、再起動する方が良いと思います。
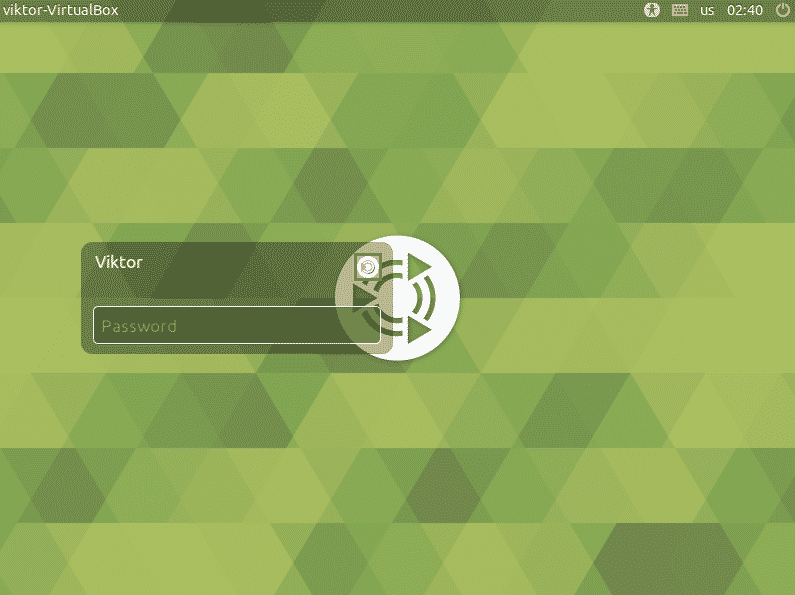
ほら! MATE デスクトップのインストールに成功しました! 念のため、ユーザー アカウントの後にある小さな MATE アイコンをクリックし、MATE が選択されていることを確認してください。
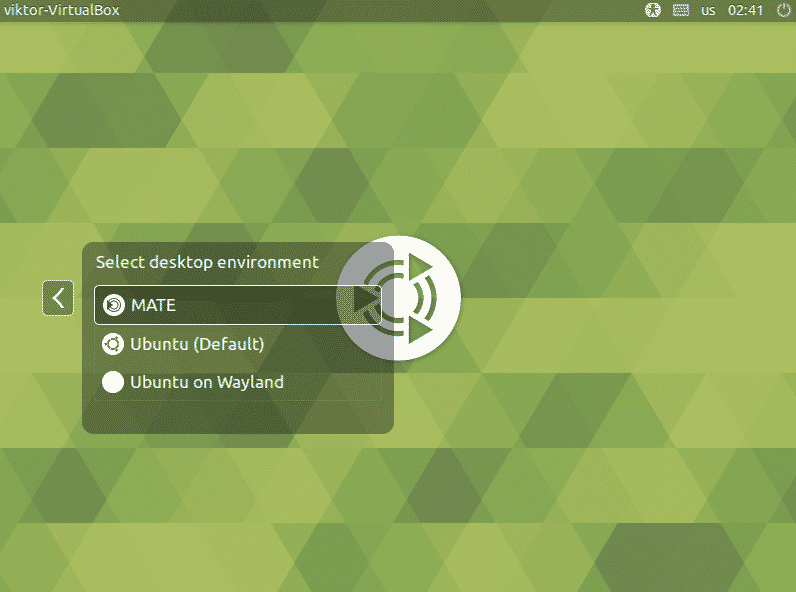
MATE デスクトップの準備は完了です!
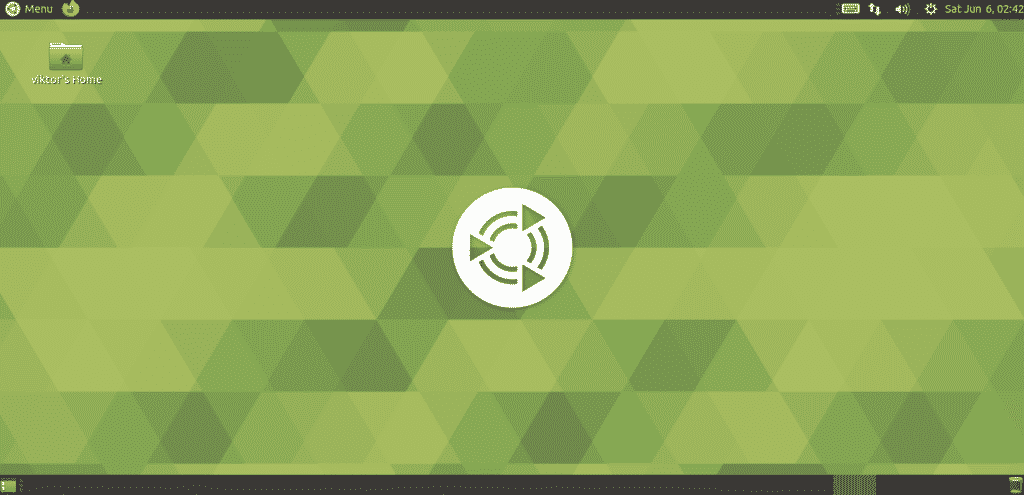
Customize MATE desktop
MATE デスクトップのデフォルトも良いですが、いろいろと手を加えて、より良いものにすることができます。 MATE は、他のモダンなデスクトップ環境と同様、高度にカスタマイズ可能なデスクトップです。 より簡単にカスタマイズするための実に強力なツールがいくつかあります。 それらをチェックしてみましょう!
MATE Control Center
MATE Control Centerは、システムのほとんどすべての側面を制御するための一元的な場所です。 これはデフォルトで MATE デスクトップに付属しています。
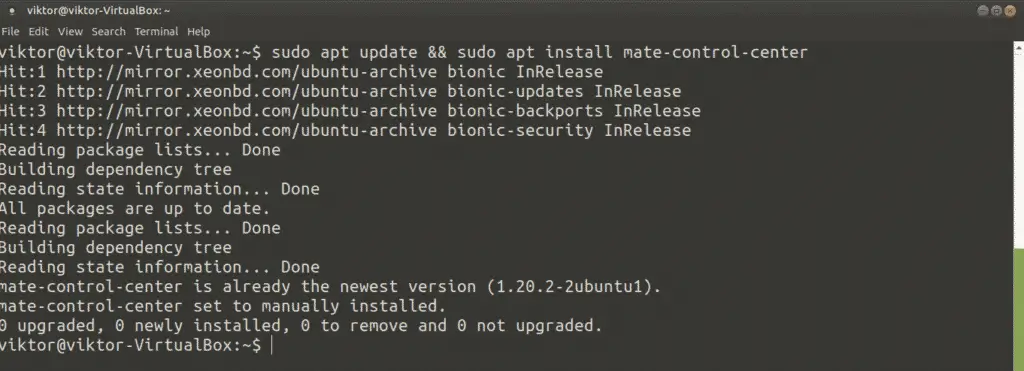
起動するには、メニューから「コントロールセンター」を検索してください。
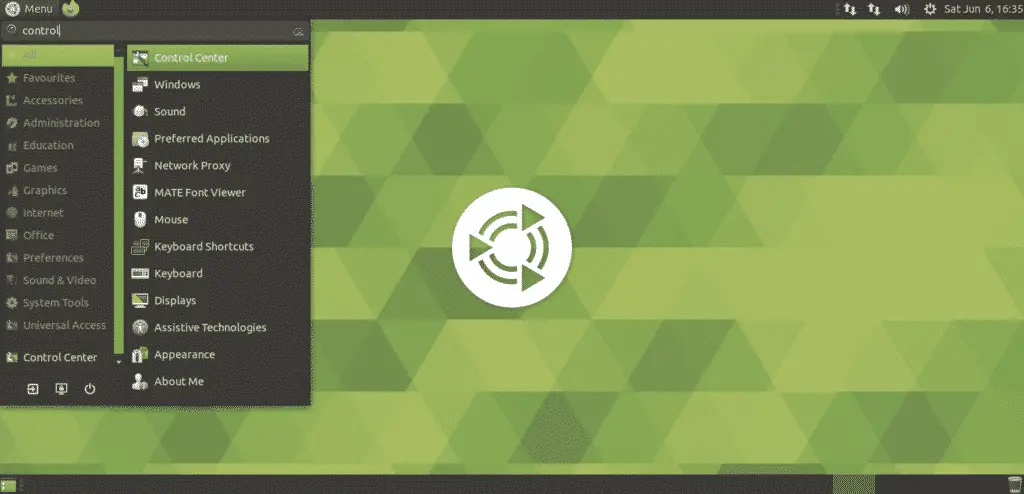
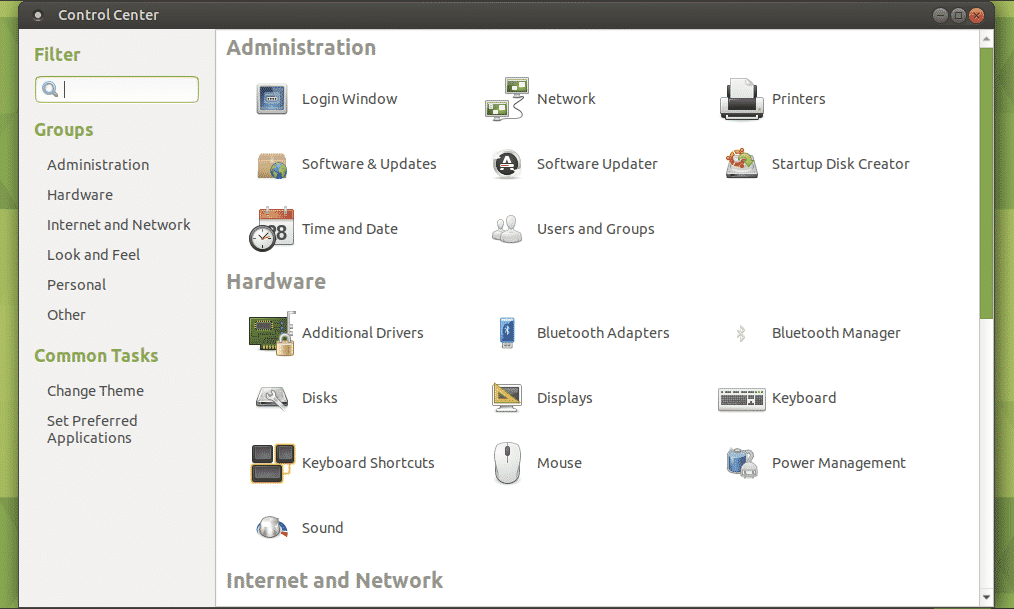
MATE Tweak Tool
GNOME Tweaks と同様、これは MATE 環境を細かく制御できる小さなユーティリティです。 MATE Tweak Tool を使用すると、デスクトップアイコンやさまざまなインターフェイスの調整 (コンテキストメニュー、ツールバー、アイコンなど) を設定できます。
MATE Tweak Tool もデフォルトで MATE デスクトップに付属しています。 これを起動するには、次のコマンドを実行します。
クイック起動を実行したい場合は、「Alt + F2」を押してコマンドを入力します。
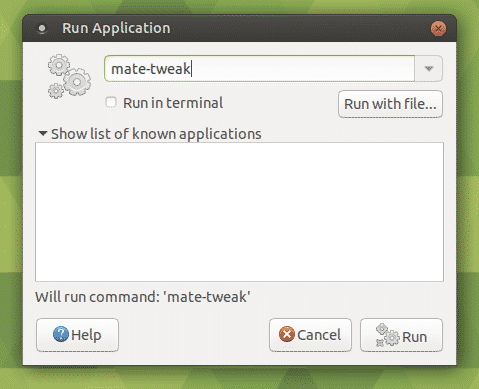

Final thoughts
Ubuntu に MATE デスクトップをインストールすることは、簡単な仕事です。 どちらも試してみてください。
Raspberry Pi をご存じですか? この小さなマシンはかなり多機能です。 Raspberry PiにLinuxをインストールして、ポータブルコンピュータとして使うこともできますよ。 Raspberry PiにUbuntu MATEをインストールする方法を見てみましょう。
お楽しみに。
