A visual studio code is a lightweight software application with powerful source code editor that runs on the desktop.Visual Studio Codeは、デスクトップ上で動作する強力なソースコードエディタを備えた軽量ソフトウェアアプリケーションです。 マイクロソフト社によって開発された、Windows、Mac OS、Linux用の無料のソースコードエディターです。 C++、C+、C、Java、Python、PHP、Goなどの各種言語や、.NET、Unityなどのランタイム言語拡張が充実したソフトウェアエディタです。 編集、ビルド、シンタックスハイライト、スニペット、コードのリファクタリング、デバッグが簡単にできます。 Visual Studio Code では、アプリケーションの背景テーマ、環境設定に設定されたキーボード ショートカットを変更したり、拡張機能をインストールして機能を追加したりできます。
Visual Studio Code で C プログラムを実行するための前提条件
- Cプログラミングの基礎知識があること
- Visual Studio Code Editor はシステム内にインストールしてください
- C/C++ 拡張をダウンロードすること
- GCC on Linux
- GCC via Mingw-w64 on Windows
- Microsoft C++ compiler on windows
- Clang for XCode on MacOS
- まず最初に、キーボードから Alt + Ctrl + M を押して、C プログラムのバックグラウンド実行を停止する必要があります。
- C プログラムを停止したら、& Visual Studio Code Editor の左上にあるファイル ボタンをクリックし、下の画像のように環境設定から設定を選択します。
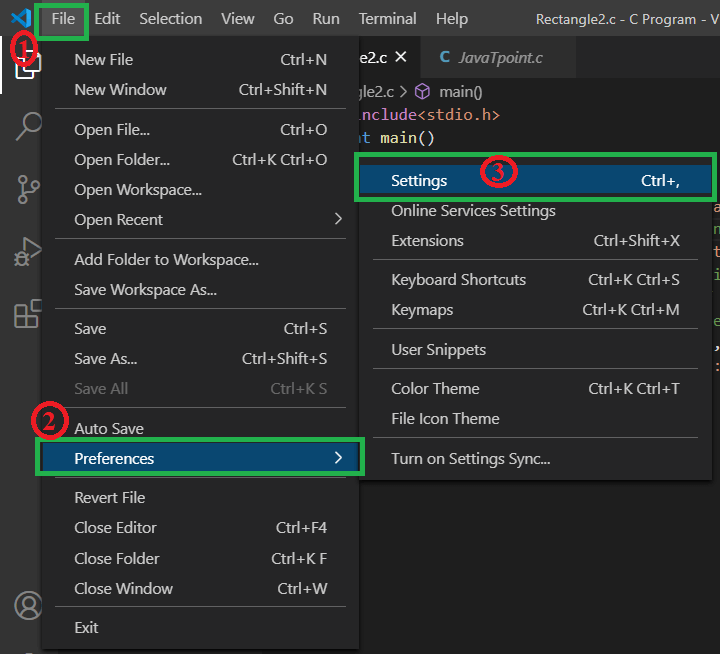
- 設定をクリックしたら、下の画像のように表示されます。
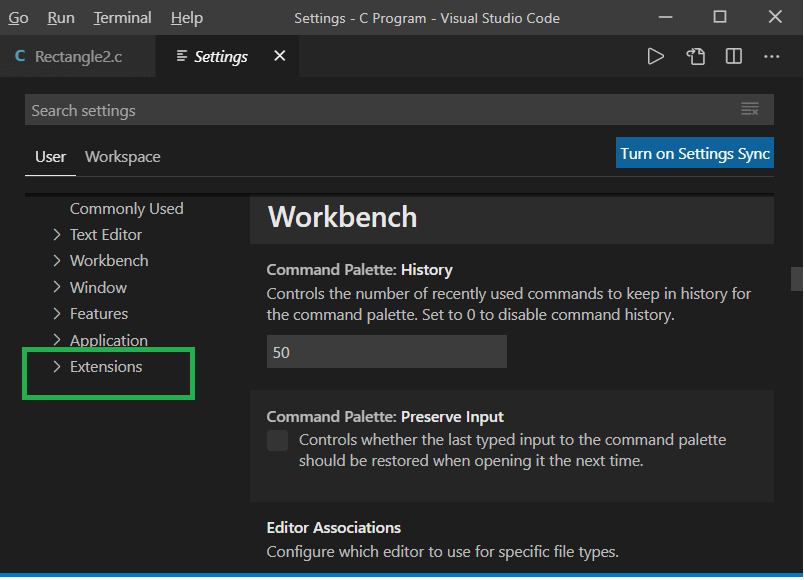
In this image, select the extension button to set the settings for the C Compiler. - Click on the Extension and scroll the drop-down box to select the Run Code Configuration.
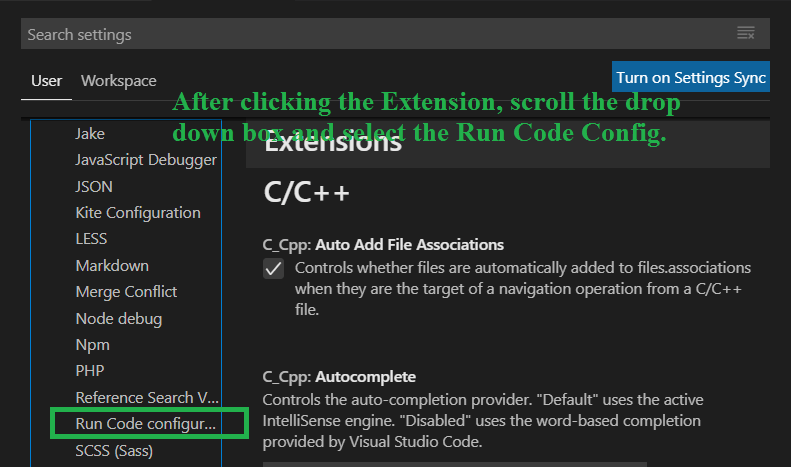
- Now scroll the right-side pane and Tick on the Run In Terminal.C プログラムを Visual Studio Code で動作させるには?
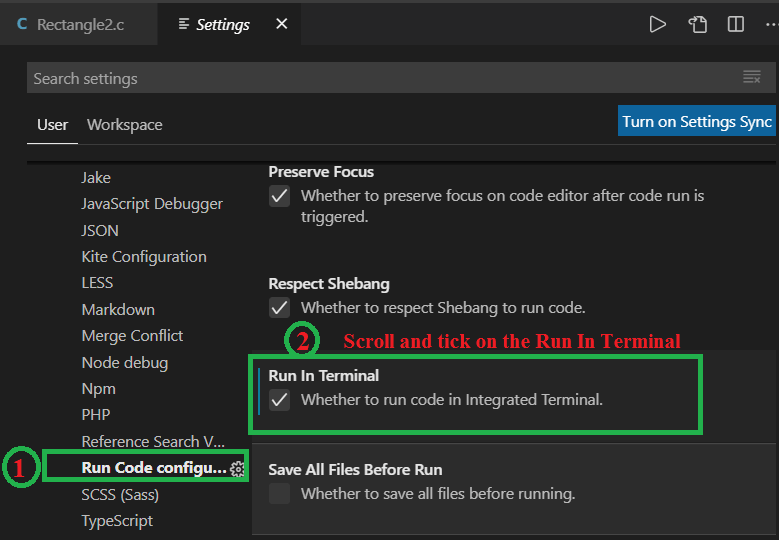
- Go to the c and again execute the program by clicking on the Run, it produce the following results, as shown below.
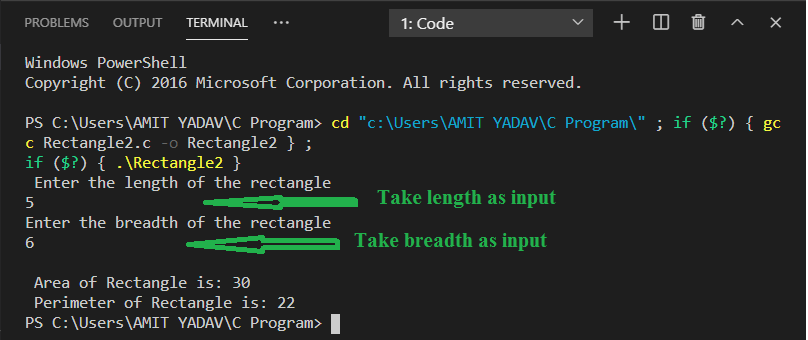
。 これは、Visual Studio Code をサポートする Microsoft によって提供される拡張機能です。 これは、ビジュアル スタジオでのプログラミング コードのインテリセンス、デバッグ、およびコード ブラウジングを支援します。 いくつかの有名なコンパイラーがあります:
すでにシステムに Visual Studio コードをインストールしています。 VS コードのユーザー インターフェイスは次のようになります:
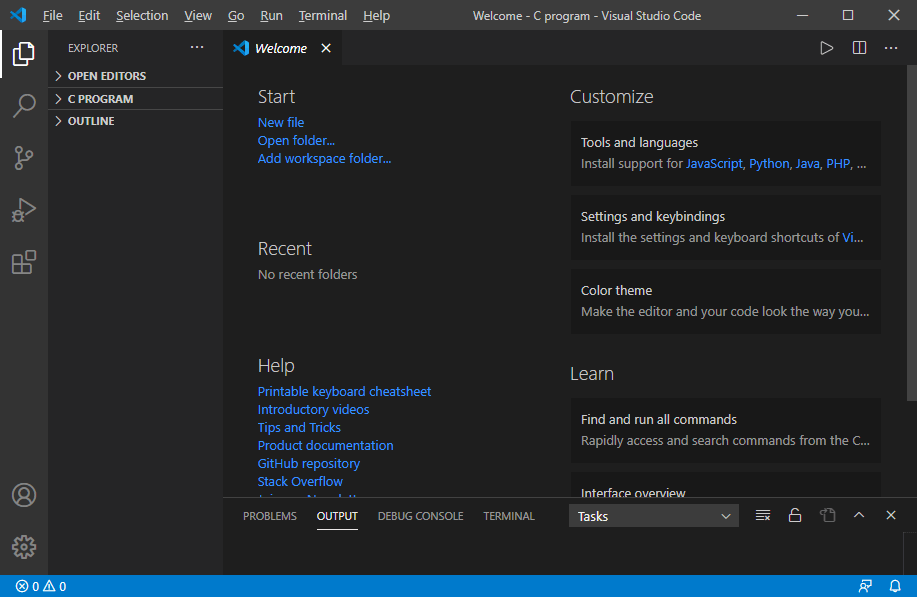
Download & Install the C/C++ Extension
1.C/C++をインストールします。 我々は、ビジュアルスタジオコードでC / C + +拡張機能をダウンロードし、インストールするためのサイドバーを表示する拡張ボタンをクリックする必要があります。 サイドバーに C Extension.
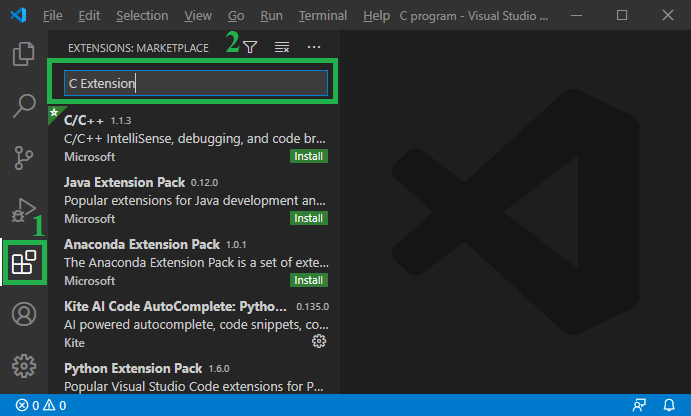
2 と入力します。 その後、C/C++
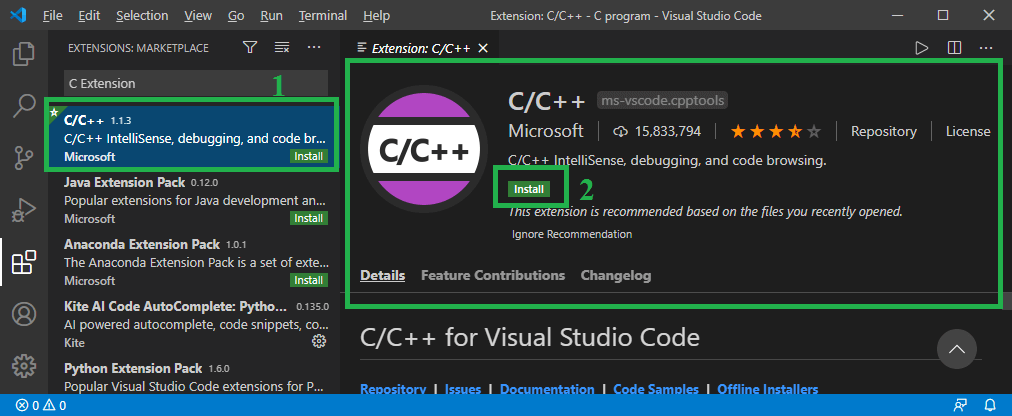
In this image, click on the Install button to install the C/C++ extension.
3 インストールボタンをクリックしたら、下の画像を表示されます。
How to run a C program in Visual Studio Code
In this image, we can see it shows the Uninstall button that means the C/C++ extension has been successfully downloaded in the visual studio code.
C/C++ extensionがビジュアルスタジオコードにダウンロードされたことを示します。
この画像では、C/C++ 拡張機能がビジュアル スタジオ コードに正常にダウンロードされたことを意味するアンインストール ボタンが表示されています。
Download and Install Compiler Extension
A MinGW はコードのコンパイルと実行に使用する高度な GCC コンパイラー ソフトウェアです。 これは、ウィンドウ オペレーティング システムのみをサポートするソフトウェアです。
MinGW-w64 Compiler
1 をダウンロードする。
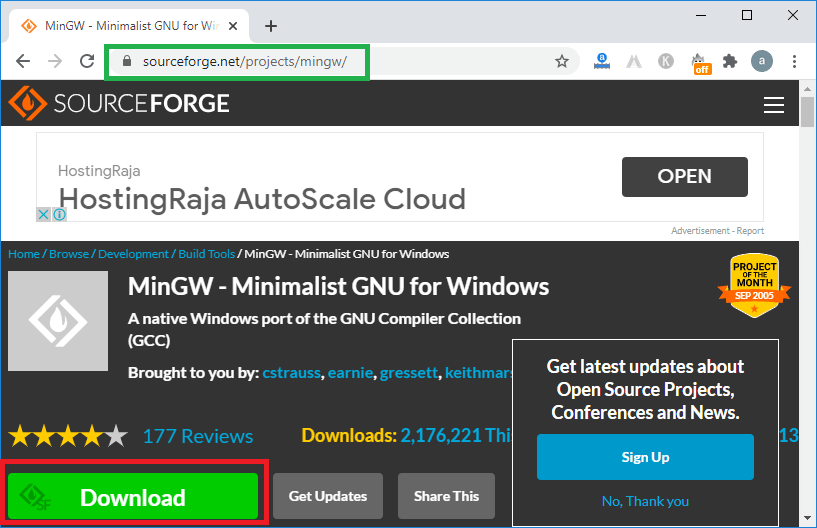
2. その後、ダウンロードボタンをクリックすると、下の画像に見られるように、MinGW GCC コンパイラのダウンロードが始まります。
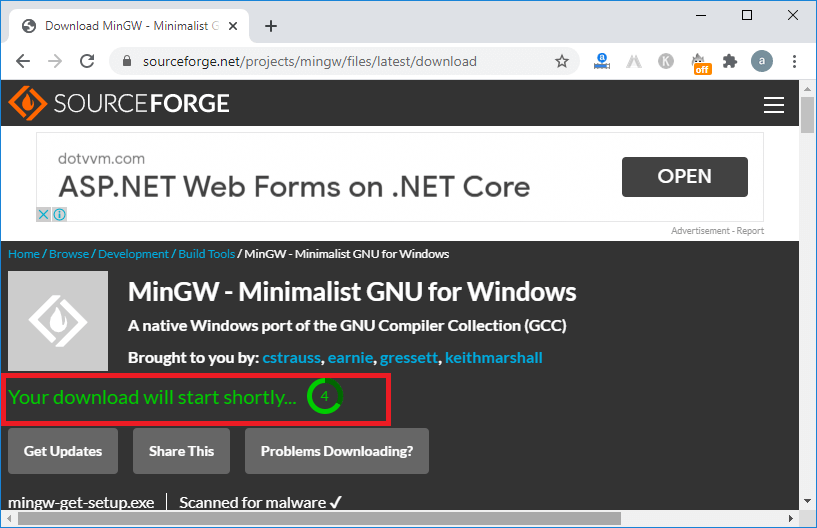
3. MinGW ソフトウェアはシステム内に正常にダウンロードされました。
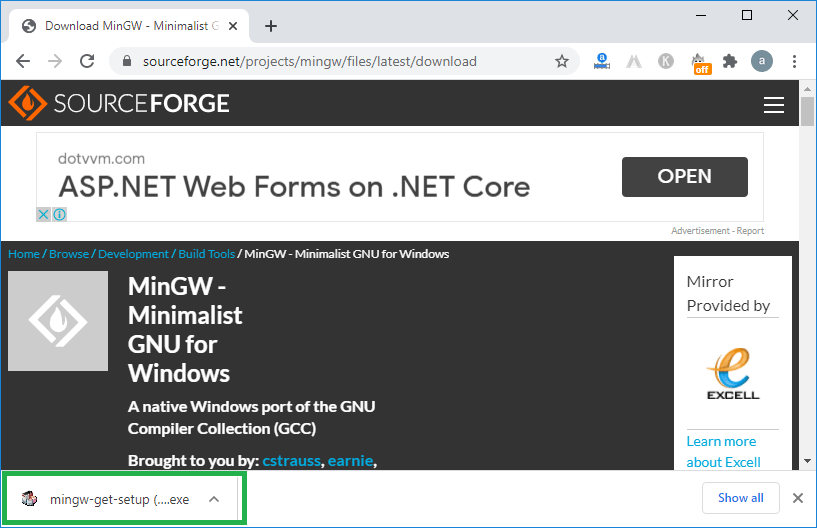
4.Now we double-click on the MinGW set up to install the compiler.
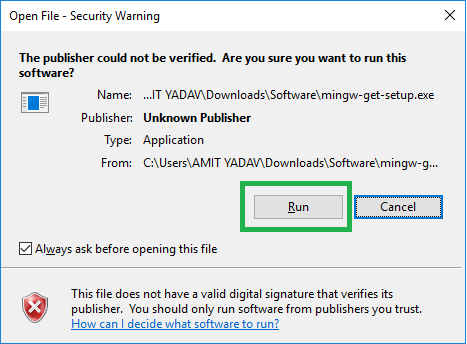
as we can see, it is harmful file click on the Run button to proceed with the setup.
5.How to run a C programs in Visual Studio Code
5.Now now to win-gwin set up to install the compiler.How to run a C program in Visual Studio Code
4.We can see, that it is the harmful file click on the Run button to proceed with installation the setup. 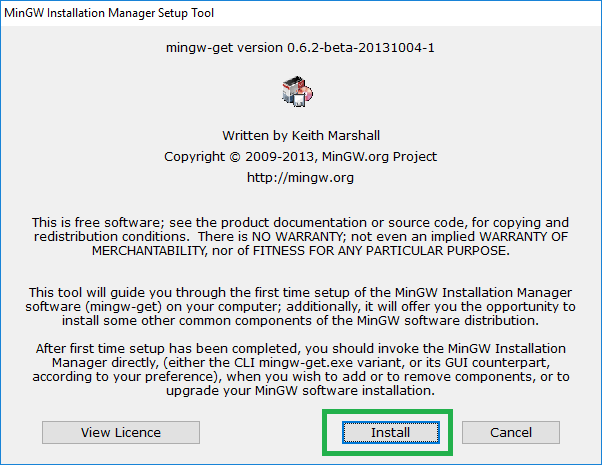
6. デフォルトに設定するか、セットアップの保存場所を変更することができます。 その後、
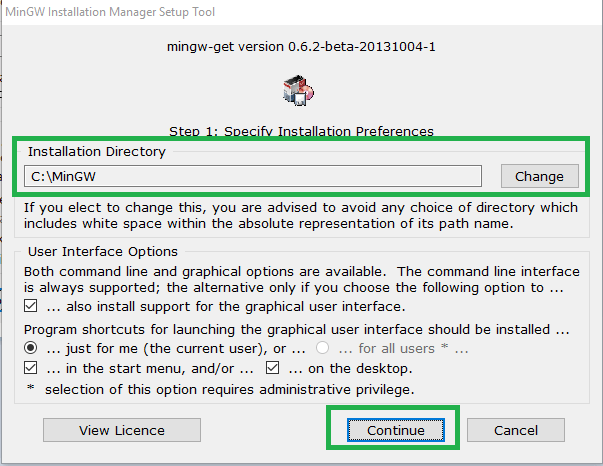
7. Continueボタンをクリックした後、MinGW Installation Managerのステップ2が表示されます。
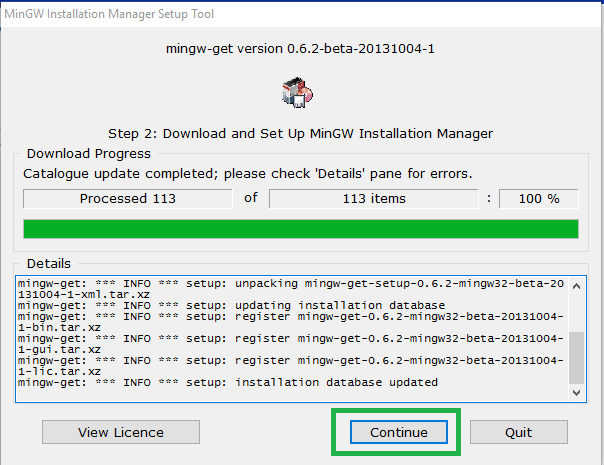
8 Continueボタンをクリックすると、下図のように表示されます。 MinGWインストールマネージャで、我々はMingw32-baseパッケージとMing32-gcc-g++パッケージをチェックして、ビジュアルスタジオコードエディタでC/ C++プログラムを実行およびコンパイルする必要があります。 チェックボックスを選択した後、インストールタブ(ダイアログボックスの左上隅)をクリックします。
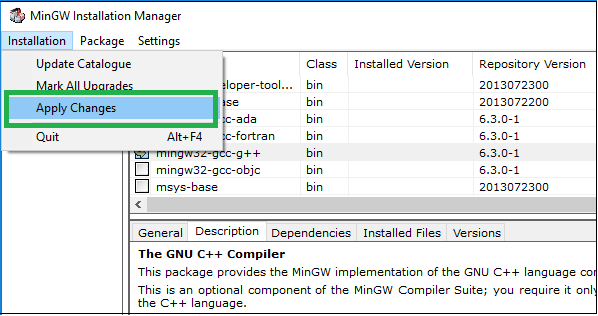
Here we click on Apply Changes to set the package’s installation in MinGW, as given below.
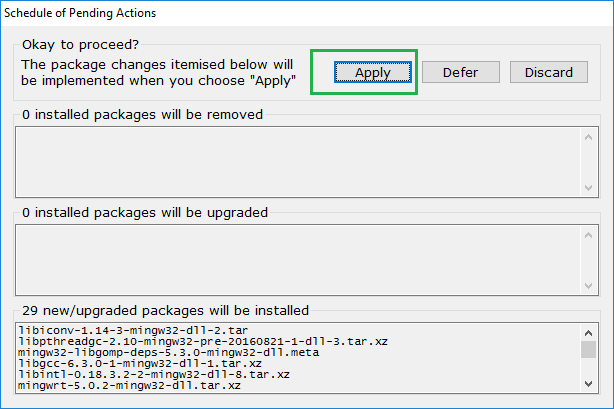
10.Installation tab on the Visual Studio Codeのインストールタブで、MinGWのパッケージのインストールを設定します。
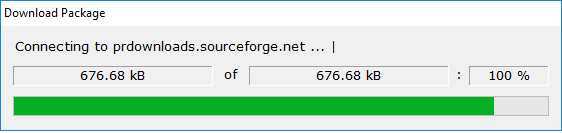
11.Application ボタンをクリックすると、下のような画面が表示されます。
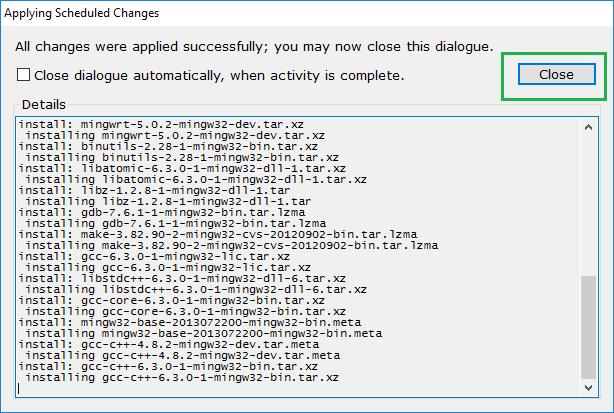
Here we can see all the changes are successfully applied and then click on the Close button.パッケージをダウンロードした後、次のようにパッケージのインストール過程が表示されます。
Set the Environment Path for the MinGW Set Up
MinGW コンパイラーをダウンロードおよびインストールした後、次に C/C++ コンパイラー ディレクトリを含むように環境パスを設定します。 MinGW Set Upのインストールディレクトリに移動します。 ここでは、以下のようにCドライブにインストールしました。
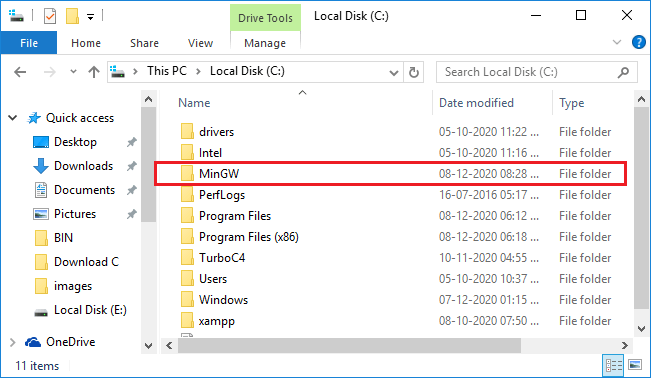
2. MinGWフォルダーをダブルクリックします。
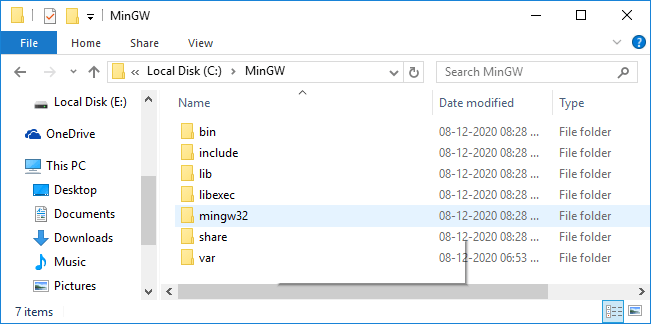
3. その後、binフォルダをクリックし、以下のようにディレクトリパスをコピーします。
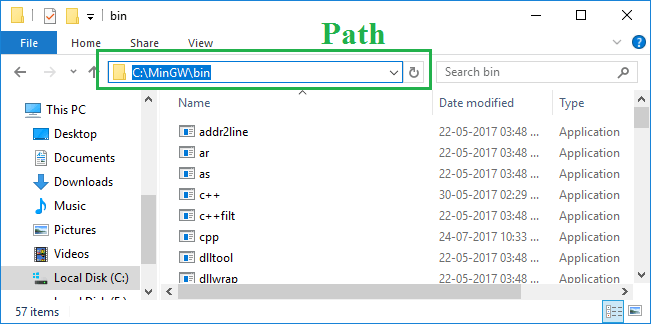
MinGWフォルダパスを以下に記載します。 C:\MinGWbin
4. ディレクトリパスをコピーしたら、This PC -> This PC上で右クリック -> Select/ Click on the Propertiesをクリックします。
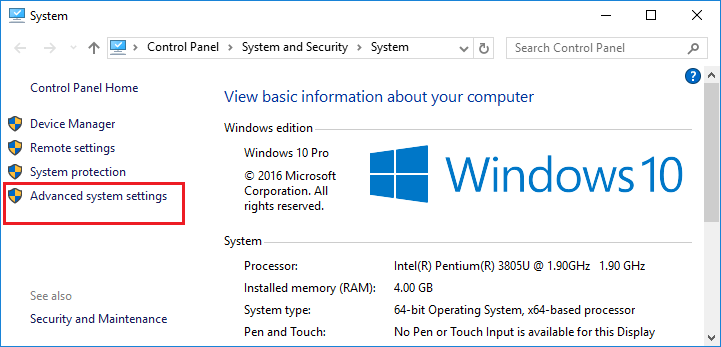
5.This PC -> Right Click This PC -> Select/ Click on Properties.It shows the below image. その後、システムの詳細設定をクリックすると、以下のようにシステムのプロパティのポップアップボックスが表示されます。
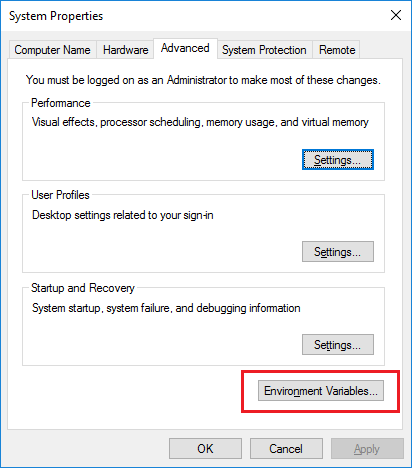
6. 環境変数をクリックして、以下のようにディレクトリパスを設定します。
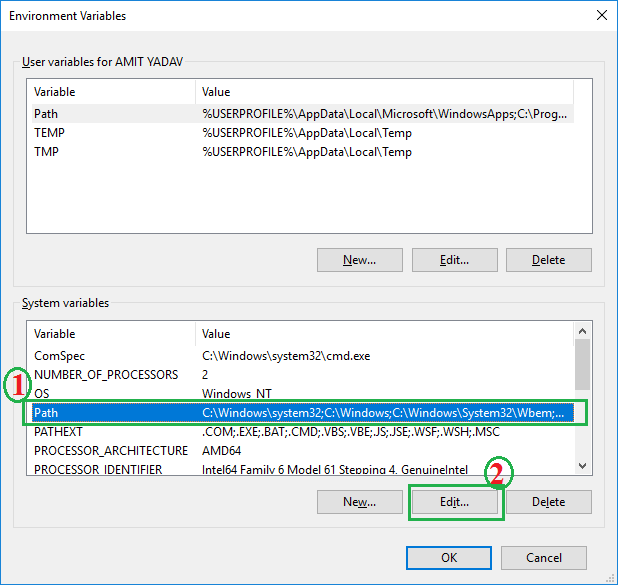
まず、システム変数のパスをクリックして、上の画像のように編集ボタンをクリックしなければならないです。
7. 編集ボタンをクリックすると、以下のように新しいパスを設定するポップアップウィンドウが表示されます。
上の画像では、まず新規ボタンをクリックし、C:³³³のパスを貼り付けてから、OKボタンをクリックしています。
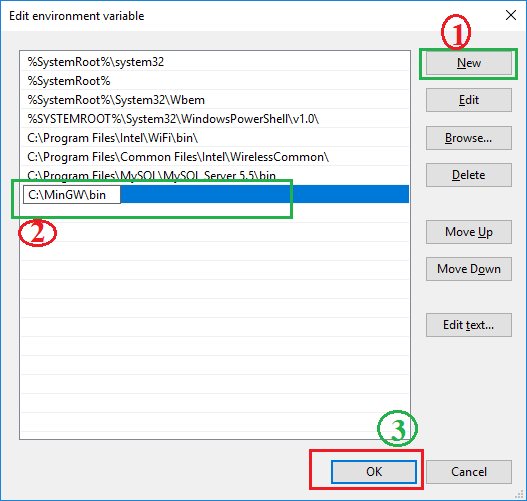
8.Environment Variables and System Propertiesも同様にOKボタンをクリックします。
9. MinGWがシステムに正常にインストールされたことを確認したい場合:コマンドプロンプトまたはcmdに移動し、gcc -versionを記述し、Enterを押す
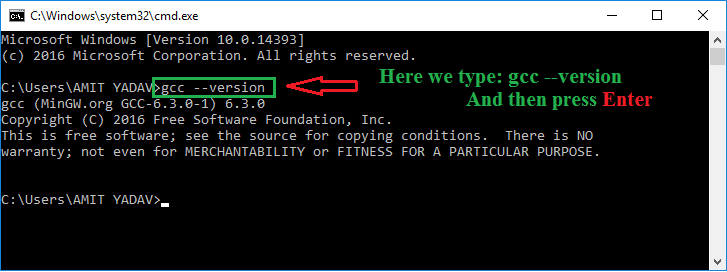
Start Coding in the Visual Studio Code Editor
1. ここでは、すべてのプログラムコードを格納するC Programフォルダを作成します。
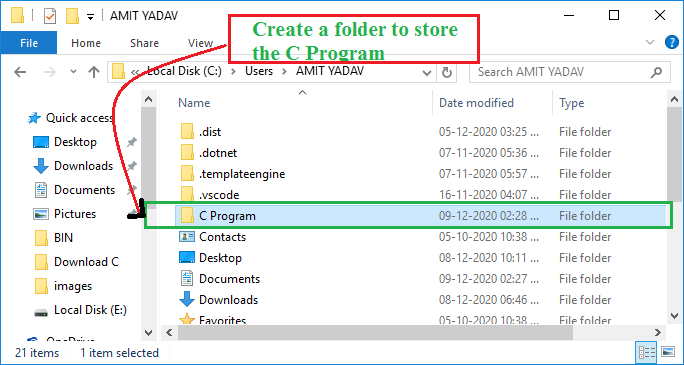
2. VS Codeに移動し、Add Folderをクリックします。
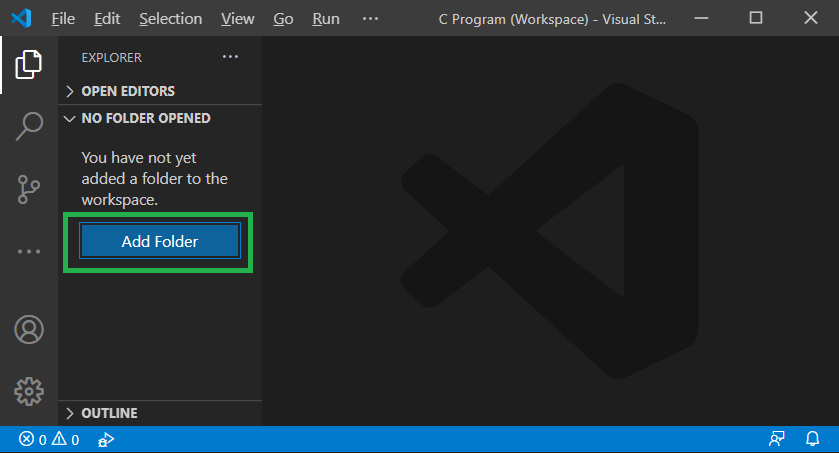
3. Add Folderをクリックすると、プログラムを格納するフォルダを選択するポップアップ ダイアログボックスが表示されます。
How to run a C program in Visual Studio Code
4.After selecting the folder, click on the Add The selected folder appears in the explorer section, as we have shown below.
How to run a C program in Visual Studio Code
5.After selected the folder, クリック on the Add Folder in a visual studio Code
5.How to run a C program in the Visual Studio Code
How to the Explorerセクションを表示する。 C PROGRAMフォルダの上にマウスを移動します。下に示すように、+ボタンをクリックして、ファイル名をJavaTpoint.cと書き込みます。
How to run a C program in Visual Studio Code
ここでVS Codeエディタで簡単なCプログラミングを書いて理解しましょう。
JavaTpoint.C
JavaTpoint.C
C Program in the Visual Studio Cord 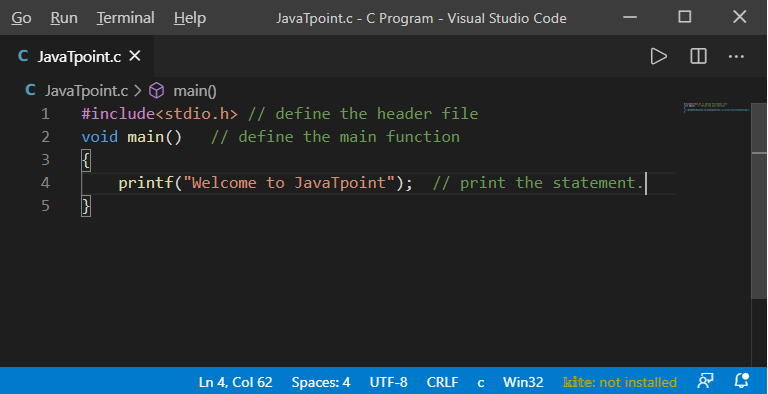
After writing the code, right-click on the program as shown below.
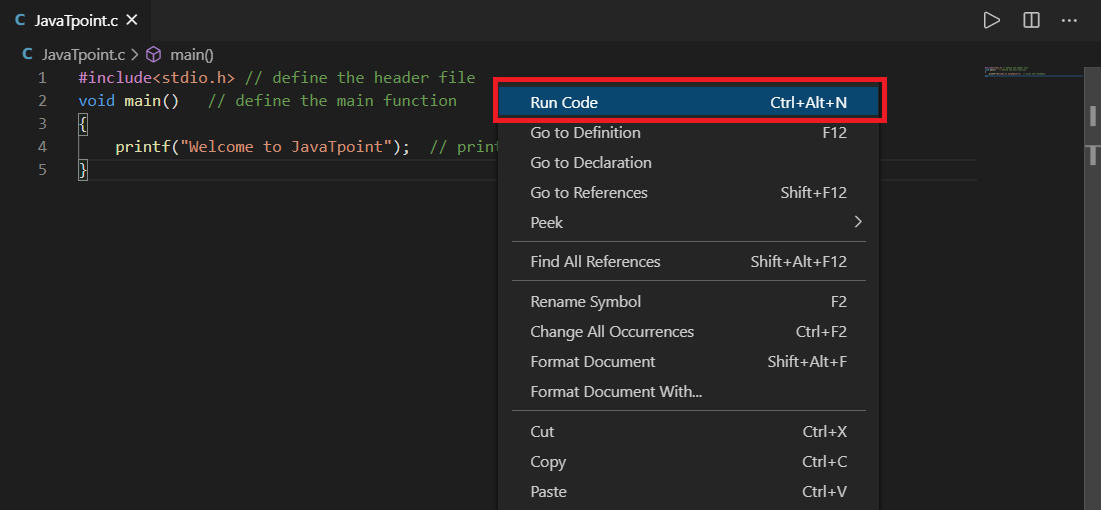
Click on the Run Code option or press Ctrl + Alt + N from the button.このように、VSコードを書き、そのコードを実行すると、次のように、プログラムが表示されます。 以下のような出力が表示されます。
VS Code エディターで長方形の面積と周囲を計算するプログラムを書いてみましょう。
Rectangle.c
実行ボタンをクリックするか、キーボードの Ctrl + Alt + N を押してください。
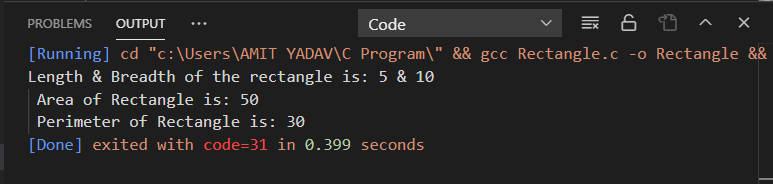
Visual Studio Code Editorで、ユーザーから入力を受けるCプログラムをもう一つ書いてみましょう。
Rectangle2.c
実行ボタンをクリックするか、Ctrl + Alt + Nキーを押すと、以下の出力が表示されます。
上のプログラムでは、キーボードから縦と横を入力として受け取っています。 プログラムがコンパイルされると、次のステートメントが生成されます。

Here Output tab is read-only, and therefore we cannot take any input from the user.
Here Output tab is read-only, and therefore we cannot take any input from the user.
以下は、ユーザーからの入力を受け取るための手順です。
