The Linux Desktop has significantly evolved from the initial simple architecture that it has.Linuxデスクトップは、当初のシンプルなアーキテクチャから大きく進化しています。 それは常に変化し、日々改善され、素晴らしい結果を生み出しています。 これに加えて、完全にフリーでオープンソースであるため、非常に安全です。
これらすべての要因が、開発者とユーザーの両方からなる大規模で成長中のコミュニティで見ることができる、絶大な人気を得ることにつながったのです。 Linux コミュニティは、Linux カーネルを基盤にした非常に多くの他のコミュニティから構成されています。 デスクトップ環境という点では、KDE は GNOME とともに市場を支配する主要なリーダーです。
The KDE Project は、デスクトップとモバイルの両方のためのフリーでオープンソースのソフトウェアを開発することを中心に活動している国際コミュニティです。 KDE は、アーティスト、プログラマー、作家など、さまざまなスキルを持つ人々を結びつけることに焦点を当てたコミュニティであるため、すべてがフリーでオープンソースであるという行動規範に従うことに深くコミットしているのです。 KDEがユーザーに提供しているデスクトップ環境であるKDE Plasmaにも、これと同じような目的が見いだせる。 そこで今日は、Ubuntu 20.04をインストールしたシステムにKDE Plasmaをインストールする方法を見ていきます。
KDEプラズマとは?
実際にプラズマをインストールするプロセスに移る前に、まずプラズマが持つ利点をいくつか見ておきましょう。 KDE Plasma は、KDE がユーザーに提供するデスクトップ環境の名前です。 KDEの製品であるため、完全にフリーでオープンソースであることも特徴だ。 Plasmaの優れた点は、軽量で非常にレスポンスが良く、素晴らしいパフォーマンスを発揮するだけでなく、機能が非常に豊富で、パワーハウスであることです。 Plasmaのインターフェースは、人目を引くアイコン、きらめくウィジェット、アニメーション、その他いくつかの楽しい美的特徴を持っているため、モダンで洗練された雰囲気を醸し出しています。
KDE のインストール手順
この記事では、tasksel パッケージを使用して、Ubuntu システムに KDE Plasma をインストールします。
a) Tasksel のインストール
Tasksel は、ユーザーが特定のタスクを実行しているかのようにシステムにパッケージをインストールするためのインターフェイスを提供する Ubuntu パッケージです。
これを行うには、Ctrl + Alt + T キーを押してターミナルを開くか、インストールされているすべてのアプリケーションのリストにアクセスするためにダッシュを使用します。 ターミナルを開いたら、次のコマンドを入力します:


tasksel がインストールされたかどうかを確認するには、ターミナルに次のコマンドを入力してください。
以下のような画面が表示されたら、taskselはシステムにインストールされています。


Esc キーを押してターミナルに戻ります。 Plasma には、インストール可能な 2 つのバージョン、minimal と full があります。
minimal バージョンには Plasma デスクトップ環境のみが付属しています。 他のアプリケーションはインストールされておらず、ユーザーは後で好きなものをインストールすることができます。 このバージョンをインストールするには、ターミナルに次のコマンドを入力します:
完全版は、すべてのコアアプリケーションと Plasma デスクトップ環境を有する、KDE パッケージが付属しています。 KDE を完全な形で体験したいユーザには、このバージョンは他のバージョンよりずっと適しているでしょう。
このバージョンをインストールするには、ターミナルに次のコマンドを入力します:
これにより、次のレイアウトが表示されます:


インストール中、kde のディスプレイ マネージャである sddm を構成するかどうか尋ねるプロンプトが表示されます。 タブキーを押して Ok ボタンに移動し、エンターキーを押して次のプロンプトに移動します。
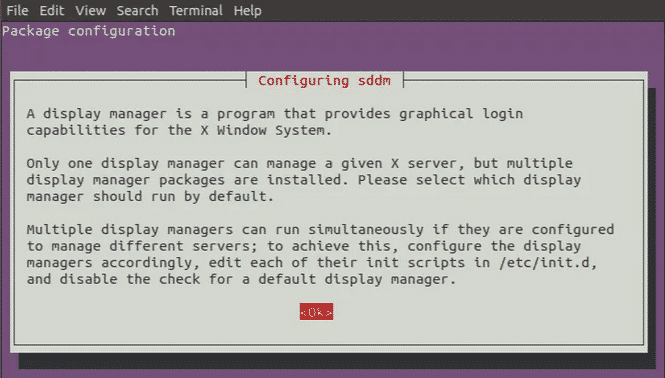
次のプロンプトでは、ディスプレイマネージャーを gdm3 と sddm から選択するよう求められます。


この後、いくつかの他のパッケージがインストールされます。


これが完了したら、ターミナルを閉じてシステムを再起動します。
c) Plasma の選択


システムを再起動しログイン画面になったら、画面右下の車輪アイコンをクリックし、その中から Plasma を選択します。
Plasma を選択後、ユーザー名とパスワードを入力してシステムにログインすると、以下のようなアイコンの黒い画面が表示されます


これには数分かかります。


Voila, KDE Plasma is been installed on your system.
Why use KDE?
KDE is one of the largest Linux communities there have stood by their ideals and has achieved massive success. その高度なカスタマイズ性と柔軟性により、ユーザーは自分の好みに合わせてインターフェイスをセットアップすることができます。 さらに、非常に軽量であるため、かなり高速で、ユーザーに非常に機敏な体験を与えることができます。 KDE は自由を定義するものです。 KDE が Linux コミュニティでその名を知られるようになったのは、驚くことではありません。
