De todos los proyectos de Photoshop, la composición de imágenes en un marco fantástico es quizás la actividad más agradable y creativa. En este tutorial de Photoshop te mostraremos cómo disparar, construir y terminar composiciones de Photoshop convincentes como la imagen de arriba.
Lo hemos dividido en cinco etapas diferentes: selecciones, refinamiento, máscaras, composición y toques finales. En cada etapa encontrarás consejos en profundidad sobre las herramientas y el ajuste utilizados. Hemos creado un peludo inspirado en McEnroe, pero puedes utilizar un flujo de trabajo similar para hacer todo tipo de composiciones increíbles: ¡ve hasta donde te lleve tu imaginación!
- Los 62 mejores pinceles gratuitos de Photoshop
Descarga aquí los archivos del proyecto en tu PC o Mac.
Selecciones
El primer paso para hacer un montaje es recortar las partes que te gustaría combinar. Aquí es donde tus habilidades de selección pasan a primer plano. Utilizando la potente gama de herramientas de selección de Photoshop, podemos aislar partes de nuestras imágenes. He aquí cómo…
Varita Mágica
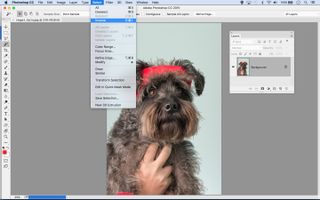
Este pelo de perro sería una pesadilla para seleccionar manualmente, pero un par de clics con la Varita Mágica recoge el fondo en segundos. Desactiva la opción Contigua y mantén pulsada la tecla Mayúsculas mientras haces clic para añadir a la selección inicial, y luego inviértela (Seleccionar > Inversa) para seleccionar el sujeto en su lugar. Para un mayor control, intente aislar el fondo con Gama de colores (Seleccionar > Gama de colores).
Herramienta de Selección Rápida

La Herramienta de Selección Rápida es excelente para aislar objetos complicados – de hecho, es nuestra herramienta para la mayoría de las selecciones al hacer composiciones. Pinta sobre un objeto y la herramienta buscará los bordes. Si se equivoca, mantenga pulsada la tecla Alt y pinte para restar. A medida que sumas y restas, la herramienta aprende más sobre los colores a los que quieres apuntar y actúa con mayor precisión.
Máscara rápida

Después de hacer una selección, aquí tienes una útil función que te permite eliminar o añadir componentes adicionales para ajustar la selección. Pulse Q para activar o desactivar el modo de máscara rápida. Pone una capa rosa sobre las partes no seleccionadas. Ahora puedes pintar con la Herramienta Pincel en blanco o negro para añadir o restar partes de la imagen de la selección, o pintar en gris para añadir áreas de semitransparencia.
Herramienta Pluma Selecciones
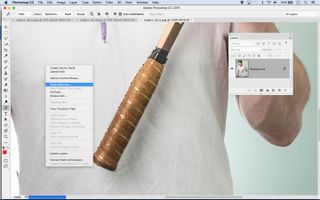
Las herramientas de selección inteligentes, como la Selección rápida, la Gama de colores y el Área de enfoque, ahorran mucho tiempo, pero a veces la selección manual es la única manera de hacer el trabajo. Es especialmente útil con objetos limpios y de bordes duros como el mango de la raqueta. Haz clic para añadir puntos de anclaje y arrastra para las líneas curvas. Una vez completado, haz clic con el botón derecho del ratón en el trazado y elige Hacer selección.
Refinar borde
Después de utilizar las herramientas de selección para aislar parte de una imagen, la siguiente etapa es mejorar la selección para hacerla lo más perfecta posible. Aquí sólo hay una herramienta para el trabajo: el comando Refinar borde. Como verás, alberga varias funciones útiles en una sola…
Abrir Refinar Borde
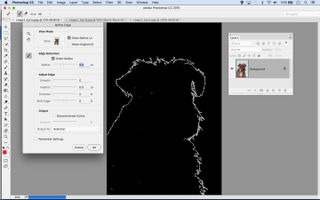
Para entrar en Refinar Borde, haga clic en el botón de la barra de opciones cuando se esté utilizando cualquier herramienta de selección, o bien vaya a Seleccionar > Refinar Borde. Comience marcando Radio Inteligente, luego aumente el Radio ligeramente. Marque Mostrar Radio para ver exactamente lo que se incluye en el área de refinamiento.
Amplíe el radio
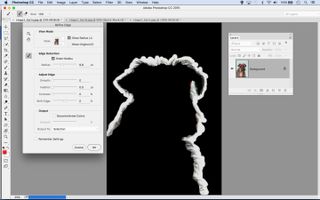
La clave para recoger todos los detalles finos del pelaje aquí es pintar sobre el área con la herramienta Refinar Radio. Esto expande el área a lo largo del borde de selección en el que el comando buscará píxeles similares, por lo que le permite agarrar todo ese fondo extra que se esconde entre los pelos.
Ajuste del Contraste

Pulsa F para pasar por diferentes vistas, evaluando tu trabajo contra diferentes fondos. A veces, añadiendo un toque de Contraste y Borde de Desplazamiento negativo se puede ajustar el borde alrededor de los pelos complicados y los detalles difusos. Una vez hecho esto, establece la salida como Máscara de capa y haz clic en Aceptar.
Máscaras de capa
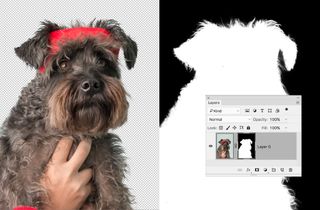
Una vez que la selección es tan perfecta como puedes hacerla, el siguiente paso es cambiarla a una máscara de capa. De esta manera, controlas exactamente lo que es visible u oculto. Puede ser que, si la selección es lo suficientemente buena para empezar, no necesites hacer nada a la máscara en absoluto. Pero si es necesario, puedes ir y ajustar lo que se revela o no…
¿Qué es una máscara de capa?
Una máscara de capa es simplemente una función que te permite ocultar partes de una capa, revelando así el contenido de las capas inferiores. Como tales, las máscaras son enormemente útiles para hacer composiciones: significan que puedes juntar diferentes objetos sin tener que recurrir a herramientas destructivas como el Borrador.
¿Cómo hago una?
Haz clic en el icono de Añadir máscara en el Panel de capas y, a continuación, simplemente empieza a pintar con la Herramienta pincel ajustada a negro para ocultar partes de una capa. Si ya has hecho una selección de parte de la capa, haz clic en el icono de máscara para convertir la selección en una máscara. Alternativamente, vaya a través de Refine Edge y establezca Output a Layer Mask.
¿Qué miniatura?
Cuando añade una máscara, aparece una pequeña miniatura de la máscara en el Panel de Capas junto a la miniatura que muestra el contenido de la capa. La clave es no perder de vista lo que está resaltado: si la miniatura de la capa está resaltada en lugar de la máscara, pintar en negro simplemente añadirá píxeles negros a la imagen.
Empezar a componer
Ahora que has conseguido recortar todos los elementos separados que irán en tu montaje, es el momento de unirlos. Esto puede ser algo así como encajar un rompecabezas. Aquí es donde tus habilidades de transformación y posicionamiento pasan a primer plano.
La herramienta de movimiento
La herramienta de movimiento es esencial para posicionar y transformar diferentes formas en una composición. Coja la herramienta y marque Seleccionar automáticamente la capa en las opciones de la herramienta en la parte superior, para que pueda resaltar las capas haciendo clic sobre una imagen que pertenezca a esa capa. Marca también la opción Mostrar controles de transformación para que aparezca un cuadro delimitador que te permita acceder rápidamente a las opciones de transformación.
Combinar imágenes
Hay varias formas de copiar diferentes imágenes en un documento. Nos gusta arrastrarlas a través de las ventanas de imagen con la Herramienta Mover (o hasta una pestaña y luego hacia abajo en otra). Alternativamente, haga clic con el botón derecho en una capa, elija Duplicar y seleccione una imagen diferente en el desplegable Destino. Otras opciones son utilizar Archivo > Colocar incrustado, o simplemente copiar y pegar.
Transformación de capas
A medida que vaya posicionando las diferentes partes, necesitará utilizar Transformar para rotar, redimensionar y a veces deformar las capas. Pulse Cmd/Ctrl+T o (si está activado) haga clic en el cuadro delimitador para transformar una capa. Puedes hacer clic con el botón derecho mientras transformas para todas las diferentes opciones como Warp y Skew. Mientras redimensiona, mantenga pulsada la tecla Shift para mantener las proporciones originales de la imagen, o mantenga pulsada la tecla Alt para redimensionar desde el punto central.
Objetos inteligentes
Redimensionar una capa de píxeles para hacerla más pequeña eliminará algunos de los píxeles de ese elemento – lo que está bien si quiere mantenerla más pequeña, pero no es tan bueno si cambia de opinión y quiere hacerla más grande de nuevo. Para salvaguardar esto, puedes hacer clic con el botón derecho del ratón en la capa y elegir Convertir en objeto inteligente. Ahora puedes transformar un elemento tanto como quieras sin pérdida de calidad, y también utilizar filtros de forma no destructiva.
Construye la base

Primero ve a la imagen de la camisa: ésta será la base para todos los demás efectos a medida que vayas incorporando diferentes partes del cuerpo del perro.
Amplía y ordena

A continuación puedes seleccionar una parte del muro y copiarla en una nueva capa. Amplíala y arrástrala hasta el fondo.
Arrastrar y transformar

Ahora trae la cabeza del perro recortada arrastrándola con la Herramienta Mover, y luego transfórmala en su lugar por el collar.
Pinta para ocultar
Pinta los detalles sobrantes del perro
Subraya la miniatura de la máscara. Pinta de negro para ocultar las partes del perro que no quieres, revelando la camisa.
Acabando la cabeza

La parte izquierda de la cabeza es complicada, ya que el cuerpo del perro hace que sea difícil de recortar. Copiar sobre una parte del lado derecho.
Crear el cuello

A continuación, rellena el espacio alrededor de la zona del cuello. Selecciona un trozo de pelo de perro de una toma, arrástralo y colócalo debajo de la capa de la camisa.
Coloca la pata

Trae una pata, colócala y conviértela en un objeto inteligente. Añadir una máscara para ocultar la parte superior por lo que va debajo de la camisa.
Dar forma a un brazo

Puede utilizar la deformación de la marioneta (Editar > Deformación de la marioneta) para remodelar el brazo trazando y arrastrando los pines, creando una curva en el codo.
Crea una copia del brazo

Duplica la capa del brazo y descarta el filtro Puppet Warp que aplicaste, luego voltea la capa y colócala en el otro lado.
Introduce la pelota

Recorta y trae la pelota, transformándola para cambiar su tamaño. Arrástrala por debajo de la capa del brazo para que parezca que está siendo sostenida.
Escalando la raqueta

Para reducir la longitud del mango de la raqueta, trae otro mango. Gírala para que coincida con el ángulo de la existente. Arrastra la capa por debajo de la capa de la pata.
Crear un fondo

Por último, trae una imagen de cielo azul, posicionando la capa por encima del fondo liso y bajando un poco la Opacidad.
Retoques finales

Una vez que todas las piezas están en su sitio, ayuda a que la escena tenga un aspecto realista si añades algunos efectos encima de todo. Piensa en todas las características de una imagen -tonos, ruido, profundidad de campo- y luego aplica esas mismas características a la composición, y todo se unirá pronto…
Clonación de capas

Inevitablemente, habrá algunas partes desordenadas que necesitan ser arregladas. Aquí es donde entra en juego la herramienta de clonación. O bien establece la herramienta para muestrear todas las capas y hacer una nueva capa en la parte superior de la pila; o añadir una capa justo por encima de la parte que desea arreglar y establecer la herramienta para muestrear actual y por debajo de lo que hace caso omiso de todas las capas por encima de ella en la pila.
Sombras

Para añadir sombras, haz nuevas capas por encima de las partes de la imagen que quieras afectar, y luego pinta con negro a una Opacidad baja. Aquí queremos añadir una sombra en el mango de la raqueta para que parezca que el perro la está sujetando. Arrastra una nueva capa por encima de la capa del mango, luego coge la Herramienta Pincel, ponla en negro al 20% de Opacidad, y pinta sobre el mango para oscurecerlo.
Tonificación

Una vez que todas las piezas están en su lugar, añade algunos efectos en la parte superior de todo para un aspecto unido. Puedes utilizar cualquier método que te guste para tonificar: a nosotros nos gustan las capas de ajuste de búsqueda de color, el filtro de Camera Raw y los plugins de Nik Collection. Aquí hemos utilizado Analog Efex Pro de la Nik Collection (ahora gratuito) para añadir un efecto vintage. Primero haz una capa fusionada en la parte superior de la pila con Cmd/Ctrl+Mayús+Alt+E, y luego añade el efecto a la capa.
Este artículo se publicó originalmente en Photoshop Práctico: suscríbete aquí.
- Los 42 mejores plugins de Photoshop
- Cómo usar los Puntos de Control en Photoshop
- Sé creativo con los Modos de Mezcla de Photoshop
