Is er een algemener geliefd technisch product dan de Roku-streamer? Of je nu een stick of een box hebt, hij levert vrijwel ongeëvenaarde videogoedheid aan je tv: Netflix, Hulu, HBO en ga zo maar door.
En toch, het kan beter. Dat onscreen toetsenbord? Bleh. De standaard interface thema? Ruimte voor verbetering. Hieronder heb ik 13 manieren afgerond om uw Roku-ervaring te verbeteren, van het organiseren van kanalen tot het bekijken van iTunes-films tot het toevoegen van tv-bedieningsknoppen aan de Roku-afstandsbediening.
- Gebruik uw telefoon als uw Roku-toetsenbord
- Gebruik uw telefoon voor spraakgestuurd zoeken
- Stream media vanaf je telefoon of tablet
- Verander uw Roku-afstandsbediening in een universele afstandsbediening
- Organiseer je kanalen
- kanalen herschikken in de Roku-app
- Kies een nieuw thema
- Installeer een screensaver
- Rename uw Roku’s
- Installeer privékanalen
- Vind een verloren Roku-afstandsbediening
- Bekijk films uit je iTunes-bibliotheek
- Luister in privé met privé luisteren
Gebruik uw telefoon als uw Roku-toetsenbord
Is er iets ergerlijker dan een afstandsbediening gebruiken om een schermtoetsenbord te bedienen? Alleen al het aanmelden bij bijvoorbeeld je Netflix-account kan een langzame, vervelende aangelegenheid zijn, om nog maar te zwijgen van het zoeken naar acteurs of films.

Tik hier om het schermtoetsenbord te openen voor snellere en eenvoudigere gegevensinvoer.
Screenshot door Rick Broida/CNET
Gelukkig is er een gemakkelijke oplossing: Gebruik in plaats daarvan je telefoon. Zoals je waarschijnlijk weet, kunnen de Roku-apps (iOS | Android) de plaats innemen van je Roku-afstandsbediening, maar ze bieden ook een toetsenbord waarmee je gegevens aanzienlijk sneller en gemakkelijker kunt invoeren.
Dus wanneer je op het schermtoetsenbord van je Roku op je tv belandt, of het nu voor een zoekopdracht is of om je aan te melden, start je gewoon de app, tik je op Remote en tik je vervolgens op het toetsenbordpictogram onder in het scherm. Nu kun je tikken-type! Of, een krachtige tip, tik op het microfoonpictogram van het toetsenbord en “typ” uw invoer met uw stem. Nu we het er toch over hebben…
Gebruik uw telefoon voor spraakgestuurd zoeken

Roku spraakgestuurd zoeken is slechts een app-tik verwijderd.
Screenshot door Rick Broida/CNET
Weet u wat nog sneller is dan een toetsenbord? Het gesproken woord. Als je het geluk hebt om een Roku van de huidige generatie te hebben, heb je wellicht de voordelen van spraakgestuurd zoeken ontdekt, dat je kunt bedienen via de Roku-afstandsbediening.
Ben je niet in het bezit van zo’n model? Geen probleem: de Roku-app biedt nu zijn eigen spraakzoekmogelijkheden. Dus in plaats van bijvoorbeeld “Leonardo DiCaprio” in te tikken om zijn beschikbare films te vinden (en het risico te lopen dat je het verkeerd spelt), kun je gewoon op de zoekoptie tikken, dan op Voice, en daadwerkelijk “Leonardo DiCaprio” zeggen.”
Stream media vanaf je telefoon of tablet
Wil je iedereen de foto’s en video’s laten zien die je hebt gemaakt op de recente bruiloft, diploma-uitreiking, voetbalwedstrijd of zombie escape room? Verzamel ze niet rond uw relatief kleine telefoon of tablet; verzamel ze in plaats daarvan rond de tv. Met de Roku-app kun je foto’s, video’s en muziek van je mobiele apparaat naar je streamer casten.
Start gewoon de app op en tik op Play On Roku. Kies het soort media dat u wilt streamen en vervolgens de specifieke media. Presto! Big-screen bekijken vanaf je kleine(re) scherm device.
Wil je nog een stapje verder? U kunt ook uw smartphone of tablet spiegelen aan uw Roku-apparaat.
Verander uw Roku-afstandsbediening in een universele afstandsbediening

De Sideclick voegt programmeerbare knoppen toe aan uw Roku-afstandsbediening.
Sideclick
Ik hou echt van het ontwerp van de Roku-afstandsbediening, vooral die met sneltoetsen naar de dingen zoals Netflix en Amazon. Wat ik niet leuk vind: Je kunt een Roku-afstandsbediening niet programmeren om je tv te bedienen.
Maar je kunt wel een Sideclick programmeren. Beschikbaar voor een verscheidenheid aan streamers (inclusief Apple TV en Amazon Fire TV), deze slimme add-on (met de beste naam ooit) clips aan de zijkant van uw Roku-afstandsbediening en voegt een rij handige programmeerbare knoppen toe: macht, volume omhoog / omlaag, kanaal omhoog / omlaag, invoer en A / B (deze laatste beschikbaar voor welke functies je maar wilt).
De Sideclick-starterset voor Roku verkoopt voor $ 30 en wordt geleverd met vier adapterclips om de meerderheid van de Roku-afstandsbedieningen aan te passen. Het is een mooie optie voor iedereen die moe is van het jongleren met afstandsbedieningen.
Organiseer je kanalen
Hoe meer kanalen je toevoegt aan je Roku-bibliotheek, hoe groter een warrige puinhoop ze worden. Als je voortdurend aan het scrollen bent om de kanalen te vinden die je het meest bezoekt, heb je waarschijnlijk een manier gezocht om ze te reorganiseren.

Het is eenvoudig om Roku-kanalen te reorganiseren — als je eenmaal weet hoe.
Screenshot door Rick Broida/CNET
Dit is die manier: Zoek een kanaal dat je wilt verplaatsen – bijvoorbeeld HBO Now – en markeer het met je afstandsbediening. (Selecteer het kanaal niet, maar beweeg de cursor erover zodat het gemarkeerd is.) Druk vervolgens op de optieknop van de afstandsbediening (dit ziet eruit als een sterretje) en kies vervolgens Move Channel (Kanaal verplaatsen). Gebruik nu de richtingsknop om het pictogram te verplaatsen naar de gewenste plaats, let op hoe anderen uit de weg gaan terwijl u gaat.
Als u de perfecte plek hebt gevonden, drukt u op OK om het proces te voltooien. Herhaal indien nodig.
kanalen herschikken in de Roku-app
Een recente update van de Roku-app heeft een geweldige functie toegevoegd: een Kanalen-scherm, vergelijkbaar met wat je op je tv ziet. Het zorgt voor veel snellere toegang tot je favoriete kanalen.
Het is echter niet meteen duidelijk hoe je die kanalen kunt organiseren. Dat komt omdat je dat niet echt binnen de app kunt doen: Je moet je eigenlijke Roku op je tv aanzetten. Volg dan gewoon de stappen die zijn beschreven in Uw kanalen organiseren, hierboven. Of, als je meer details wilt, bekijk dan Hoe organiseer je je kanalen in de nieuwe Roku 4.0 app.
Kies een nieuw thema
Geen fan van Roku’s standaard interface thema? Dat is OK, niet iedereen houdt van paars. Als u in het menu Instellingen kiest voor Thema’s, krijgt u een aantal andere opties te zien.

Nog beter is het om te kiezen voor Meer thema’s, waarmee u naar de collectie thema’s van de Roku Channel Store gaat. (Je kunt ze ook online bekijken, als je dat liever doet.) Hier vind je tientallen andere opties, van golf tot Garfield tot Star Trek. Helaas, deze add-ons zijn niet gratis: <kosten variëren van 99 cent tot $2.99.
Installeer een screensaver
Moe van dat Roku logo dat rond stuitert als je streamer een tijdje inactief is? Waarom niet kiezen voor een screensaver die een beetje interessanter is?
Net als bij het kiezen van een thema, kunt u naar het menu Instellingen gaan en dan Screensaver kiezen voor een handvol andere opties. (Als je al een ander thema hebt gekozen, zie je misschien al andere screensaver-opties. Nebula, bijvoorbeeld, biedt een digitale klok in plaats van de stuiterende Roku logo.)
En, nogmaals, kunt u naar de Channel Store om tal van andere screensavers te vinden: aquaria, geanimeerde open haarden, krantenkoppen uit “The Onion,” zelfs een Nixie Clock. Een handvol zijn gratis; de meeste kosten u een dollar of twee.
Rename uw Roku’s
Als u meer dan een Roku-apparaat hebt, is het zinvol om elk een naam toe te wijzen – al was het maar om dingen te vereenvoudigen bij het gebruik van de Roku-app. Het is een stuk eenvoudiger om te schakelen tussen bijvoorbeeld “Slaapkamer Roku” en “Woonkamer Roku” dan tussen “Roku 2” en “Roku 3.”

Als je je Roku’s een andere naam wilt geven, moet je naar het webportaal gaan.
Screenshot door Rick Broida/CNET
Het vreemde is echter dat je dit niet vanuit de app kunt doen. In plaats daarvan moet je inloggen op my.roku.com en vervolgens naar de pagina Mijn account gaan. Scroll een beetje naar beneden om een lijst van je aangesloten apparaten te zien, klik dan op Hernoemen naast het apparaat dat je wilt veranderen. Niet zeker welke welke is? U kunt dit ook in de app doen; tik op Instellingen > Apparaat wisselen voor een lijst van aangesloten Rokus (en hun handige bijbehorende foto’s), zoek dan naar het serienummer. Vergelijk dat met wat u op het webportaal ziet.
Installeer privékanalen

Iedereen kent Roku’s Netflix, Hulu en andere mainstreamkanalen, maar uw streamers ondersteunen ook de toevoeging van privékanalen.
Is dat code voor “volwassen”? Ja en nee. Hoewel er volwassen kanalen bestaan voor Roku, kun je een verscheidenheid aan gezinsvriendelijke opties vinden op bronnen zoals Roku-Channels.com, RokuGuide.com, StreamFree.tv en RokuChannels.tv.
Een coole optie: The Silent Movie Channel, dat selecties biedt van onder anderen Charlie Chaplin, Buster Keaton en Rudolph Valentino.
Om het toe te voegen, ga je naar Roku’s Mijn Account-pagina in je browser (zoals beschreven in de vorige tip), klik je op Een kanaal toevoegen en voer je vervolgens de code ROLLEM in.
Het kanaal zou binnen de volgende 24 uur automatisch aan je Roku-apparaat moeten worden toegevoegd, maar je zou het moeten kunnen forceren door naar de Channel Store op je Roku te gaan en vervolgens terug te gaan naar het hoofdmenu.
Vind een verloren Roku-afstandsbediening

Hoezeer ik het ontwerp van de Roku-afstandsbediening ook waardeer, het formaat kan een probleem zijn: hij raakt veel gemakkelijker zoek. De Bermudadriehoek heeft niets te zoeken in de kussens van mijn bank.
Gelukkig is er een snelle manier om je afstandsbediening terug te vinden als je een Roku 4 of Roku Ultra hebt. (Ervan uitgaande, natuurlijk, dat je de Roku zelf nog kunt vinden. Je moet ergens in de buurt van de TV zijn). Beide modellen hebben een knop aan de bovenkant; druk erop en uw afstandsbediening zal een geluid maken.
Wil je leren hoe je kunt kiezen welk geluid het maakt? Kijk op Snel een verloren Roku-afstandsbediening vinden met deze truc.
Bekijk films uit je iTunes-bibliotheek
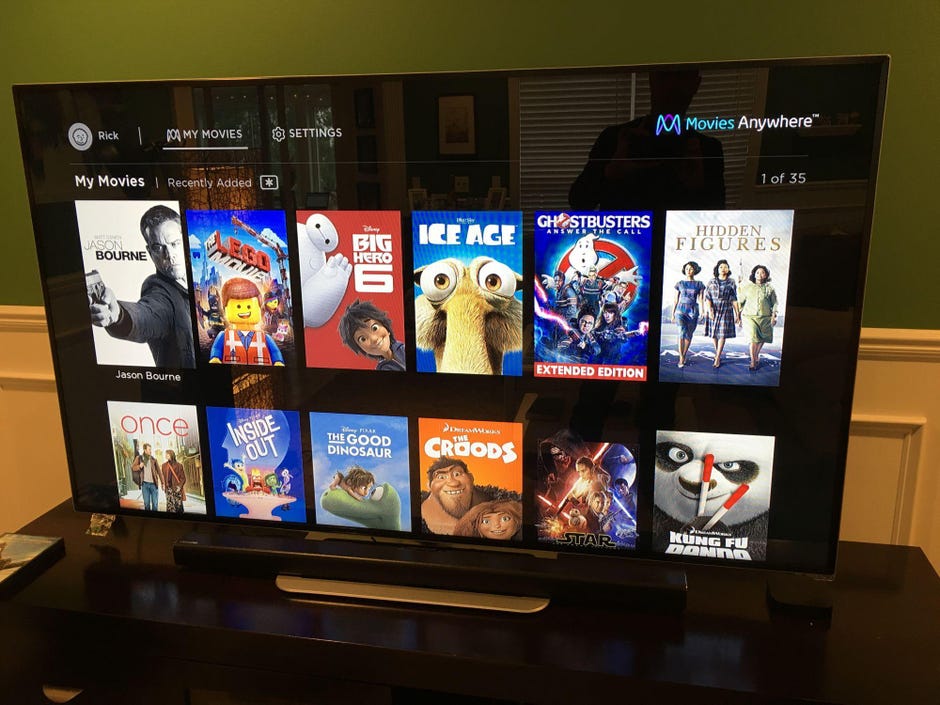
Het onmogelijke is gebeurd: Films die ik in iTunes heb gekocht, zijn beschikbaar op mijn Roku-box. Dankzij Movies Anywhere.
Foto door Rick Broida/CNET
Als je in het Apple-ecosysteem leeft, weet je dat het bezit van een Roku betekent dat je afziet van alle films die je via iTunes hebt gekocht. Het is immers niet zo dat Apple een Roku-kanaal aanbiedt.
Tenzij, er is Movies Anywhere. Deze gratis tool brengt al je films onder één dak, bij wijze van spreken, wat betekent dat je nu een enkele Roku-app kunt gebruiken om toegang te krijgen tot films van je Amazon-, Google-, iTunes- en Vudu-accounts. Uiteraard kon je al toegang krijgen tot Amazon, Google en Vudu films op je Roku via hun respectieve apps, maar Movies Anywhere brengt iTunes in die mix en bespaart je te hoeven onthouden welke film zich waar bevindt.
Luister in privé met privé luisteren

Sommige Roku-afstandsbedieningen hebben een hoofdtelefoonaansluiting, wat geweldig is voor privé luisteren. Nieuwere modellen kunnen audio streamen naar een hoofdtelefoon via de Roku-app.
Roku
Een van de beste functies van Roku is privé luisteren, waarmee je audio kunt streamen via een afstandsbediening of je telefoon naar je favoriete hoofdtelefoon. Dat is geweldig voor je halfdove familielid die normaal gesproken het volume van de tv moet aanzwengelen tot huizenhoge niveaus, of voor je elliptische workouts waarbij je de tv niet kunt horen boven het geluid van de machines.
De Roku 3, Roku Premiere+, Roku 4 en Roku Ultra worden allemaal geleverd met een afstandsbediening die een ingebouwde hoofdtelefoonaansluiting heeft, veruit de gemakkelijkste optie. (Pro tip: Als je de stekker in het stopcontact steekt, vergeet dan niet om de stekker eruit te trekken als je klaar bent. Koptelefoons blijven stroom trekken, zelfs als je de Roku niet gebruikt, waardoor het heel waarschijnlijk is dat je terugkeert naar een lege set batterijen van de afstandsbediening.)
Maar alle huidige-gen modellen, van de Roku Express tot de Roku Ultra, ondersteunen ook privé luisteren via de Roku-app. Dit werkt met zowel bekabelde als draadloze hoofdtelefoons; start gewoon de app op en tik op het hoofdtelefoonpictogram om over te schakelen van tv-luidsprekers naar privé luisteren.
