- Open uw EndNote-bibliotheek en uw Word-document
- Selecteer het te bewerken geformatteerde citaat door de cursor ernaartoe te verplaatsen
- In het EndNote-lint van Word, klikt u op de knop “Bewerken & Citatie(s) beheren”
- Of klik met de rechtermuisknop en kies “Citatie(s) bewerken”
Er zijn een aantal opties voor het bewerken van citaten
Om tekst toe te voegen aan het begin van een citaat (bijv.b.v. Zie ook) gebruik het vak Voorvoegsel:
Om tekst aan het eind van een citaat toe te voegen (b.v. om een noot toe te voegen, zoals “nadruk toegevoegd”), gebruik het Suffix: vak
Om paginanummers toe te voegen, gebruik het Pages: vak – meer details over het werken met paginanummers…
Er is ook een vervolgkeuzelijst Opmaak, waarmee u de Standaardopmaak (Auteur, Jaar) kunt instellen, Opmaak als Auteur (Jaar), Uitsluiten auteur, Uitsluiten jaar, of Alleen tonen in Bibliografie
Het dialoogvenster Bewerken & Citaties beheren
Klik op OK om de wijzigingen door te voeren.
![]() Als u “Citeren terwijl u schrijft” hebt uitgeschakeld, moet u eerst de citaten opmaken voordat de wijzigingen worden weergegeven – klik op de knop “Citaten en bibliografie bijwerken” in het EndNote-lint van Word
Als u “Citeren terwijl u schrijft” hebt uitgeschakeld, moet u eerst de citaten opmaken voordat de wijzigingen worden weergegeven – klik op de knop “Citaten en bibliografie bijwerken” in het EndNote-lint van Word
In APA-stijl wordt het bovenstaande in-tekstcitaat weergegeven als: (Zie ook Fang & Wang, 2012, pp. 14-16 (nadruk toegevoegd))
Om een citaat te verwijderen
In het dialoogvenster Bewerken & Citaten beheren, klikt u op de vervolgkeuzelijst “Referentie bewerken”, kiest u Citatie verwijderen en klikt u op OK
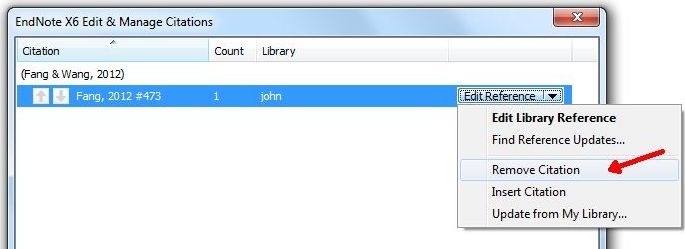
Werken met Cite While You Write uitgeschakeld
Vooral als u een lang document hebt, kunt u werken met CWYW uitgeschakeld
![]() Beide onderstaande methoden werken met citatiestijlen in de tekst of voetnoten
Beide onderstaande methoden werken met citatiestijlen in de tekst of voetnoten
Methode 1 – opgemaakte citaten
Om citaten te bewerken zoals hierboven aangegeven, moet u eerst de citaten opmaken voordat u de citaten kunt bewerken vanuit het EndNote-lint van Word – klik op de knop “Citaties en bibliografie bijwerken”
Methode 2 – niet-opgemaakte citaten
Het is mogelijk om niet-opgemaakte citaten te bewerken zoals u normale Word-tekst zou bewerken (d.d.w.z. zonder gebruik te maken van Word’s EndNote lint) door gebruik te maken van de juiste opmaak
Wijzig een bestaande referentie, die zal verschijnen als {Auteur, Jaar #RecordNummer} zoals dit:
{prefixAuteur, Jaar #RecordNumbersuffix@pages}
Bijvoorbeeld: {Zie ook \Fang, 2012 #369 (nadruk toegevoegd)@14-16}
Om de auteur uit te sluiten, verwijdert u de naam binnen de { }, bijvoorbeeld
{, 2012 #369}
In EndNote X5 en hoger, kunt u automatisch het Author (Year) formaat van in-text citatiestijlen genereren door @@author-year toe te voegen, bijvoorbeeld: {Fang, 2012 #369@@author-year}![]() Verwijder de naam van de auteur niet binnen de { } als u @@author-year
Verwijder de naam van de auteur niet binnen de { } als u @@author-year
Om een achtervoegsel met interpunctie toe te voegen, bijvoorbeeld het specificeren van een hoofdstuk in een citaat in APA-stijl (Fang, 2012, Hoofdstuk 1)
{Fang, 2012 #369`, Hoofdstuk 1}
waar de ` het grafsymbool is, te vinden linksboven op de meeste toetsenborden
Om het citaat te wissen, gewoon wissen zoals u gewone tekst zou wissen (Delete of Backspace-toets)
Om alleen in de bibliografie te tonen, verandert u het citaat in
{, #RecordNumber@@hidden}
