Van alle Photoshop-projecten is het samenstellen van afbeeldingen tot één fantastisch frame misschien wel de leukste en creatiefste bezigheid. In deze Photoshop-les laten we je zien hoe je overtuigende Photoshop-composieten zoals de bovenstaande afbeelding maakt, opbouwt en afwerkt.
We hebben het in vijf verschillende stappen onderverdeeld: selecties, verfijning, maskers, composities en finishing touches. Bij elke stap vind je diepgaand advies over de gebruikte gereedschappen en instellingen. We hebben een ruige, op McEnroe geïnspireerde underdog gemaakt, maar je kunt een soortgelijke workflow gebruiken om allerlei verbazingwekkende composities te maken – ga waar je fantasie je brengt!
- De 62 beste gratis Photoshop-borstels
Download de projectbestanden hier op je pc of Mac.
Selecties
De eerste stap bij het maken van een montage is het uitknippen van de delen die je wilt combineren. Dit is waar je selectievaardigheden naar voren komen. Door de krachtige selectiegereedschappen van Photoshop te gebruiken, kunnen we delen van onze afbeeldingen isoleren. Dit is hoe…
Toverstaf
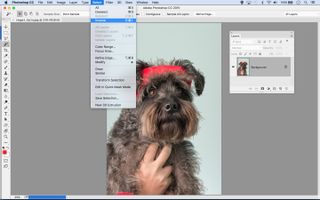
Dit hondenhaar zou een nachtmerrie zijn om handmatig te selecteren, maar met een paar klikken met de Toverstaf wordt de achtergrond in een paar seconden weggehaald. Schakel Aaneengesloten uit en houd Shift ingedrukt terwijl u klikt om de aanvankelijke selectie aan te vullen, en keer deze vervolgens om (Selecteren > Omgekeerd) om in plaats daarvan het onderwerp te selecteren. Voor meer controle kunt u proberen de achtergrond te isoleren met Kleurbereik (Selecteer > Kleurbereik).
Gereedschap Snelle selectie

Het gereedschap Snelle selectie blinkt uit in het isoleren van gecompliceerde objecten – in feite is het ons favoriete gereedschap voor de meeste selecties bij het maken van composities. Verf over een object en het gereedschap zoekt de randen op. Als het fout gaat, houd je Alt ingedrukt en schilder je om af te trekken. Als je optelt en aftrekt, leert het gereedschap meer over de kleuren die je wilt gebruiken en werkt het nauwkeuriger.
Snelmasker

Na het maken van een selectie is hier een handige functie waarmee u extra componenten kunt verwijderen of toevoegen om de selectie aan te passen. Druk op Q om de modus Snelmasker in of uit te schakelen. Er wordt een roze overlay over de niet-geselecteerde delen gelegd. Nu kunt u schilderen met het penseelgereedschap ingesteld op wit of zwart om delen van de afbeelding toe te voegen aan of af te trekken van de selectie, of grijs schilderen om gebieden van semi-transparantie toe te voegen.
Penseelgereedschap Selecties
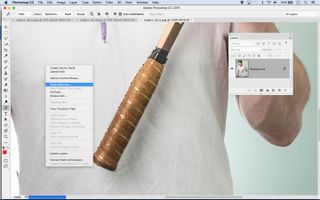
Handige selectiegereedschappen zoals Snelle selectie, Kleurbereik en Focusgebied zijn geweldige tijdbespaarders, maar soms is een handmatige selectie de enige manier om de klus te klaren. Dat is vooral handig bij objecten met een strakke, scherpe rand, zoals de racketsteel hier. Klik om ankerpunten toe te voegen, en sleep voor gebogen lijnen. Als je klaar bent, klik je met de rechtermuisknop op het pad en kies je Selectie maken.
Rand verfijnen
Nadat je selectiegereedschappen hebt gebruikt om een deel van een afbeelding te isoleren, is de volgende fase het verbeteren van de selectie om deze zo perfect mogelijk te maken. Er is maar één gereedschap voor deze taak: de opdracht Rand verfijnen. Zoals je zult zien, herbergt het verschillende nuttige functies in één…
Openen Rand verfijnen
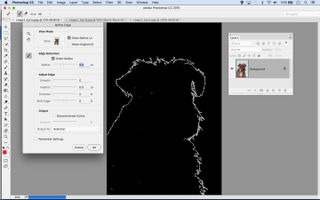
Om Rand verfijnen te openen, klikt u op de knop in de optiebalk wanneer u een selectiegereedschap gebruikt, of gaat u naar Selecteren >Rand verfijnen. Begin met het aanvinken van Smart Radius en vergroot de Radius iets. Vink Straal weergeven aan om precies te zien wat er in het verfijningsgebied is opgenomen.
Vergroot de straal
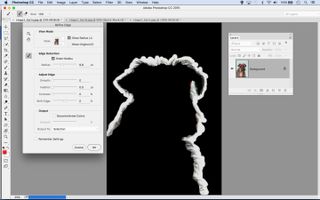
De sleutel tot het oppikken van alle fijne details in de vacht hier is om over het gebied te schilderen met het gereedschap Straal verfijnen. Dit vergroot het gebied langs de selectierand waarin het commando vergelijkbare pixels zal zoeken, zodat je al die extra achtergrond kunt pakken die zich tussen de haren verstopt.
Contrast

Druk op F om door verschillende weergaven te lopen en uw werk tegen verschillende achtergronden te beoordelen. Soms kan het toevoegen van een beetje Contrast en een negatieve Shift Edge de rand rond ingewikkelde haren en vage details strakker maken. Als u klaar bent, stelt u Uitvoer in op Laagmasker en klikt u op OK.
Laagmaskers
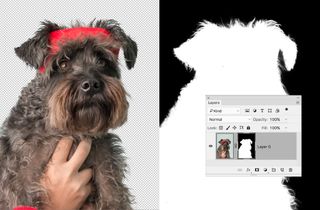
Als de selectie eenmaal zo perfect is als u hem kunt maken, is de volgende stap deze te veranderen in een Laagmasker. Op deze manier bepaal je precies wat zichtbaar of verborgen is. Als de selectie om te beginnen al goed genoeg is, hoef je misschien helemaal niets aan het masker te doen. Maar als het nodig is, kun je er in gaan en fijnregelen wat wel of niet zichtbaar wordt gemaakt…
Wat is een laagmasker?
Een laagmasker is eenvoudigweg een functie waarmee je delen van een laag kunt verbergen, waardoor de inhoud van de lagen eronder zichtbaar wordt. Als zodanig zijn maskers enorm nuttig voor het maken van composities: ze betekenen dat je verschillende objecten kunt samenvoegen zonder je toevlucht te hoeven nemen tot destructieve gereedschappen zoals de Gum.
Hoe maak ik er een?
Klik op het pictogram Masker toevoegen in het deelvenster Lagen en begin dan gewoon te schilderen met het penseelgereedschap ingesteld op zwart om delen van een laag te verbergen. Als u al een selectie hebt gemaakt van een deel van de laag, klikt u op het maskerpictogram om de selectie om te zetten in een masker. Of ga naar Rand verfijnen en stel Uitvoer in op Laagmasker.
Welke miniatuur?
Wanneer u een masker toevoegt, verschijnt er een kleine maskerminiatuur in het Lagenpaneel naast de miniatuur die de laaginhoud weergeeft. Het is belangrijk dat u in de gaten houdt wat is gemarkeerd: als de laagminiatuur is gemarkeerd in plaats van het masker, voegt zwart schilderen gewoon zwarte pixels toe aan de afbeelding.
Beginnen met samenstellen
Nu u erin bent geslaagd alle afzonderlijke elementen uit te knippen die in uw montage worden gebruikt, is het tijd om ze samen te voegen. Dit kan een beetje zijn als het in elkaar passen van een legpuzzel. Hier komt je vaardigheid in transformeren en positioneren naar voren.
Het verplaatsgereedschap
Het verplaatsgereedschap is essentieel voor het positioneren en transformeren van verschillende vormen in een composiet. Pak het gereedschap en vink Automatisch selecteren laag aan in de gereedschapsopties bovenin, zodat je lagen kunt markeren door op een afbeelding te klikken die bij die laag hoort. Vink ook Toon transformatieregelaars aan voor een begrenzingskader dat u snel toegang geeft tot transformeeropties.
Afbeeldingen samenvoegen
Er zijn een paar manieren om verschillende afbeeldingen in één document te kopiëren. We slepen ze graag door beeldvensters met het verplaatsgereedschap (of omhoog naar een tabblad en dan omlaag naar een ander). U kunt ook met de rechtermuisknop op een laag klikken, Dupliceren kiezen en een andere afbeelding selecteren in de vervolgkeuzelijst Bestemming. U kunt ook Bestand >Ingesloten plaatsen gebruiken, of gewoon kopiëren en plakken.
Lagen transformeren
Tijdens het positioneren van alle verschillende onderdelen moet u Transform gebruiken om lagen te roteren, van grootte te veranderen en soms te vervormen. Druk op Cmd/Ctrl+T of (indien ingeschakeld) klik op de bounding box om een laag te transformeren. U kunt tijdens het transformeren met de rechtermuisknop klikken voor alle verschillende opties zoals Warp en Skew. Terwijl u de grootte aanpast, houdt u Shift ingedrukt om de originele beeldverhoudingen te behouden, of houdt u Alt ingedrukt om de grootte aan te passen vanuit het middelpunt.
Slimme objecten
Het verkleinen van een pixellaag om het kleiner te maken zal in feite een aantal pixels van dat element verwijderen – wat prima is als u het kleiner wilt houden, maar niet zo goed als u van gedachten verandert en het weer groter wilt maken. Om dit te voorkomen, kunt u met de rechtermuisknop op de laag klikken en Omzetten in Slim object kiezen. Nu kun je een element zo veel veranderen als je wilt zonder kwaliteitsverlies, en ook filters niet-destructief gebruiken.
Bouw de basis

Ga eerst naar de afbeelding van het shirt: dit wordt de basis voor alle andere effecten als je verschillende lichaamsdelen van de hond inbrengt.
Vergroot en rangschik

Naar aanleiding hiervan kunt u een gedeelte van de muur selecteren en kopiëren naar een nieuwe laag. Vergroot het en sleep het naar de onderkant.
Sleep en transformeer

Neem nu de uitgeknipte hondenkop door het te slepen met het verplaatsgereedschap, en transformeer het op zijn plaats bij de kraag.
Schilder om te verbergen

Hoogtelicht de miniatuur van het masker op. Schilder zwart om de delen van de hond te verbergen die u niet wilt, zodat het shirt zichtbaar wordt.
Het hoofd afmaken

De linkerkant van het hoofd is lastig, omdat het lichaam van de hond het moeilijk maakt om het uit te snijden. Kopieer een deel van de rechterkant.
Hals maken

Volgende, vul de ruimte rond het nekgebied in. Selecteer een stukje hondenbont uit een opname, sleep het naar binnen en plaats het onder de laag van het shirt.
Positie van de poot

Breng een poot aan, positioneer deze en converteer deze naar een Smart Object. Voeg een masker toe om de bovenkant te verbergen, zodat hij onder het overhemd komt.
Vorm een arm

Je kunt Puppet Warp gebruiken (Bewerken > Puppet Warp) om de arm een andere vorm te geven door pinnen te plotten en te slepen, waardoor er een bocht ontstaat bij de elleboog.
Maak een armkopie

Dupliceer de armlaag en gooi het toegepaste Puppet Warp filter weg, draai vervolgens de laag om en plaats hem aan de andere kant.
Breng de bal in

Snijd de bal uit en breng hem in, waarbij u hem transformeert om het formaat aan te passen. Sleep hem onder de armlaag, zodat het lijkt alsof hij wordt vastgehouden.
Het racket schalen

Om de lengte van de racketsteel te verminderen, brengt u een andere steel in. Roteer het zodat het overeenkomt met de hoek van de bestaande handgreep. Sleep de laag onder de pootlaag.
Een achtergrond maken

Zet tenslotte een afbeelding van een blauwe hemel op, plaats de laag boven de effen achtergrond en verlaag de Ondoorzichtigheid een beetje.
Afwerking

Als alle stukjes op hun plaats liggen, helpt het de scène er realistisch uit te laten zien als u overal nog een paar effecten aan toevoegt. Denk aan alle kenmerken van een beeld – tinten, ruis, scherptediepte – en pas diezelfde kenmerken toe op de compositie, en alles zal snel samenvallen…
Lagen klonen

Er zullen onvermijdelijk een paar rommelige plekjes zijn die moeten worden opgeruimd. Hier komt het kloongereedschap van pas. Zet het gereedschap op Alle lagen samplen en maak een nieuwe laag bovenaan de stapel; of voeg een laag toe net boven het deel dat u wilt corrigeren en zet het gereedschap op Huidige en volgende lagen samplen zodat het alle lagen erboven in de stapel negeert.
Schaduwen

Om schaduwen toe te voegen, maakt u nieuwe lagen boven de delen van de afbeelding die u wilt beïnvloeden en schildert u vervolgens met zwart met een lage dekking. Hier willen we een schaduw toevoegen op de handgreep van het racket, zodat het lijkt alsof de hond het vasthoudt. Sleep een nieuwe laag boven de handvatlaag, pak dan het Penseelgereedschap, zet het op zwart met 20% Ondoorzichtigheid, en schilder over het handvat om het donkerder te maken.
Toning

Als alle stukjes op hun plaats zitten, voeg je een paar effecten over alles heen toe voor een samenhangend uiterlijk. Je kunt om het even welke methode gebruiken: wij houden van Color Lookup Adjustment Layers, het Camera Raw Filter en de Nik Collection plugins. Hier hebben we Analog Efex Pro uit de Nik Collection gebruikt (nu gratis) om een vintage effect toe te voegen. Maak eerst een samengevoegde laag bovenaan de stapel met Cmd/Ctrl+Shift+Alt+E, en voeg dan het effect toe aan de laag.
Dit artikel is oorspronkelijk gepubliceerd in Practical Photoshop: abonneer je hier.
- De 42 beste Photoshop plugins
- Hoe gebruik je Control Points in Photoshop
- Creatief aan de slag met Photoshop Blend Modes
