‘Leer de dingen achterstevoren, binnenstebuiten en ondersteboven te zien’
John Heider
Of je het nu leuk vindt of niet, het leven is 100 % onvoorspelbaar en kan elk moment een ommekeer maken. Dus, in deze steeds veranderende wereld, is het een goed idee om altijd voorbereid te zijn op noodgevallen, uw omgekeerde computerscherm is er een van.
Dus, aangezien u hier bent, moet uw pc-scherm ondersteboven zijn gekeerd. Gelukkig, hoewel schijnbaar schokkend, dit is vrij een klein probleem. In feite kunt u het in vrijwel geen tijd oplossen door de bewezen tips te volgen die we in dit artikel hebben verzameld.
Als zodanig is het tijd voor u om 3 eenvoudige manieren te verkennen hoe u scherm ondersteboven op Windows 10, 8 of 7 kunt repareren:
- Roteer uw scherm terug met behulp van sneltoetscombinaties
- Bovendien is het belangrijk om ervoor te zorgen dat uw sneltoetsen zijn ingeschakeld. Om dat te doen, volgt u de onderstaande instructies:
- Tweak uw weergave-instellingen
- Als u Windows 7 of Windows 8 gebruikt, doet u het volgende:
- Verhelp uw driver problemen
- Om dat te doen, hebt u drie opties. Zo kunt u:
- Windows 7
- Windows 8
- Windows 10
- Verhelp pc-problemen met Driver Updater
Roteer uw scherm terug met behulp van sneltoetscombinaties
Uw ondersteboven pc-scherm kan voortkomen uit uw per ongeluk indrukken van bepaalde sneltoetsen op uw toetsenbord. De exacte combinatie hangt af van uw laptop model en fabrikant, wat betekent dat uw de volgende varianten zult moeten proberen totdat u degene vindt die uw scherm daadwerkelijk roteert:
- Ctrl + Alt + Pijl omhoog
- Ctrl + Alt + Pijl omlaag
- Ctrl + Alt + Pijl naar links
- Ctrl + Alt + Pijl naar rechts
Bovendien is het belangrijk om ervoor te zorgen dat uw sneltoetsen zijn ingeschakeld. Om dat te doen, volgt u de onderstaande instructies:
- Rechter muisklik op een leeg gebied op uw bureaublad.
- Selecteer Grafische opties (of iets dergelijks) in het menu.
- Navigeer naar Sneltoetsen.
- Selecteer Inschakelen.
Probeer dus de sneltoetsen hierboven en kijk of uw scherm ronddraait. Zo ja, draai het tot het rechtop staat.
Geen geluk? Ga dan verder met de volgende oplossing. De kans is groot dat wat u nodig hebt om uw scherm weer op de rails te krijgen, is het configureren van de weergave-instellingen op uw machine.
Tweak uw weergave-instellingen
Deze probleemoplossingsmethode impliceert het wijzigen van de weergave-instellingen van uw computer. Laten we eens kijken of het voor u werkt.
Als u Windows 7 of Windows 8 gebruikt, doet u het volgende:
- Ga naar uw taakbalk. Klik op het pictogram Start.
- Uw startmenu wordt geopend. Selecteer Configuratiescherm.
- Ga naar het gebied Weergeven per. Selecteer Categorie.
- Klik op de link Schermresolutie aanpassen.
- Navigeer naar het gedeelte Oriëntatie.
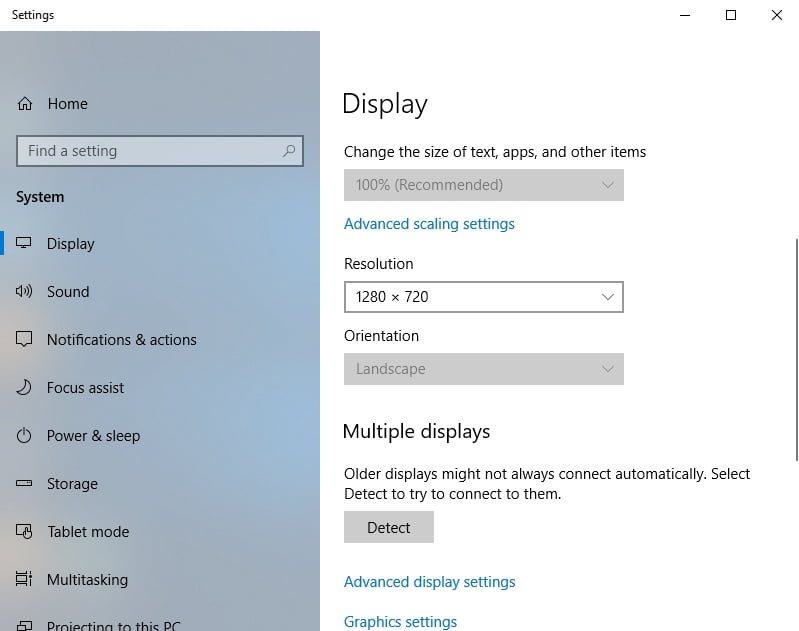
- Kies één voor één oriëntatieopties uit het vervolgkeuzemenu en bekijk het resultaat. Kies het type dat uw pc-scherm goed georiënteerd houdt.
- Klik op Wijzigingen behouden om uw verbeteringen op te slaan.
En dit is wat u moet doen als uw besturingssysteem Windows 10 is:
- Rechtsklik op een leeg gebied op uw bureaublad.
- Kies Weergave-instellingen in de lijst met beschikbare opties.
- Het venster Weergave wordt weergegeven. Ga naar de sectie Oriëntatie.
- Selecteer één voor één opties uit het uitklapmenu. U moet uiteindelijk kiezen voor degene die uw scherm roteert naar de juiste oriëntatie.
- U ziet de melding Deze weergave-instellingen behouden? Selecteer Wijzigingen behouden om uw keuze te bevestigen.
Nog geen succes tot nu toe? Dan is er een grote kans dat uw grafische driver moet worden bijgewerkt. U leert hoe dat te doen in de volgende oplossing. Ga gewoon door.
Verhelp uw driver problemen
Een verouderde of defecte grafische kaart driver kan de reden zijn dat uw PC scherm verkeerd georiënteerd is. Als zodanig, om het weer normaal te maken, moet u het stuurprogramma in kwestie bijwerken.
Om dat te doen, hebt u drie opties. Zo kunt u:
- uw stuurprogramma handmatig bijwerken;
- Apparaatbeheer gebruiken;
- al uw stuurprogramma’s in één klik bijwerken.
Wat u moet kiezen, hangt grotendeels af van uw niveau van technische expertise. Het handmatig bijwerken van uw stuurprogramma kan bijvoorbeeld tijdrovend zijn – u moet uitzoeken welk stuurprogramma u nodig hebt en hoe u het kunt krijgen zonder uw systeem bloot te stellen aan gevaar. Natuurlijk kunt u op het internet zoeken – u zult zeker informatie vinden over geschikte drivers. Het kan echter een tijdje duren en u zelfs verdriet bezorgen: u moet oppassen dat u niet het verkeerde stuurprogramma voor uw grafische kaart installeert, omdat dit de zaken nog ingewikkelder kan maken.
Dus, u zou kunnen beslissen tegen het handmatig updaten van uw stuurprogramma software uit angst voor een negatief resultaat. In zo’n geval kunt u, als alternatief, proberen het ingebouwde Apparaatbeheer te gebruiken in:
Windows 7
- Klik op het Windows logo icoon. Het menu Start wordt geopend.
- Rechter muisklik op Computer. Selecteer Beheren.
- Eenmaal op het Computerbeheerscherm, zoek Apparaatbeheer. Klik erop om verder te gaan.
- Locate uw grafische kaart in de lijst met beschikbare apparaten. Klik er met de rechtermuisknop op.
- Kies om het stuurprogramma bij te werken.
Windows 8
- Klik op het pictogram van uw Windows-logo om het menu Snelle toegang te openen.
- Selecteer Apparaatbeheer en lokaliseer uw grafische kaart.
- Klik er met de rechtermuisknop op en selecteer Stuurprogrammasoftware bijwerken.
Windows 10
- Druk op de Windows-logo +X sneltoets.
- Selecteer Apparaatbeheer en navigeer naar uw grafische kaart.
- Klik er met de rechtermuisknop op en selecteer de optie Stuurprogramma’s bijwerken.
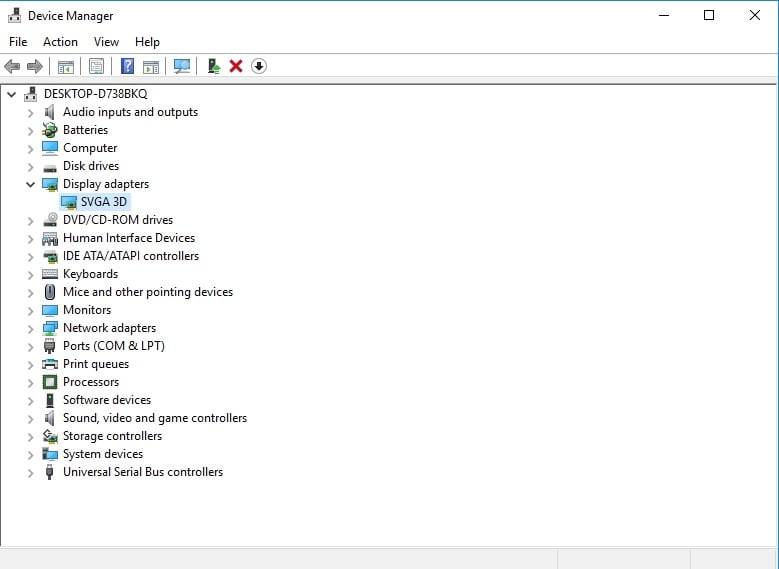
Klik vervolgens op de optie waarin staat dat uw OS online zal zoeken naar het stuurprogramma dat u nodig hebt.
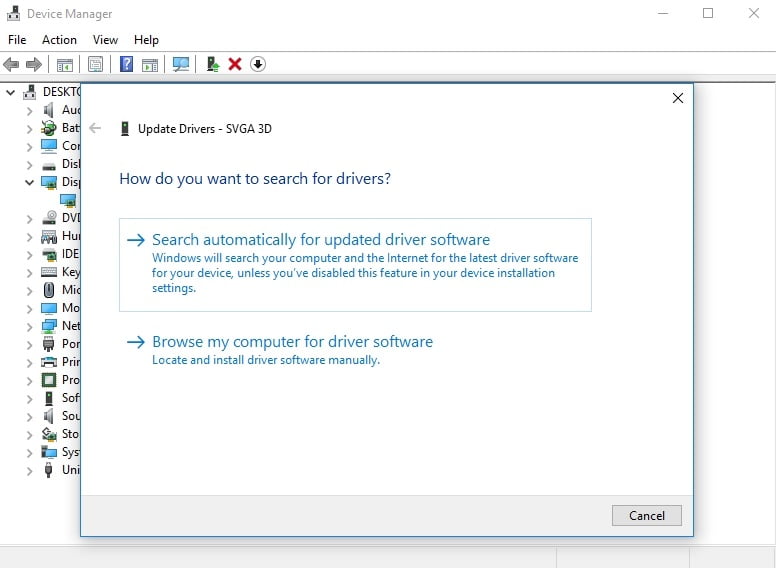
Dit gezegd hebbende, volgt hieruit niet noodzakelijkerwijs dat u het aan de praat zult krijgen. Er kunnen dingen misgaan en de methode Apparaatbeheer is zeker niet foutloos.
Al met al is het bijwerken van het stuurprogramma van uw grafische kaart met een speciaal hulpprogramma uw beste gok. Er is een breed scala aan software-opties om uit te kiezen, maar we raden Auslogics Driver Updater aan: het zal u voorzien van de nieuwste door de fabrikant aanbevolen driverversies voor al uw hardware-apparaten en de prestaties van uw pc op een veilige en efficiënte manier verbeteren.

Verhelp pc-problemen met Driver Updater
Stabiele pc-prestaties worden vaak veroorzaakt door verouderde of corrupte stuurprogramma’s. Auslogics Driver Updater diagnosticeert driver problemen en laat u oude drivers in een keer of een voor een updaten om uw PC soepeler te laten werken
DOWNLOAD NOW
Hoe dan ook, we raden u aan om elke mogelijkheid af te wegen en de meest geschikte handelwijze te kiezen.
Nu weet u hoe u scherm ondersteboven op Windows 10, 8 of 7 zonder veel moeite kunt repareren.
Heeft u nog andere oplossingen voor het probleem in kwestie?
