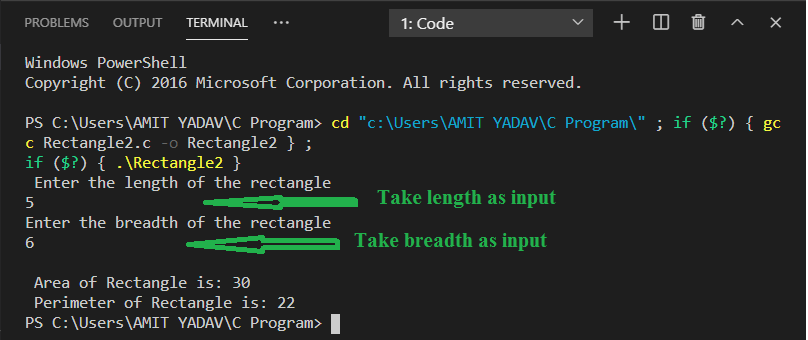Een visual studio code is een lichtgewicht software applicatie met een krachtige broncode editor die op de desktop draait. Het is een gratis broncode-editor ontwikkeld door Microsoft voor Windows, Mac OS en Linux. Het is een software editor die een rijke uitbreiding heeft van verschillende talen zoals C++, C+, Java, Python, PHP, Go, enz. en runtime taal uitbreidingen zoals .NET en Unity. Het is gemakkelijk om te bewerken, bouwen, syntax highlighting, snippets, code refactoring en debuggen. In Visual Studio Code kunnen we het achtergrondthema van de toepassing wijzigen, sneltoetsen instellen op onze voorkeuren, een extensie installeren en extra functionaliteit toevoegen.
Voorwaarden voor het uitvoeren van een C-programma in Visual Studio Code
- We moeten een basiskennis hebben van C-programmeren.
- De Visual Studio Code Editor moet in het systeem zijn geïnstalleerd.
- Download de C/C++ extensie. Het is een uitbreiding van Microsoft die Visual Studio Code ondersteunt. Het helpt bij IntelliSence, debuggen en code browsing van de programmeercode in de Visual Studio.
- Download de C / C + + compilers. Er zijn enkele populaire compilers:
- GCC op Linux
- GCC via Mingw-w64 op Windows
- Microsoft C++ compiler op windows
- Clang voor XCode op MacOS
We hebben de Visual Studio Code al in ons systeem geïnstalleerd. De gebruikersinterface van VS-code ziet er als volgt uit:
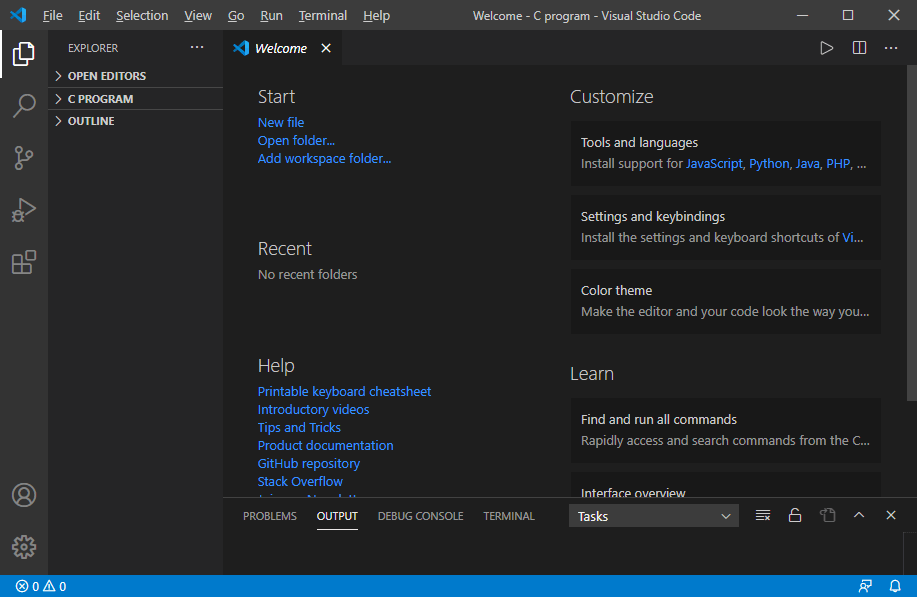
Download &Installeer de C/C++ extensie
1. We moeten klikken op de extensieknop die een zijbalk weergeeft voor het downloaden en installeren van de C/C++ extensie in de Visual Studio Code. Typ in de zijbalk C-extensie.
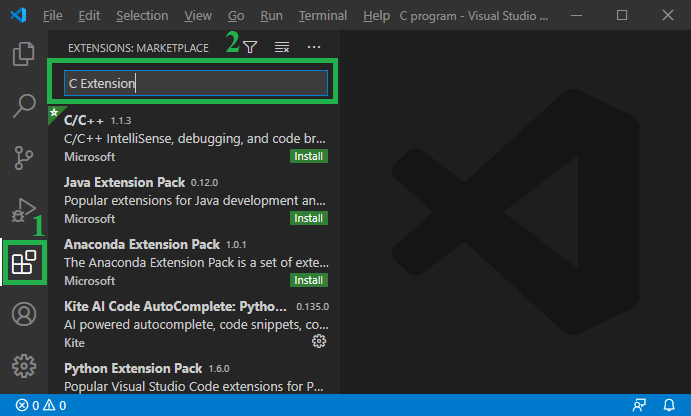
2. Klik daarna op C/C++
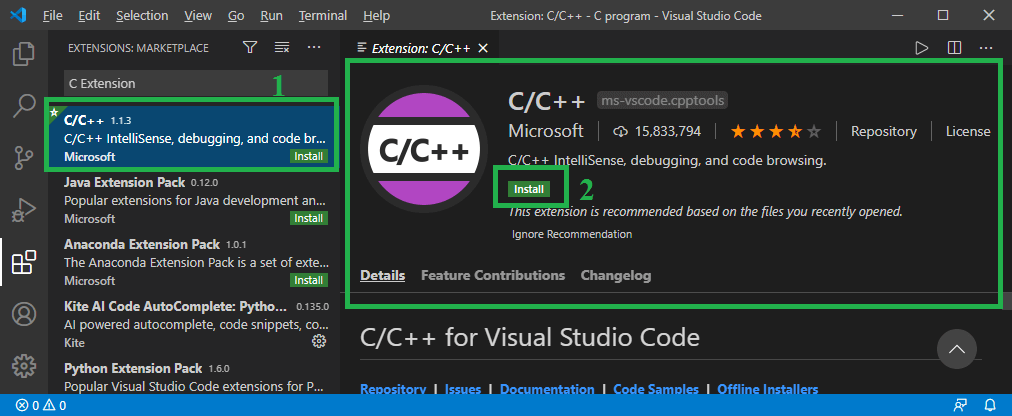
In deze afbeelding klikt u op de knop Installeren om de C/C++ extensie te installeren.
3. Nadat u op de knop Installeren hebt geklikt, wordt de onderstaande afbeelding weergegeven.
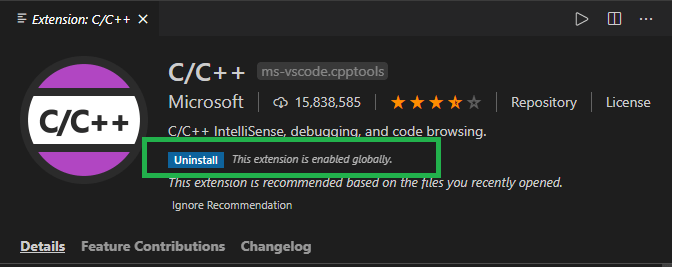
In deze afbeelding zien we dat de knop Verwijderen wordt weergegeven, wat betekent dat de C/C++ extensie met succes is gedownload in Visual Studio Code.
In deze afbeelding ziet u de knop Verwijderen, wat betekent dat de C/C++ extensie met succes is gedownload in Visual Studio Code.
Download en installeer compileruitbreiding
Een MinGW is een geavanceerde GCC-compilersoftware die wordt gebruikt om code te compileren en uit te voeren. Het is software die alleen het window-besturingssysteem ondersteunt.
Download de MinGW-w64 Compiler
1. Ga naar https://sourceforge.net/projects/mingw We belanden op de volgende pagina.
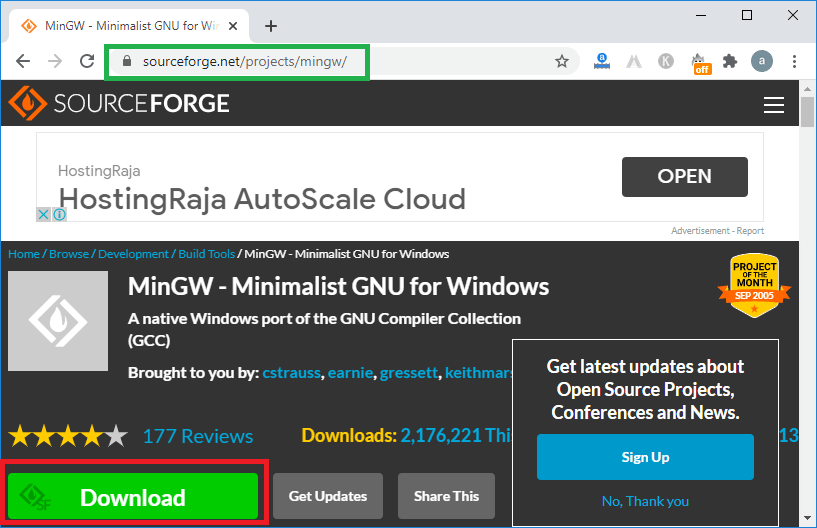
2. Klik daarna op de knop Downloaden, waarna het downloaden van de MinGW GCC-compiler wordt gestart, zoals we kunnen zien in de onderstaande afbeelding.
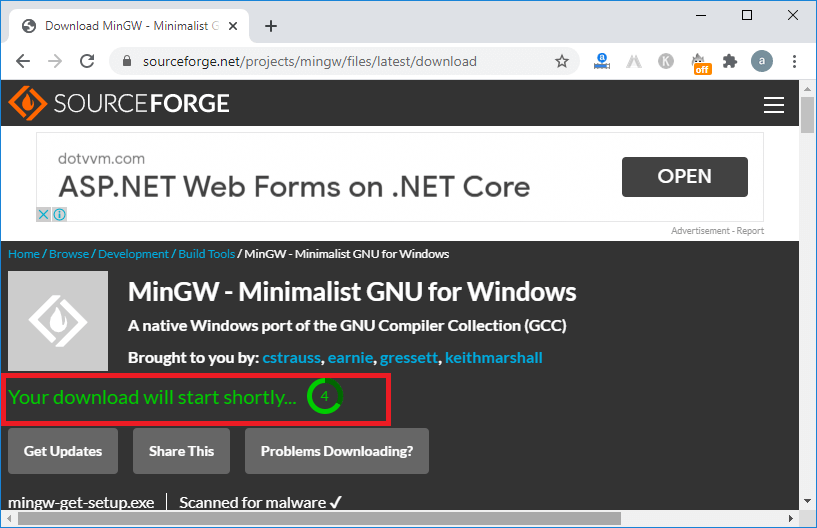
3. De MinGW-software is met succes in het systeem gedownload.
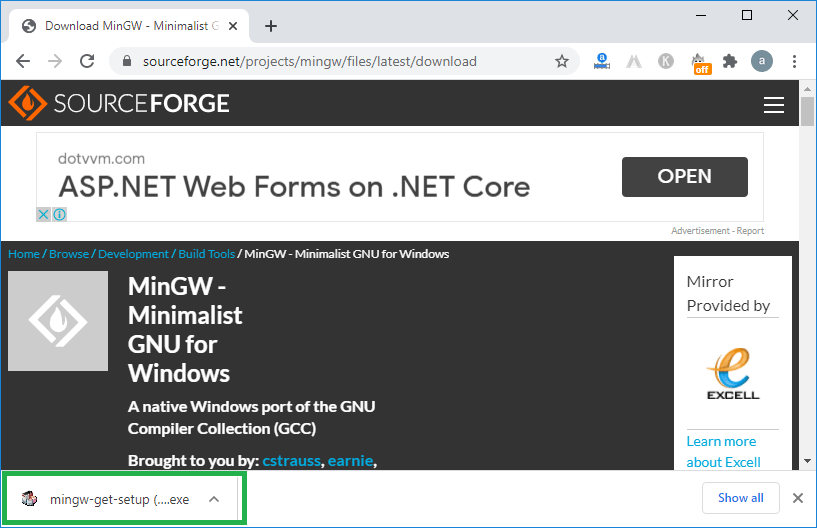
4. Nu dubbelklikken we op de MinGW-setup om de compiler te installeren.
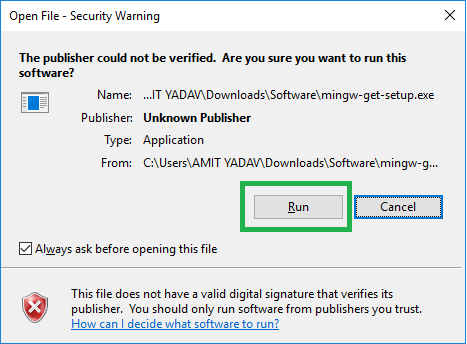
Zoals we kunnen zien, geeft het aan dat het een schadelijk bestand is klik op de knop Uitvoeren om verder te gaan met het installeren van de setup.
5. Klik op Installeren
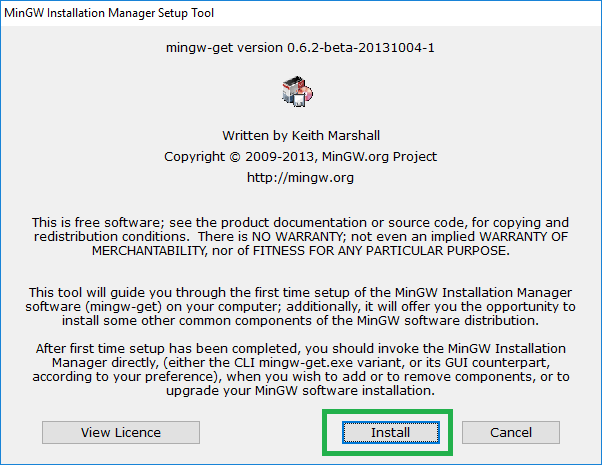
6. Stel de standaardwaarden in, of we kunnen de opslaglocatie van de setup wijzigen. Klik daarna op Doorgaan
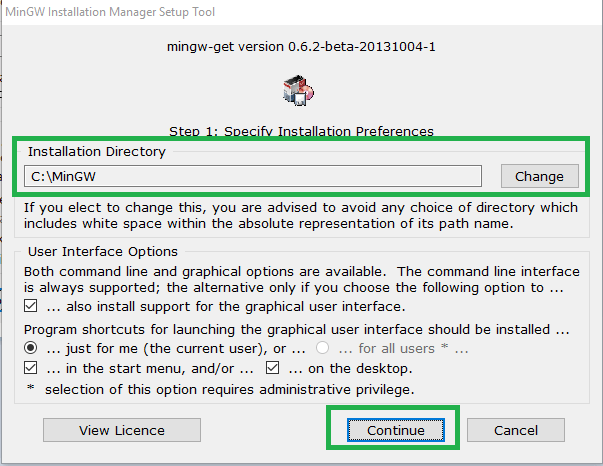
7. Nadat u op Doorgaan hebt geklikt, wordt stap 2 van de MinGW-installatiemanager weergegeven.
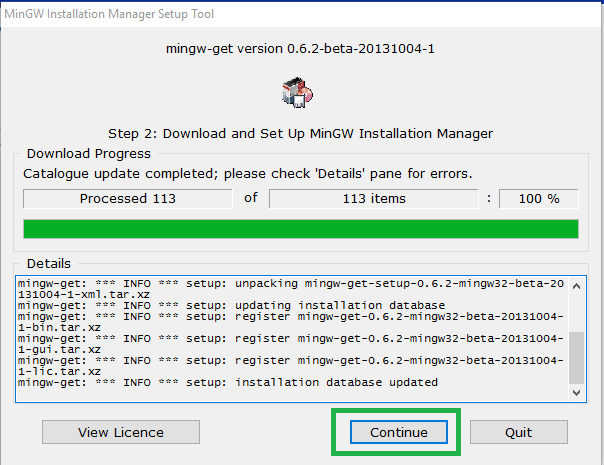
8. Als u op Doorgaan klikt, wordt de onderstaande afbeelding weergegeven. In de MinGW-installatiemanager moeten we het Mingw32-basispakket en het Ming32-gcc-g++ pakket aanvinken om het C/C++ programma in de code-editor van Visual Studio te kunnen uitvoeren en compileren.
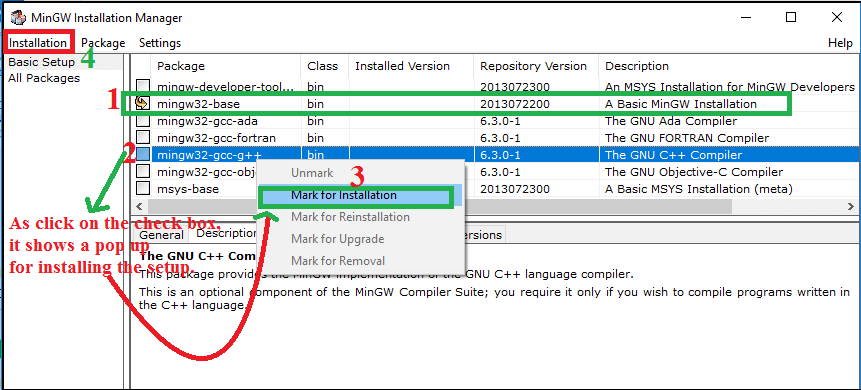
9. Nadat u het selectievakje hebt ingeschakeld, klikt u op het tabblad Installatie (linksboven in het dialoogvenster).
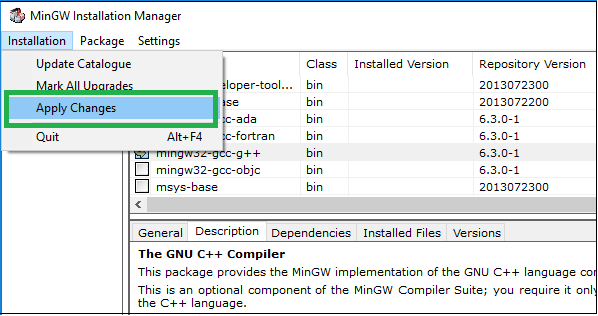
Hier klikken we op Wijzigingen toepassen om de installatie van het pakket in MinGW in te stellen, zoals hieronder is aangegeven.
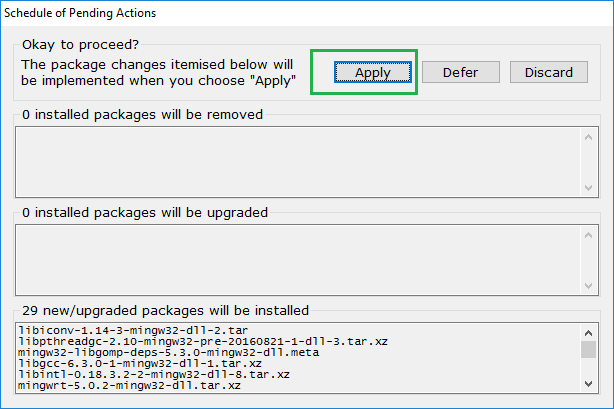
10. Nadat u op de knop Toepassen hebt geklikt, wordt de onderstaande afbeelding weergegeven.
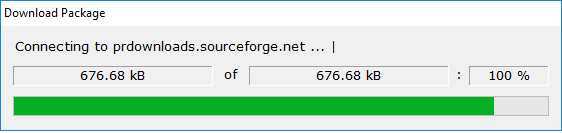
11. Na het downloaden van de pakketten, wordt het installatieproces van het pakket weergegeven, zoals hieronder afgebeeld.
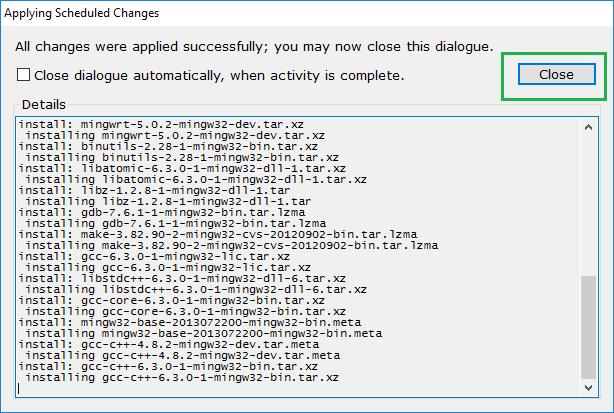
Hier kunnen we zien dat alle wijzigingen met succes zijn toegepast en klik vervolgens op de knop Sluiten.
Het omgevingspad instellen voor de MinGW-instelling
Nadat we de MinGW-compiler hebben gedownload en geïnstalleerd, stellen we nu het omgevingspad in om de C/C++ compilerdirectory op te nemen.
1. Ga naar de installatiedirectory van de MinGW-setup. Hier hebben we de installatie geïnstalleerd op de C-schijf, zoals hieronder wordt weergegeven.
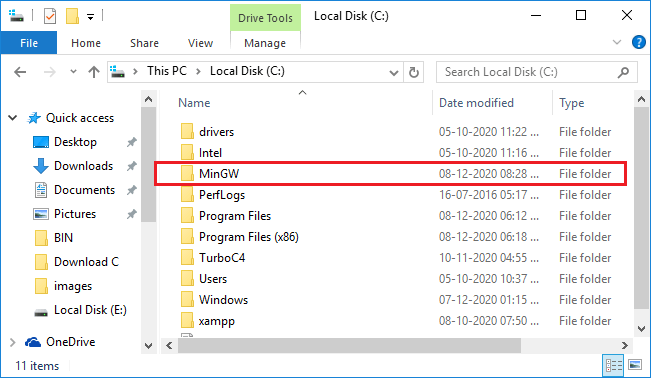
2. Dubbelklik op de MinGW-map. De onderstaande afbeelding verschijnt.
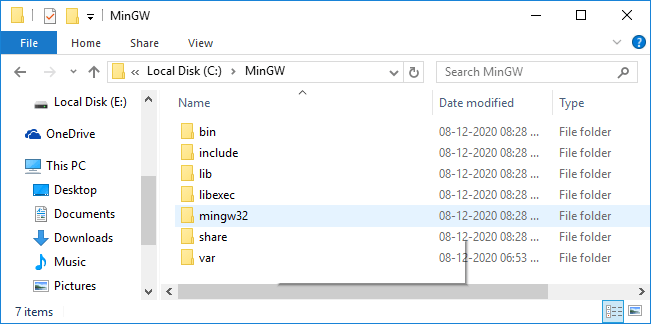
3. Klik daarna op de map bin en kopieer vervolgens het mappad, zoals hieronder wordt weergegeven.
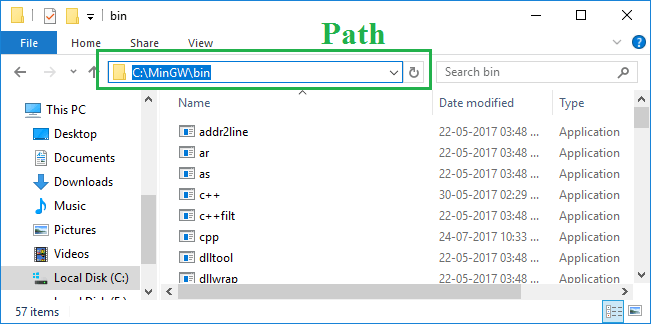
Hier volgt het pad van de map MinGW: C:\MinGW\bin
4. Nadat u het pad van de map hebt gekopieerd, gaat u naar Deze PC -> Klik met de rechtermuisknop op Deze PC -> Selecteer/klik op Eigenschappen. De onderstaande afbeelding wordt weergegeven.
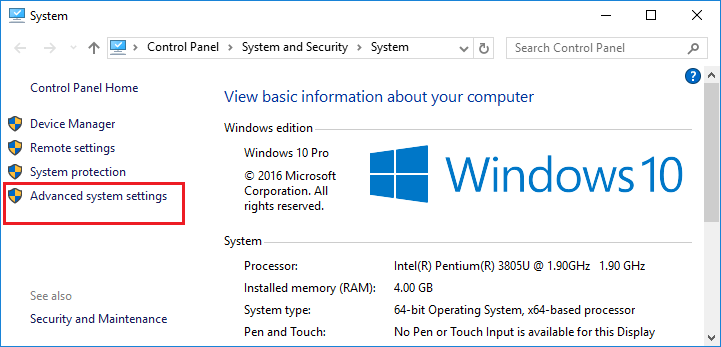
5. Klik daarna op Geavanceerde systeeminstellingen om een pop-upvenster met systeemeigenschappen weer te geven, zoals hieronder wordt weergegeven.
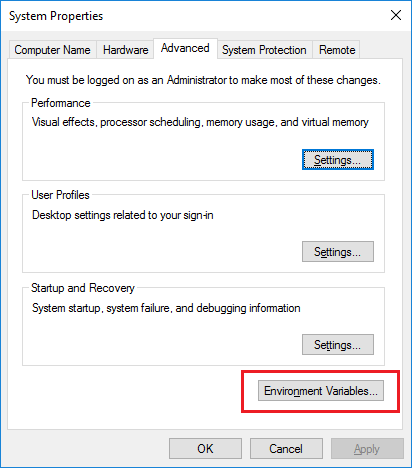
6. Klik op Omgevingsvariabelen om het mappad in te stellen, zoals hieronder wordt weergegeven.
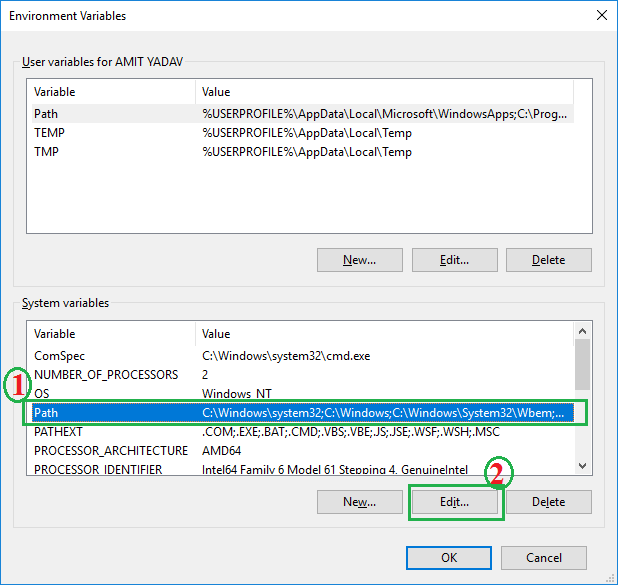
Klik eerst op het pad voor systeemvariabelen en klik vervolgens op de knop Bewerken, zoals in de bovenstaande afbeelding wordt weergegeven.
7. Als we op de knop Bewerken klikken, verschijnt er een pop-upvenster waarin we een nieuw pad kunnen instellen, zoals hieronder is weergegeven.
In de bovenstaande afbeelding klikken we eerst op de knop Nieuw en plakken we vervolgens het pad C:\MinGWWbin; klik daarna op de knop OK.
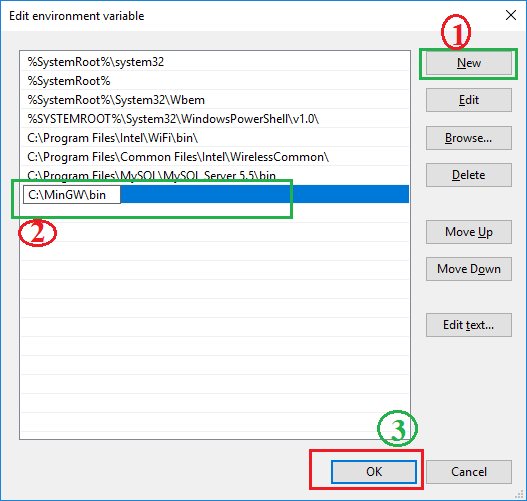
8. Klik op dezelfde manier op de knop OK bij Omgevingsvariabelen en Systeemeigenschappen.
9. Als we willen controleren of MinGW met succes op het systeem is geïnstalleerd: ga naar de opdrachtprompt of cmd, schrijf gcc -version en druk op Enter
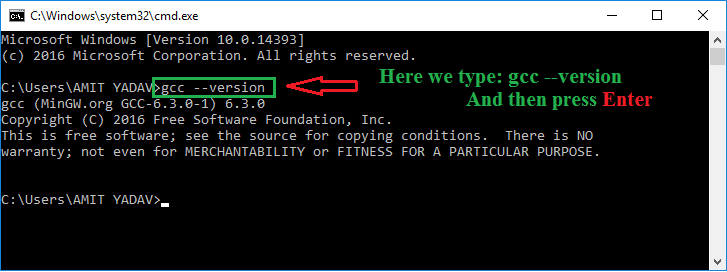
Beginnen met coderen in de Visual Studio Code Editor
1. Hier hebben we een map C-programma gemaakt om alle programmacode in op te slaan. We kunnen een map maken met elke naam in elke map.
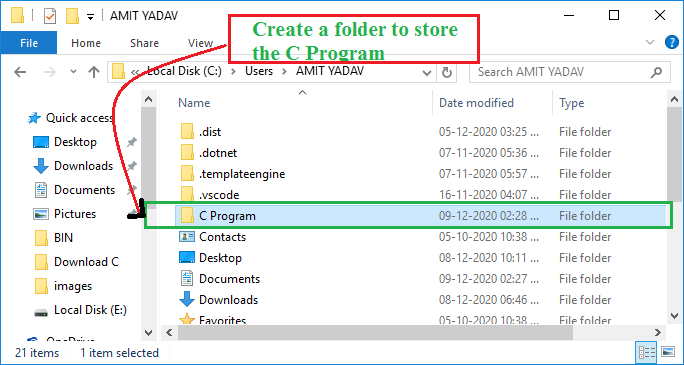
2. Ga naar VS Code en klik op Map toevoegen.
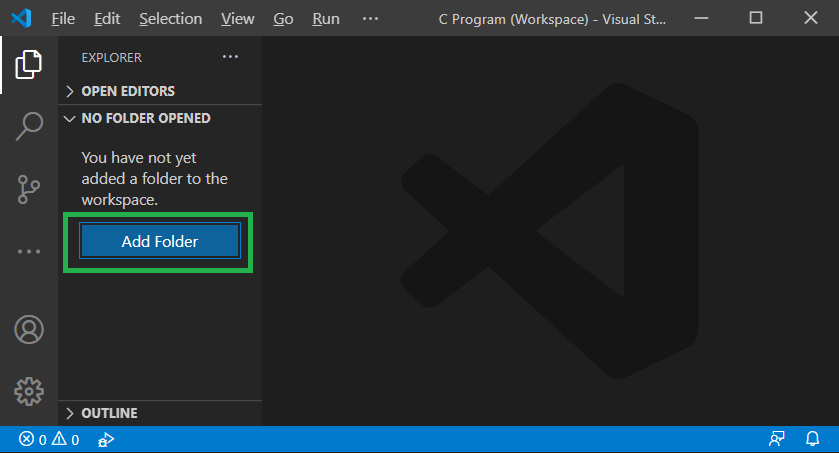
3. Als we op Map toevoegen klikken, verschijnt er een popup-dialoogvenster waarin u de map kunt selecteren waarin het programma moet worden opgeslagen.
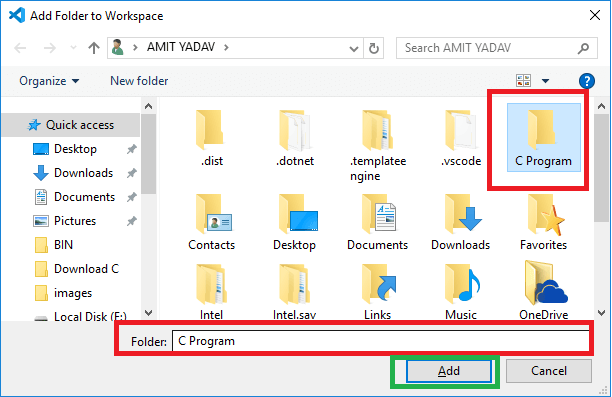
4. Nadat u de map hebt geselecteerd, klikt u op Toevoegen. De geselecteerde map verschijnt in de verkenner, zoals we hieronder hebben weergegeven.
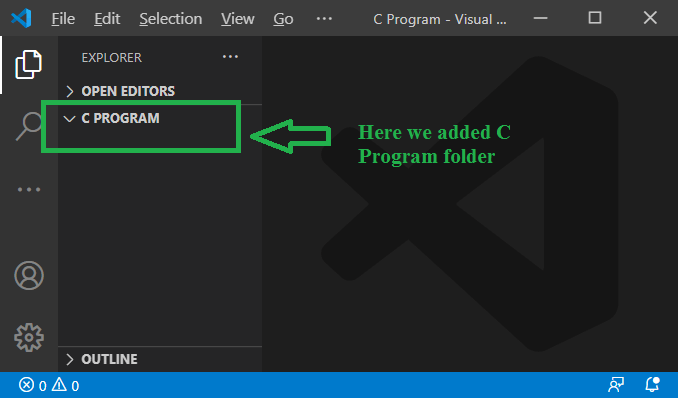
5. Beweeg de muis over de map C PROGRAM; er verschijnt een + Klik op de knop en schrijf de bestandsnaam als JavaTpoint.c, zoals hieronder getoond.
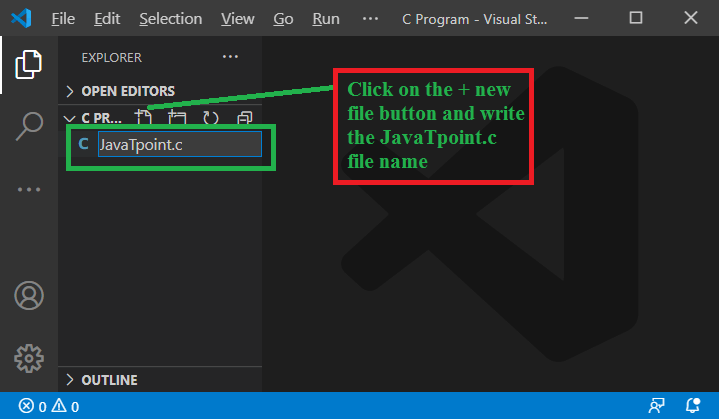
Nu eenvoudige C-programmering schrijven en begrijpen in de VS Code editor.
JavaTpoint.c
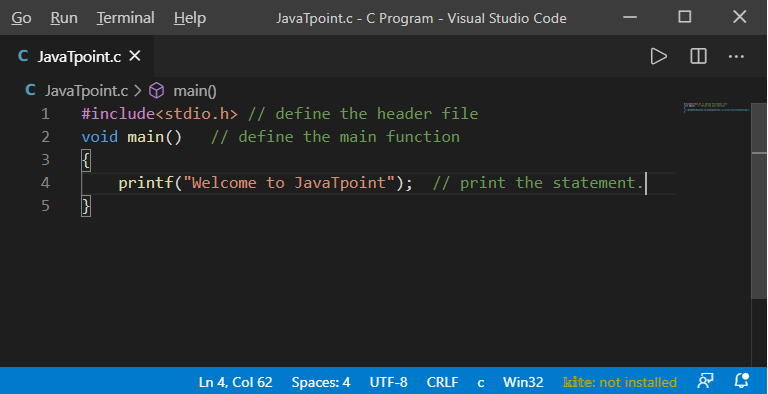
Nadat u de code hebt geschreven, klikt u met de rechtermuisknop op het programma, zoals hieronder wordt weergegeven.
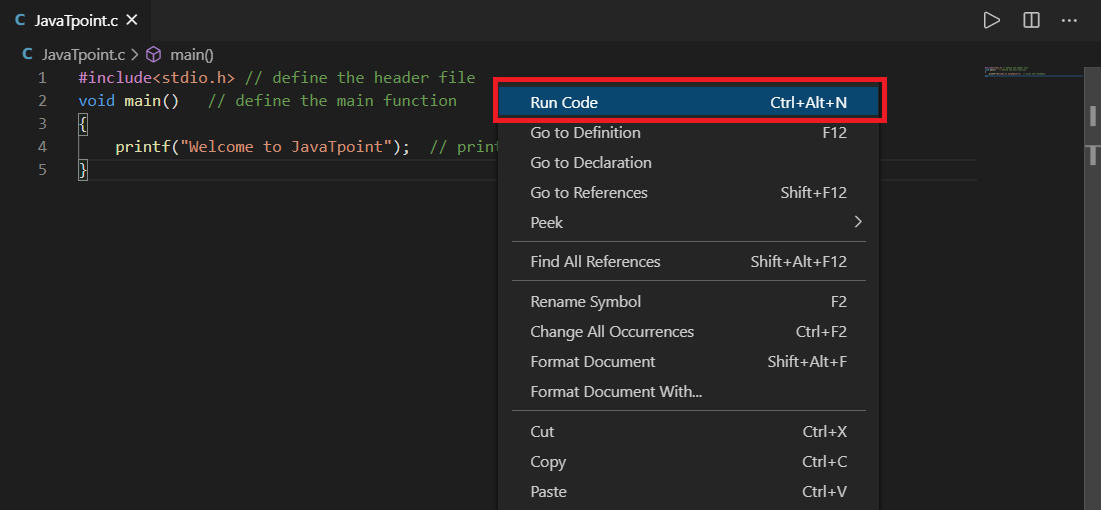
Klik op de optie Code uitvoeren of druk op Ctrl + Alt + N van de knop. De volgende uitvoer verschijnt.
Laten we een programma schrijven om de oppervlakte en omtrek van de rechthoek te berekenen in de VS Code-editor.
Rectangle.c
We kunnen op de knop Uitvoeren klikken of op Ctrl + Alt + N drukken vanaf het toetsenbord. De onderstaande uitvoer wordt weergegeven.
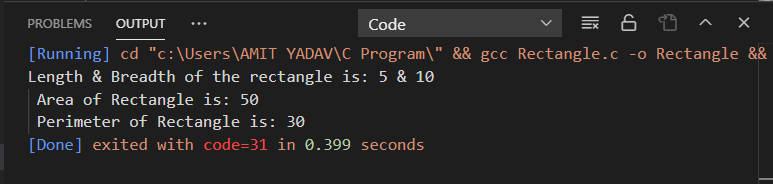
Laten we nog een C-programma schrijven om een invoer van de gebruiker in de Visual Studio Code-editor te ontvangen.
Rechthoek2.c
Wanneer we op de knop Uitvoeren klikken of op Ctrl + Alt + N drukken, wordt de onderstaande uitvoer weergegeven.
In het bovenstaande programma nemen we lengte en breedte op als invoer via het toetsenbord. Wanneer het programma wordt gecompileerd, wordt de onderstaande verklaring weergegeven.

Hier is het tabblad Uitvoer alleen-lezen, en daarom kunnen we geen invoer van de gebruiker ontvangen. We moeten dus een aantal stappen in de code-editor toevoegen om input van de console/gebruiker te krijgen.
Hieronder volgen de stappen om input van de gebruiker te krijgen.
- Voreerst moeten we de achtergrond van het c-programma stoppen door op Alt + Ctrl + M van het toetsenbord te drukken.
- Nadat het C-bestand is gestopt, klikt u &op de knop Bestand in de linkerbovenhoek van de Visual Studio Code-editor en selecteert u Instellingen via Voorkeuren, zoals weergegeven in de onderstaande afbeelding.
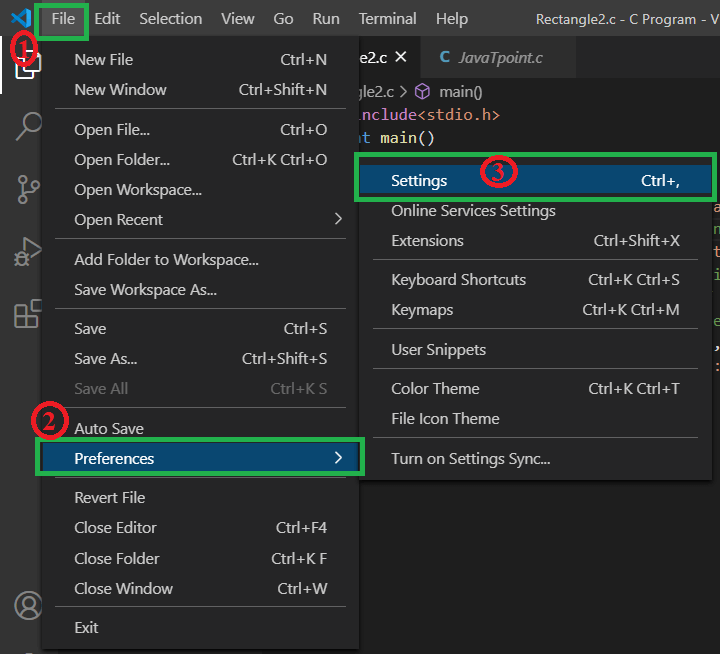
- Nadat u op Instellingen hebt geklikt, ziet u de onderstaande afbeelding.
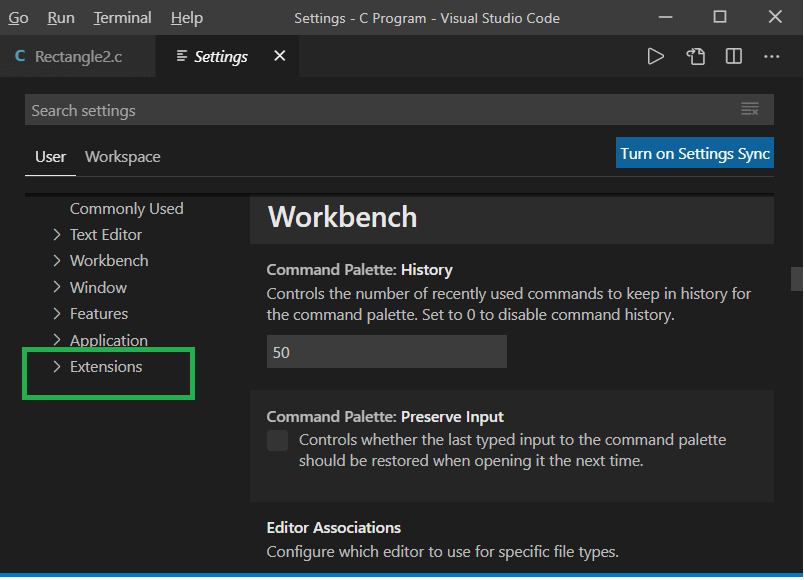
In deze afbeelding selecteert u de extensieknop om de instellingen voor de C-compiler in te stellen. - Klik op de extensieknop en blader door het vervolgkeuzemenu om de Configuratie van de uitvoeringscode te selecteren.
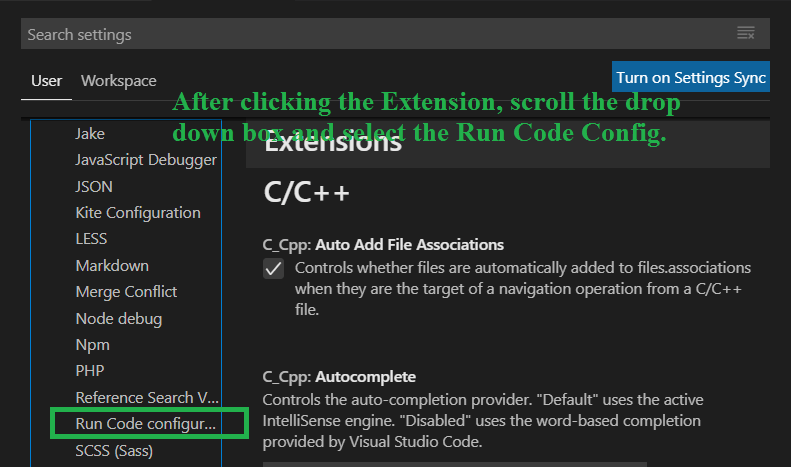
- Nu bladert u door het rechterdeelvenster en klikt u op In terminal uitvoeren.
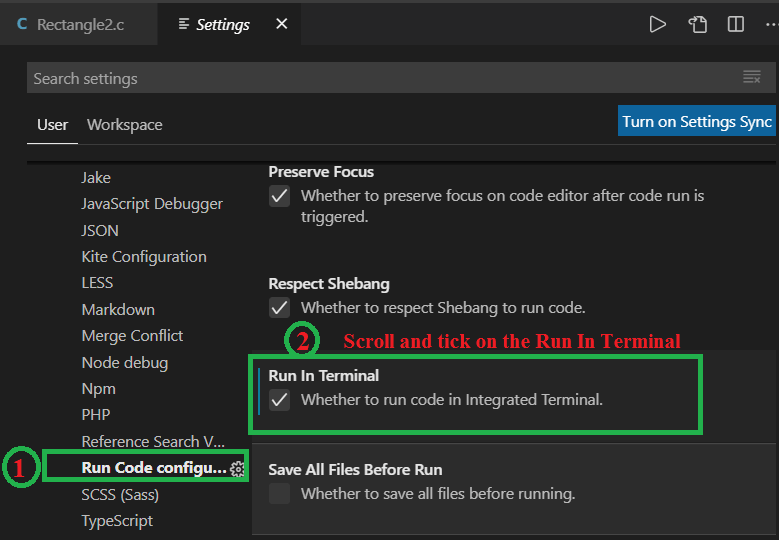
- Ga naar c en voer het programma opnieuw uit door op Uitvoeren te klikken, dit levert het volgende resultaat op, zoals hieronder wordt getoond.