Journal
Als u een journaal wilt maken (iOS-functie, niet beschikbaar voor Android) dat meerdere foto’s bevat, tikt u op 2 of meer foto’s en tikt u op het journaalpictogram ![]() onder in het scherm.
onder in het scherm.
Voor meer informatie over Journals, zie het artikel Journals maken, bewerken of verwijderen (alleen iOS)
Montage
Als u een Montage wilt maken, tikt u op het Montage icoon ![]() Voor meer info, zie het artikel Montage FAQ
Voor meer info, zie het artikel Montage FAQ
Bewerken
Om te beginnen met bewerken, selecteert u een foto of video en tikt u op het Bewerken icoon ![]() .
.
U kunt beginnen met bewerken met Voorinstellingen ![]() of met de Toolkit
of met de Toolkit ![]() .
.
Als u begint te bewerken met een voorinstelling, tikt u op een voorinstelling die u wilt gebruiken, en tikt op dezelfde voorinstelling voor meer opties.
Voor klassieke mobiele voorinstellingen heeft u alleen een schuifbalk voor de sterkte van de voorinstelling. Deze presets zijn artistiek gekleurde presets en emuleren geen analoge film.
Voor Film X presets, die witte randen hebben, heb je sterkte, karakter, en warmte schuifregelaars. Deze voorinstellingen emuleren echte analoge films van Kodak, Fuji, Ilford, Agfa, enz. Voor meer informatie over Film X voorinstellingen, zie ons artikel Hoe Film X te gebruiken.
Als u uw aanpassingen aan de foto of video hebt gemaakt, tikt u op het pictogram Controle √.
Klassieke mobiele voorinstellingen
Film X-voorinstellingen
Toolkit
Tik op het pictogram Bewerken ![]() om toegang te krijgen tot uw toolkit.
om toegang te krijgen tot uw toolkit.

Hier kunt u de items uit de toolkit gebruiken om uw foto of video fijner af te stellen.
Als u meer toolkit-items wilt zien, veegt u naar links over de toolkit-balk onder aan het scherm.
Als u klaar bent met uw bewerkingen, tikt u op “Volgende” in de rechterbovenhoek.
Opslaan
Nadat u op “Volgende” hebt getikt in de bewerkingsweergave, hebt u de opties om een kopie van uw bewerkte media op te slaan in uw camerarol / galerij, te posten naar VSCO, of een concept van uw bewerkte media op te slaan in uw Studio.
Als u alleen een concept van de bewerkte media wilt opslaan, schakelt u de opties Opslaan in camerarol en Posten naar VSCO uit.
Als u een kopie van uw bewerkte media in uw camerarol wilt opslaan, schakelt u de optie Opslaan in camerarol in.
Als u een kopie van uw bewerkte media in uw camerarol wilt opslaan, schakelt u de optie Opslaan in camerarol in. Als u een bericht wilt posten naar VSCO, schakelt u de optie Posten naar VSCO in. U kunt beide opties inschakelen als u dat wilt.
Profiel
Om media vanuit uw studio naar uw VSCO-profiel te posten, tikt u op de media die u wilt posten en tikt u op het pictogram Posten ![]()
U kunt een bijschrift of hastag aan uw media toevoegen en tikt u op het vinkje ![]() in de rechterbovenhoek om uw foto of video naar uw VSCO-profiel te posten.
in de rechterbovenhoek om uw foto of video naar uw VSCO-profiel te posten.
Waarschuwing: als u foto’s of video’s op uw VSCO-profiel plaatst, is dit voor iedereen zichtbaar, ongeacht of ze de VSCO-app gebruiken of niet.
Als u vanuit deze weergave een journaal wilt maken (alleen iOS), tikt u op het +-pictogram in de linkerbenedenhoek en voegt u meer foto’s toe om een journaalbericht te maken.
Foto’s maken
Om een foto te maken met de in-app VSCO-camera, tikt u op het pictogram van uw studio ![]() en tikt u op het pictogram Camera
en tikt u op het pictogram Camera ![]() in de linkerbovenhoek.
in de linkerbovenhoek.
Op Android tikt u op het pictogram Camera.
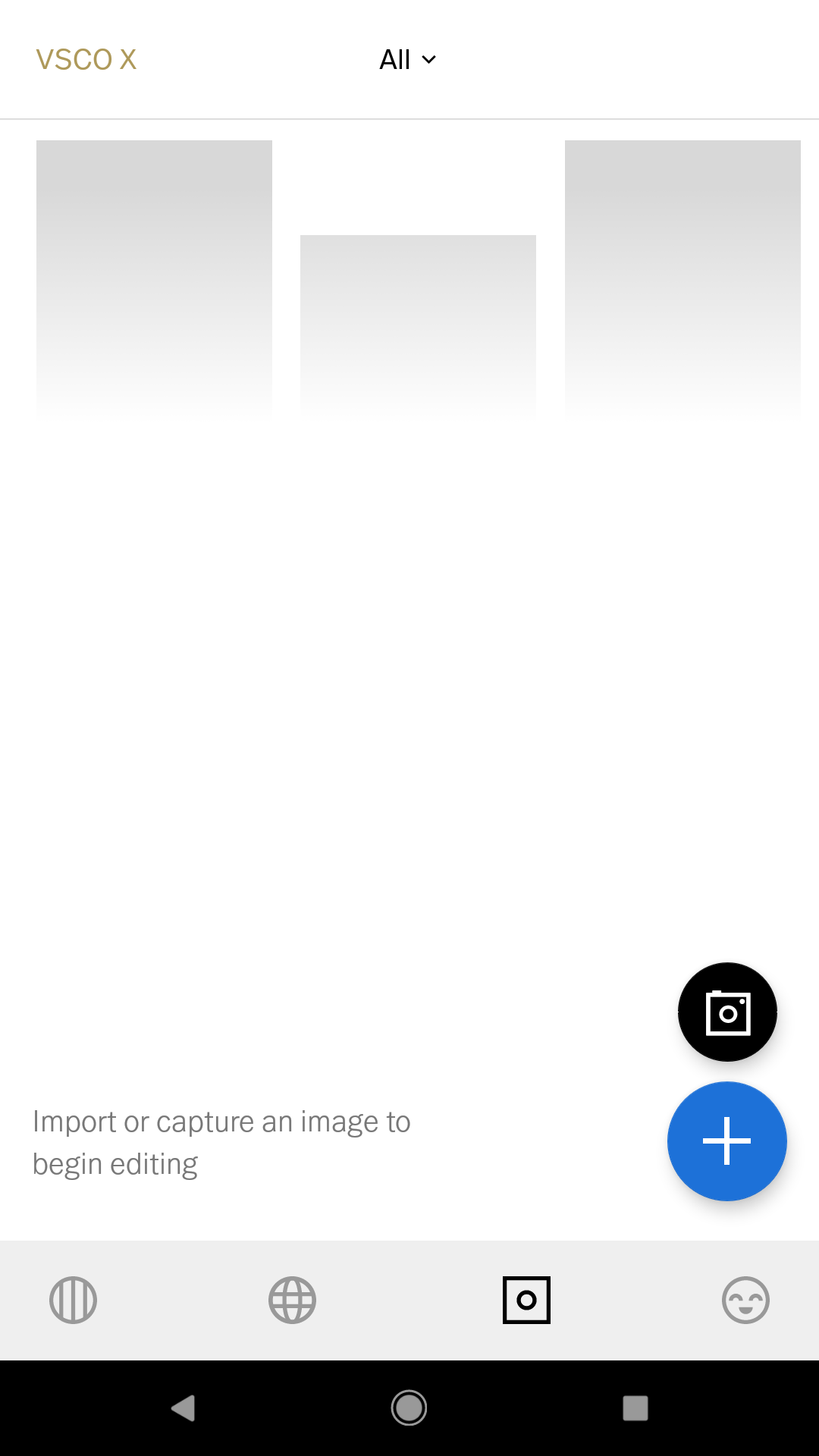
Tik op de ontspanknop om een foto te maken. Op iOS kunt u op DSCO tikken om een geanimeerde GIF vast te leggen.
U kunt geavanceerde besturingselementen openen in de werkbalk boven de ontspanknop. Veeg naar links om meer opties weer te geven.
