De Print and Cut functie op de Silhouette is misschien wel een van de meest intimiderende op de snijmachine. Het is ook een van de meest verbazingwekkende en krachtige. Hoewel het begrijpelijk is om een beetje nerveus te zijn voor je eerste Silhouette Print en Cut project, is er geen reden om het te vermijden omdat het letterlijk je knutsel- en scrapping leven makkelijker zal maken!

Ik beloof je dat als je eenmaal één Silhouette knip- en printproject hebt gedaan, je je comfortabeler en zelfverzekerder zult voelen. Omdat printen en snijden intimiderend kan zijn, zal ik je stap voor stap door de Silhouette snij- en printtutorial leiden en deze in vier delen opdelen.
2) Registratie markeringen
Het instellen van uw Silhouette afdruk- en snijbestand
Eerst belangrijk: open Silhouette Studio en kies uw ontwerp uit de gratis bibliotheek of uit de Silhouette Online Store. Het eerste project dat u doet zou ik sterk aanbevelen om een ontwerp te gebruiken dat specifiek is ontworpen voor afdrukken en snijden (u kunt zoeken op ‘print & cut’ in de Silhouette Online Store’s zoekvak). Er zijn verschillende gratis opties die in de Silhouette Bibliotheek komen of u kunt er een kopen in de Silhouette Online Store.
NOOT: Als u meerdere van hetzelfde ontwerp wilt maken, zullen we het origineel dupliceren nadat we het allemaal hebben ingesteld voor afdrukken en snijden.
We gaan eigenlijk beginnen met het paneel Verzenden zodat we onze snijlijnen kunnen aanpassen.
Voor een Silhouette Print en Cut wil je meestal alleen de rand van het ontwerp snijden dus kies je “Snij rand”. In dit geval maak ik een tag dus ik wil dat het gat in het lint ook wordt uitgesneden. Daarom moet ik het ontwerp uit de groep halen (klik met de rechtermuisknop op >Uit de groep halen) en de cirkel voor het lintgat en de buitenrand selecteren en op “Snijden” klikken.
Alle andere snijlijnen – inclusief eventuele interne tekst – moeten uit blijven of als “Niet snijden.”
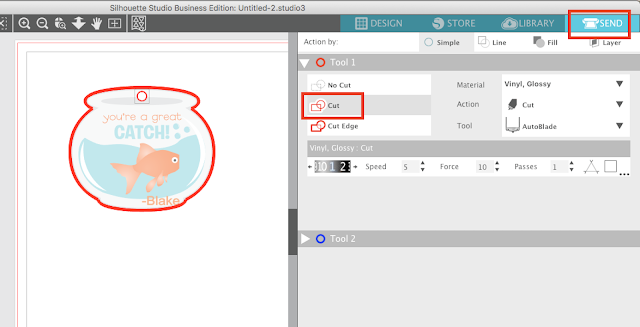
Beweeg terug naar het tabblad Ontwerp en hergroepeer het ontwerp onmiddellijk door het hele ontwerp te selecteren > klik met de rechtermuisknop > Groeperen.
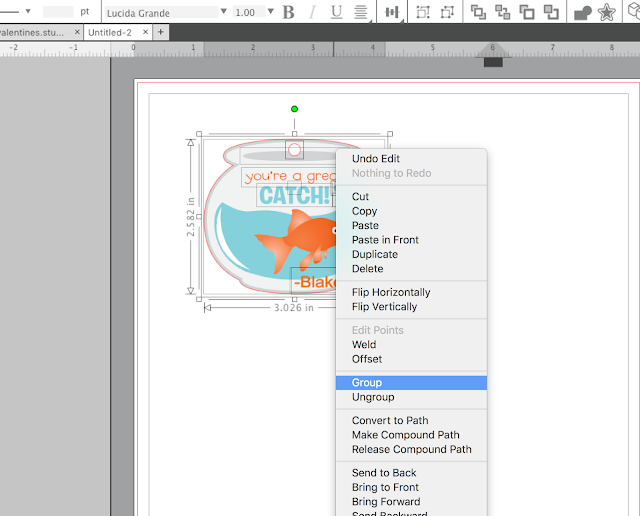
Nu kunt u het formaat van uw ontwerp aanpassen en het verplaatsen in het werkgebied van Silhouette Design Studio naar de plaats waar u het wilt afdrukken en snijden. Als u er meer dan één wilt uitsnijden, kunt u de afbeelding dupliceren door deze te selecteren > klik met de rechtermuisknop > Dupliceer of door een van de andere methoden te gebruiken om te repliceren in Silhouette Studio.
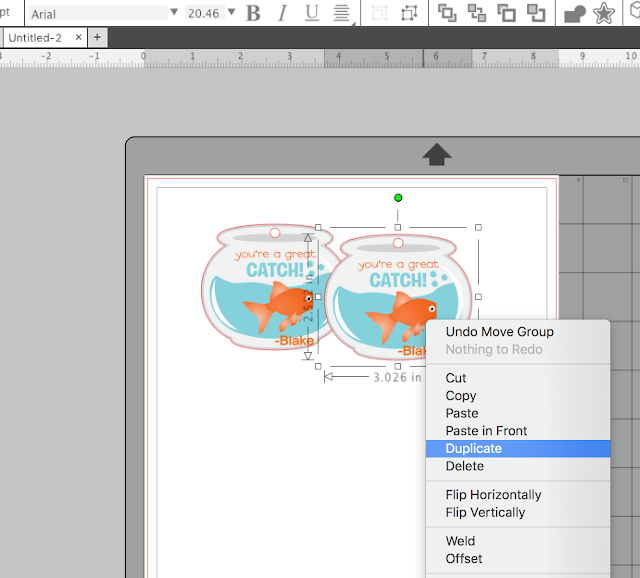
Registratietekens toevoegen
Nu komt een van de belangrijkste onderdelen: het instellen van uw paginagrootte en het toevoegen van registratietekens!
Open het paneel Pagina-instelling.
Start met het wijzigen van de materiaalgrootte in Huidige printer.
Verderop moet u ervoor zorgen dat u de juiste maat snijmat kiest op basis van de machine waarmee u snijdt.
Vink tot slot de vakjes aan om zowel het snijgebied als het afdrukgebied weer te geven.
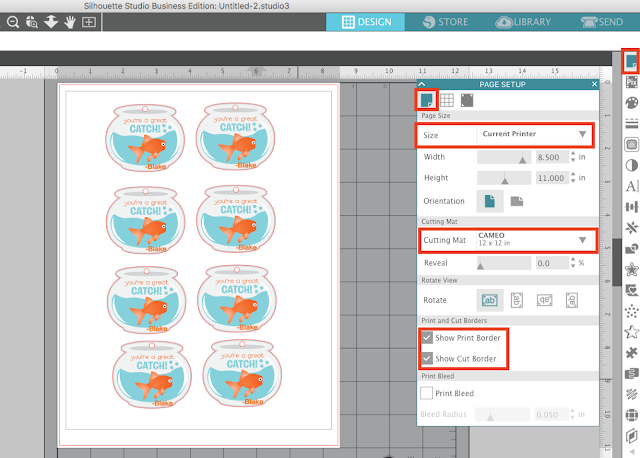
Volgende stap is het tabblad Registratietekens en kies uit de keuzelijst Stijl bovenin “Type 1”.
Als u dit doet, verschijnen er drie zwarte markeringen op uw werkgebied, samen met een gehasht gebied. Zorg ervoor dat geen van uw ontwerpen deze gebieden raakt. Als dat wel het geval is, verplaats ze dan een beetje en zorg ervoor dat alle ontwerpen en alle delen van ontwerpen zich binnen de snijrand en de afdrukrand bevinden.
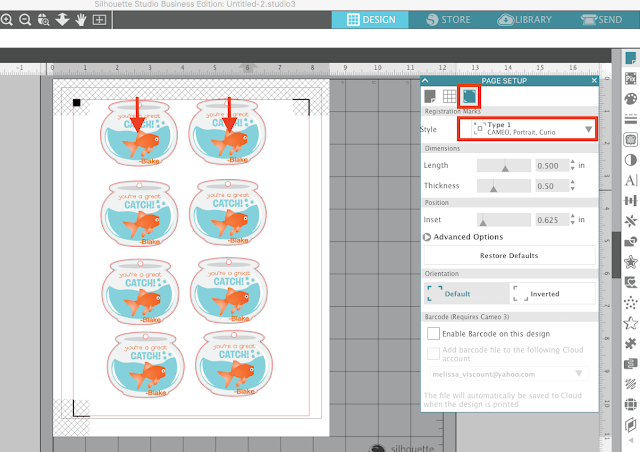
Afdrukken vanuit Silhouette Studio
Zorg ervoor dat uw computer is aangesloten op uw gewone printer en dat u papier in de papierlade heeft.
Vanuit de bovenste werkbalk, klik op de ‘Send to Printer’ knop en uw ontwerp wordt afgedrukt. Ik heb de mijne laten afdrukken op cardstock. Hier is hoe het eruit zag toen het eenmaal was afgedrukt.
Je kunt zien dat Silhouette Studio een aantal markeringen plaatst op de bovenste hoeken en de linkerbenedenhoek. Dit zijn de registratie markeringen en zij zijn wat de Silhouette vertelt waar het ontwerp gesneden moet worden.
Dat was gemakkelijk… en nu zijn we klaar voor het leuke gedeelte: Snijden!
Snijden met de Silhouette Print and Cut functie
Neem uw geprinte vel en leg het op de snijmat zodat de bovenrand van het papier op één lijn ligt met de bovenrand van het raster op de mat. Voor dit Silhouette print- en snijproject heb ik gesneden met mijn Silhouette Portrait.
Wanneer uw mat is voorbereid, plaatst u deze in uw snijmachine.
Als de mat is geladen, gaat u terug naar het paneel Verzenden in Silhouette Studio.
Wijzig het materiaaltype zodat het overeenkomt met het materiaal dat u gaat snijden – in dit geval Cardstock.
U wilt ook het gereedschap dubbel controleren. Ik snij met een originele Portrait dus ik moet het Ratchet mesje gebruiken, maar als je met een Silhouette CAMEO 3 of Portrait 2 snijdt zal je gereedschap standaard op Autoblade staan.
Klik tenslotte op “Verzenden.” Dit zal het snijproces beginnen.
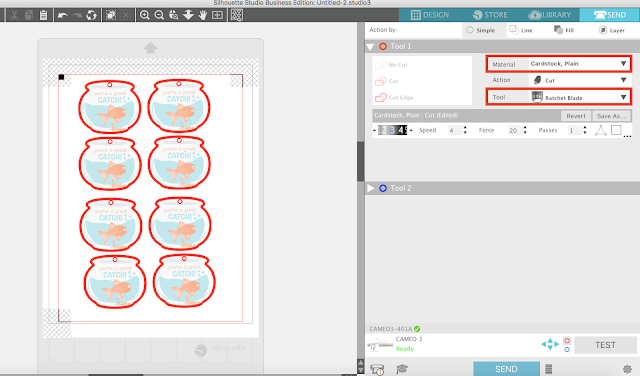
Het mesmechanisme begint rond het papier te bewegen om elk registratieteken te detecteren. Op dit punt wordt er nog niet echt gesneden.
Als alle drie de registratiemarkeringen met succes zijn gescand, begint het snijden.
Dit is waar de magie gebeurt! Dus leun achterover en wacht tot je geprinte bestand perfect gesneden is…
Kijk hier eens naar. Hoe verbazingwekkend is dat?!

