Mensen gebruiken breuken veel bij wiskundige berekeningen. Er zijn echter ook veel andere toepassingen voor breuken dan wiskundige berekeningen. Het is bijvoorbeeld gebruikelijk om de breukgetallen voor de helft als ½ en een kwart als ¼ te schrijven. In dit artikel leggen we de sneltoetsen uit voor vulgaire breuken in Windows en Mac, samen met verschillende manieren om breuken in documenten te typen.
- Alt Code sneltoetsen voor vulgaire breuken
- Typen van breuken in Windows-documenten
- Snelkoppelingen met Alt-code gebruiken in Windows
- Alt + X Methode voor Word-documenten in Windows
- Tekenkaart gebruiken in Windows
- Auto-Format instellen in Office-documenten
- Typing Fraction Numbers in Excel
- Typen van breukvergelijkingen in Office-documenten
- Typen van breuken in Mac-documenten
- Snelkoppelingen met optiecode gebruiken op de Mac
- Gebruik de Character Viewer-app
- Autocorrectie gebruiken in iWork-apps zoals Pages
Alt Code sneltoetsen voor vulgaire breuken
Er zijn enkele breuknummers die deel uitmaken van Unicode symbolen die je kunt invoegen met behulp van alt code sneltoetsen. Hieronder vindt u de volledige lijst van alt-codesnelkoppelingen voor vulgaire breuknummers.
| Vulgaarse breuk | Symboolbeschrijving | Windows-snelkoppeling | Mac-snelkoppeling | Woord-snelkoppeling |
|---|---|---|---|---|
| ¼ | Vulgaarse fractie een kwart | Alt + 0188 | Option + 00BC | 00BC + Alt + X |
| ½ | Vulgaarse fractie een half | Alt + 0189 | Option + 00BD | 00BD + Alt + X |
| ¾ | Vulgaarse fractie driekwart | Alt + 0190 | Option + 00BE | 00BE + Alt + X |
| ⅓ | Vulgar fractie eenderde | Alt + 8531 | Option + 2153 | 2153 + Alt + X |
| ⅔ | Vulgar fractie twee derde | Alt + 8532 | Option + 2154 | 2154 + Alt + X |
| ⅕ | Vulgar fractie een vijfde | Alt + 8533 | Option + 2155 | 2155 + Alt + X |
| ⅖ | Vulgaarse fractie tweevijfde | Alt + 8534 | Option + 2156 | 2156 + Alt + X |
| ⅗ | Vulgaarse fractie drie vijfde | Alt + 8535 | Option + 2157 | 2157 + Alt + X |
| ⅘ | Vulgaarse fractie vier vijfde | Alt + 8536 | Option + 2158 | 2158 + Alt + X |
| ⅙ | Vulgaarse fractie één zesde | Alt + 8537 | Option + 2159 | 2159 + Alt + X |
| ⅚ | Vulgaarse fractie vijf zesde | Alt + 8538 | Option + 215A | 215A + Alt + X |
| ⅛ | Vulgaarse fractie één acht | Alt + 8539 | Option + 215B | 215B + Alt + X |
| ⅜ | Vulgaarse fractie drie achten | Alt + 8540 | Option + 215C | 215C + Alt + X |
| ⅝ | Vulgaarse fractie vijf achten | Alt + 8541 | Option + 215D | 215D + Alt + X |
| ⅞ | Vulgaire breuk zeven achten | Alt + 8542 | Option + 215E | 215E + Alt + X |
| ⅟ | Fractie teller één | Alt + 8543 | Option + 215F | 215F + Alt + X |
| ⅐ | Vulgaarse breuk één zevende | Alt + 8528 | Option + 2150 | 2150 + Alt + X |
| ⅑ | Vulgaarse fractie een negende | Alt + 8529 | Option + 2151 | 2151 + Alt + X |
| ⅒ | Vulgaarse fractie een tiende | Alt + 8530 | Option + 2152 | 2152 + Alt + X |
| ↉ | Vulgaarse fractie nul derde | Alt + 8585 | Option + 2189 | 2189 + Alt + X |
Download de afbeelding voor alle bovenstaande sneltoetsen om deze te bewaren als offline referentie of om uit te printen.
Typen van breuken in Windows-documenten
Er zijn veel verschillende manieren om vulgaire breukgetallen te typen in Windows-documenten zoals Word, PowerPoint en Excel, inclusief Outlook-e-mails.
Snelkoppelingen met Alt-code gebruiken in Windows
Als u een van de breukgetallen wilt invoegen zoals weergegeven in de bovenstaande tabel, gebruikt u de alt-codes zoals aangegeven in de kolom “Windows-snelkoppeling”. Houd de alt toets ingedrukt en typ het decimale getal in de eerste kolom van de tabel. Bijvoorbeeld, alt + 8530 zal produceren vulgaire breuk een tiende als ⅒.
Alt + X Methode voor Word-documenten in Windows
Hoewel de bovenstaande methode is gemakkelijk, moet u een toetsenbord met aparte number pad hebben. Als je dat niet hebt, gebruik dan de hexadecimale code in de “Word Shortcut” kolom van de bovenstaande tabel. Typ de code in met normale toetsen en druk dan op alt en x toetsen. Bijvoorbeeld, 2157 Alt + X zal een vulgaire breuk van drie vijfde opleveren zoals ⅗.
Tekenkaart gebruiken in Windows
Een andere optie om speciale symbolen te vinden in Windows is het gebruik van deCharacter Map app.
- Druk op “Win + R” om de Uitvoeren prompt te openen.
- Typ charmap commando en druk op de enter toets.
- Het zal de Character Map app openen waar u kunt zoeken en vinden van de breuk nummers.
- Selecteer het lettertype als “Arial” en zoek naar de fracties. U kunt de vulgaire breuken op twee plaatsen vinden zoals hieronder getoond.
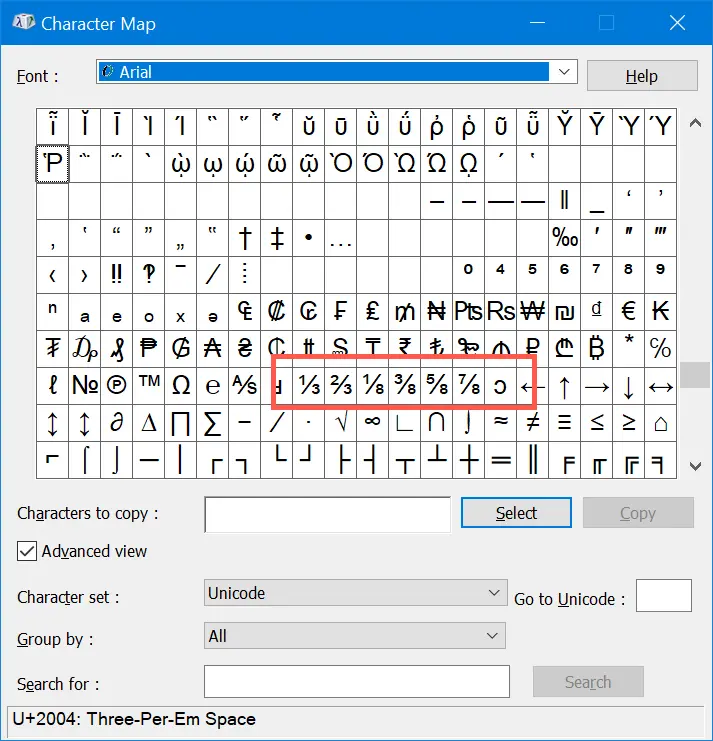
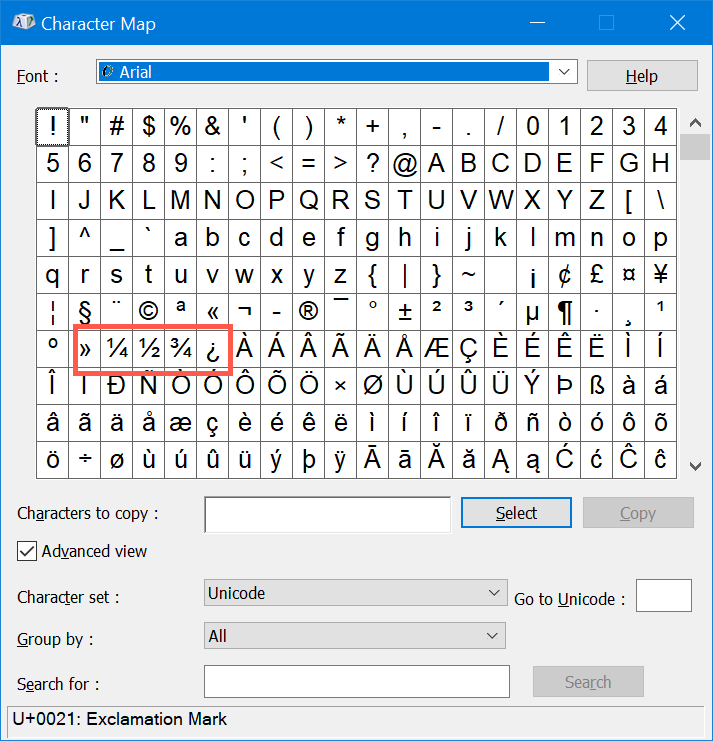
- Klik op het getal en vervolgens op de knop “Selecteren”.
- Klik tenslotte op de knop “Kopiëren” om het symbool te kopiëren en in uw document te plakken.
Auto-Format instellen in Office-documenten
Microsoft Office heeft veel handige functies en AutoFormat is zo’n functie. Wanneer u 1/2 in Word typt, wordt dit automatisch omgezet in een breuk als ½. Standaard heeft Word deze automatische opmaak ingeschakeld, maar u kunt de optie AutoFormat ook handmatig inschakelen.
- Open Word of PowerPoint document en ga naar “Bestand >Opties” menu.
- Ga naar “Proefdruk” sectie en klik op “AutoCorrectie Opties…”-knop. Dit opent de “AutoCorrectie” pop-up
- Onder “AutoFormat As You Type” tab, activeer “Breuken (1/2) met breuk teken (½).
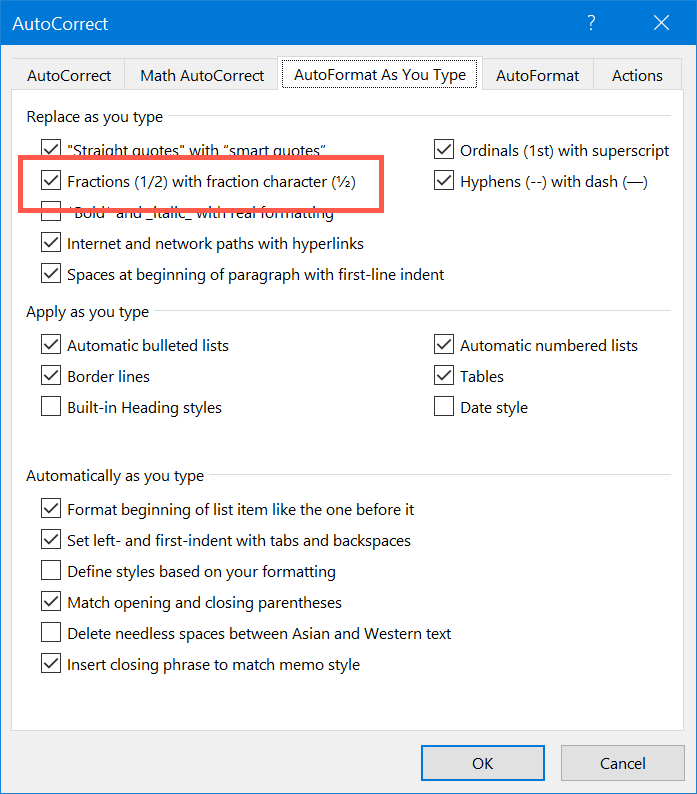
Dit helpt u bij het typen van breukgetallen zoals ½, ¼, ¾, enz. Breuken zijn echter niet altijd zoals ½ of ¼, soms moet u breuken typen zoals ⅙. Zoals te zien is in het onderstaande plaatje, zal automatisch formatteren alleen helpen bij sommige breuken en niet bij alle, zoals 1/8 of 1/10.
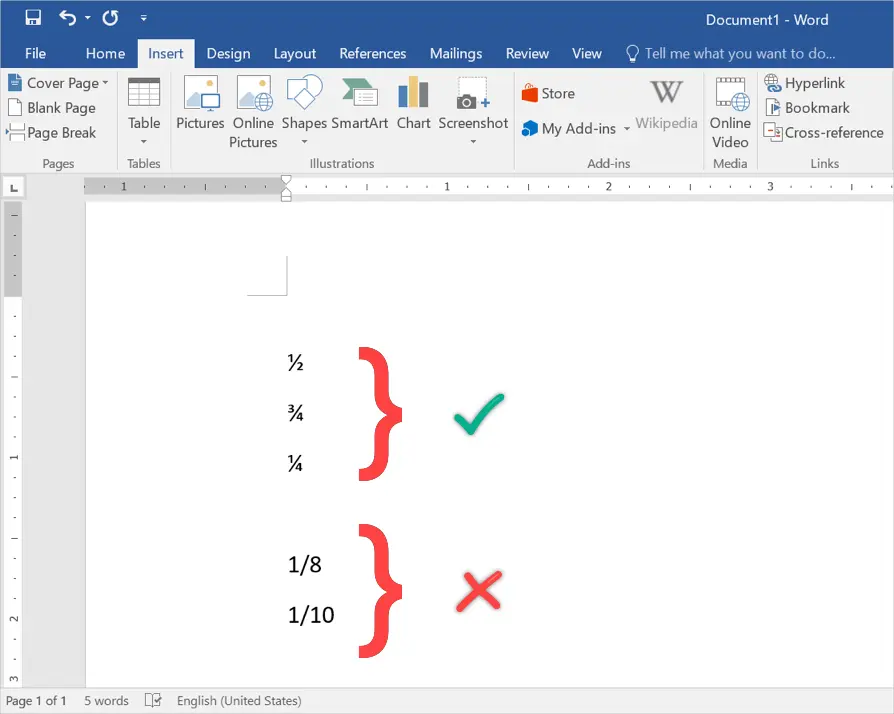
In dit geval kunt u de functie AutoCorrectie gebruiken om de getypte inhoud automatisch te vervangen door de standaardwaarde.
- Wanneer u in het AutoCorrectie-pop-upvenster bent, gaat u naar het tabblad “AutoCorrectie”.
- Onder “Tekst vervangen terwijl u typt” typt u de plaats en de waarden. Typ bijvoorbeeld 7/8 in het vak “Vervangen” en ⅞ in het vak “Met”. U moet een breukgetal hebben om in het vak “Met” te plakken.
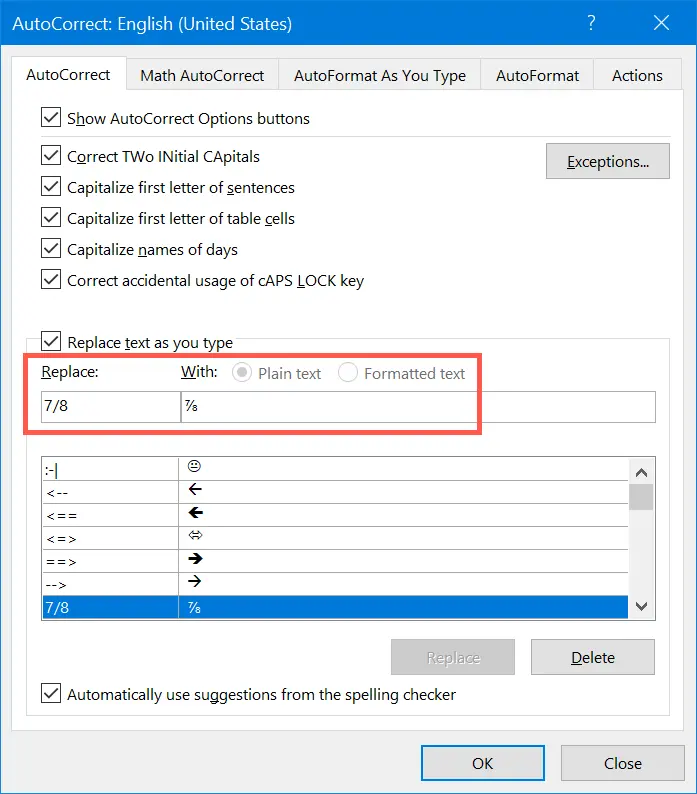
Vergeet niet dat u altijd op “Control + Z” kunt drukken om de oorspronkelijke getypte waarden terug te zetten in zowel automatische opmaak als automatische correcties.
Gerelateerd: Hoe emoji symbolen in te voegen met behulp van alt-code snelkoppelingen?
Typing Fraction Numbers in Excel
Excel is een uitzondering waarin de meeste alt-code en andere sneltoetsen op het toetsenbord niet zullen werken. U kunt de AutoCorrectie echter ook in Excel instellen.
- Open Excel en navigeer naar “Bestand > Opties”.
- Ga naar het tabblad “Proeflezen” en klik op de knop “AutoCorrectieopties…”.
- Gelijk aan Word, stelt u de tekst vervangen/met tekst in onder het tabblad “AutoCorrectie”. U kunt bijvoorbeeld 1/2 vervangen door 1/2 breuk.
- Klik op de knop “Toevoegen” en vervolgens op “OK” om de wijzigingen op te slaan.

Hierdoor zal Excel automatisch de getallen veranderen in breuken volgens de autocorrectie-instellingen.
Typen van breukvergelijkingen in Office-documenten
Als u veel breukvergelijkingen moet typen, kan het typen met sneltoetsen een vervelend klusje zijn. De alternatieve optie is het gebruik van vergelijkingshulpmiddelen in Office-documenten. Wanneer u in Office-documenten bent, navigeert u naar het menu “Vergelijking invoegen >”. Klik op de vervolgkeuzelijst “Breuk” en kies het type breukvergelijking dat u wilt typen. U kunt kiezen uit verschillende opties zoals Gestapelde breuk, Schuine breuk, Lineaire breuk, Kleine breuk en Differentiële breuk. Begin met het typen van uw breukvergelijking in het vak.
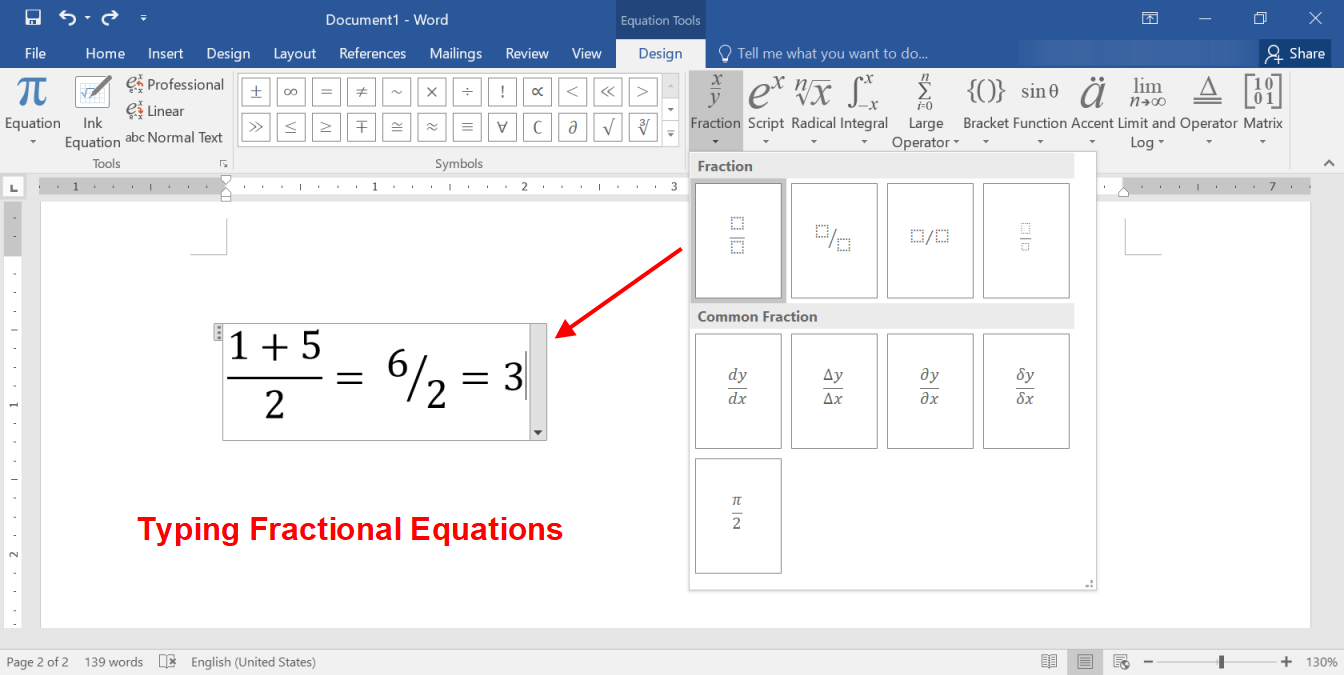
Typen van breuken in Mac-documenten
U kunt ook eenvoudig vulgaire breuken invoegen in Mac-documenten zoals Pages en Keynote, net zoals in Windows-documenten.
Snelkoppelingen met optiecode gebruiken op de Mac
U kunt de alt-toets en de hexadecimale code in de tweede kolom van de bovenstaande sneltoetsentabel gebruiken om breuken in te voegen. Bijvoorbeeld, druk alt + 00BE zal het breuknummer als ¾ produceren. U moet echter eerst de toetsenbordinvoermethode wijzigen in Unicode Hex Input om deze methode te laten werken.
Gebruik de Character Viewer-app
Druk anders op “Control + Command + Spatiebalk” om de appCharacter Viewer te openen. Zoek in dit programma naar “fraction” om fractionele getallen te filteren en in uw Mac-documenten in te voegen.
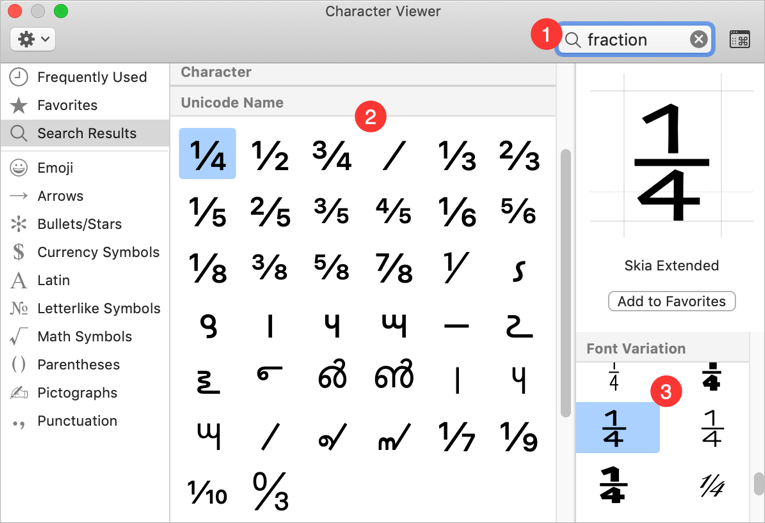
Het voordeel is dat u voor elke breuk verschillende lettertypevarianten kunt vinden.
Autocorrectie gebruiken in iWork-apps zoals Pages
Gelijk aan Microsoft Office-documenten kunt u ook in Apple-documenten zoals Pages autocorrectie instellen.
- Open Pages-document en ga naar het menu “Pages >Voorkeuren…”.
- Onder “Auto-Correctie” tab, klik op het + icoon in “Vervanging” sectie.
- Voeg Vervangen/With teksten toe om de getallen te vervangen door breuken wanneer u typt.
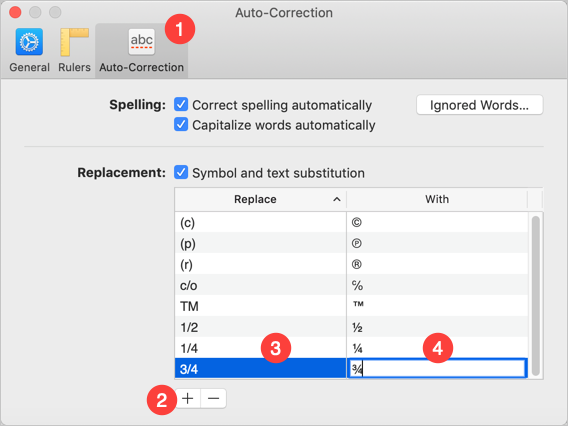
Wanneer u dus tekst typt, wordt deze vervangen aan de hand van de instellingen voor autocorrectie. U kunt ook de suggestie bekijken wanneer u typt, zoals hieronder wordt getoond.

Met behulp van breuken kunt u eenvoudig eenvoudige rekenkundige berekeningen maken, zoals hieronder.
