Pulpit Linuksa znacząco ewoluował od początkowej prostej architektury, którą posiadał. Ciągle się zmienia i ulepsza z dnia na dzień dając doskonałe rezultaty. Dodatkowo jest całkowicie darmowy i open-source, co czyni go całkiem bezpiecznym.
Wszystkie te czynniki doprowadziły do tego, że stał się on niezwykle popularny, co może być widoczne w jego dużej, rosnącej społeczności składającej się zarówno z deweloperów jak i użytkowników. Sama społeczność Linuksa składa się z wielu innych społeczności, które zostały zbudowane na jądrze Linuksa. Jeśli chodzi o środowiska graficzne, KDE, wraz z GNOME, są głównymi liderami, którzy zdominowali rynek.
Projekt KDE jest międzynarodową społecznością, której praca koncentruje się wokół rozwijania wolnego i otwartego oprogramowania zarówno dla komputerów stacjonarnych, jak i przenośnych. Stał się jedną z najbardziej znanych społeczności open-source w branży i, wraz z GNOME, jest jednym z głównych konkurentów stojących za ewolucją Linuksa.
Ponieważ KDE jest społecznością w pełni skupioną na łączeniu ludzi z różnymi zestawami umiejętności – artystów, programistów, pisarzy, etc., jest mocno zaangażowane w przestrzeganie swojego kodeksu postępowania, w którym wszystko jest wolne i open-source. Te same cele można również znaleźć w KDE Plasma, środowisku graficznym, które KDE oferuje swoim użytkownikom. Dlatego dzisiaj, będziemy patrzeć na to, jak można zainstalować KDE Plasma na systemach z zainstalowanym Ubuntu 20.04.
Co to jest KDE Plasma?
Zanim przejdziemy do procesu rzeczywistej instalacji Plasmy, najpierw zobaczmy niektóre z korzyści, które posiada Plasma. KDE Plasma jest nazwą środowiska graficznego, które KDE oferuje swoim użytkownikom. Będąc produktem KDE, jest ono również całkowicie wolne i open-source. Doskonałość Plasmy polega na tym, że jest ona nie tylko lekka i niezwykle responsywna, ale także bogata w funkcje. Interfejs Plasmy jest nowoczesny i dopracowany, ponieważ posiada przyciągające wzrok ikony, błyszczące widżety i animacje, jak również kilka innych przyjemnych cech estetycznych.
Spójrzmy teraz na to jak Plasma może być zainstalowana.
Kroki instalacji KDE
W tym artykule, pakiet tasksel będzie używany do instalacji KDE Plasma na naszych systemach Ubuntu.
a) Instalacja Tasksel
Tasksel jest pakietem Ubuntu, który zapewnia interfejs, który pozwala użytkownikom instalować pakiety na swoich systemach, tak jakby wykonywali określone zadanie. Aby korzystać z tasksel, musimy najpierw zainstalować go na naszych systemach.
Aby to zrobić, otwórz terminal, albo uderzając w klawisze Ctrl + Alt + T lub użyj myślnika, aby uzyskać dostęp do listy wszystkich zainstalowanych aplikacji. Po otwarciu terminala wprowadź następujące polecenie:


Aby sprawdzić, czy tasksel został zainstalowany, wprowadź następujące polecenie do terminala:
Jeśli zobaczysz ekran podobny do pokazanego poniżej, to znaczy, że tasksel został zainstalowany w Twoim systemie.


Naciśnij Esc aby wrócić do terminala.
b) Instalacja KDE Plasma
Po zainstalowaniu tasksel, naszym następnym krokiem jest zainstalowanie środowiska graficznego KDE Plasma na naszym systemie Ubuntu. Istnieją dwie wersje Plasmy, które są dostępne do instalacji – minimalna i pełna.
W wersji minimalnej instalowane jest tylko środowisko graficzne Plasma. Żadne inne aplikacje nie są zainstalowane, a użytkownicy mogą zainstalować, co chcą później. Ta wersja jest całkiem przydatna, jeśli użytkownicy nie chcą używać zbyt dużo swojej pamięci lub jeśli użytkownicy chcą trzymać się domyślnych aplikacji Ubuntu.
Aby zainstalować tę wersję, wprowadź następujące polecenie w terminalu:
Pełna wersja pochodzi z pełnym pakietem KDE, posiadającym wszystkie podstawowe aplikacje i środowisko graficzne Plasma. Dla użytkowników chcących doświadczyć KDE w jego kompletnej formie, ta wersja będzie o wiele bardziej odpowiednia niż jej odpowiednik.
Aby zainstalować tę wersję, wprowadź następującą komendę do terminala:
To otworzy następujący układ:


Podczas instalacji, wyświetli monit z prośbą o skonfigurowanie sddm, który jest menedżerem wyświetlania dla KDE. Naciśnij tabulator, aby przejść do przycisku Ok, a następnie naciśnij enter, aby przejść do następnego monitu.
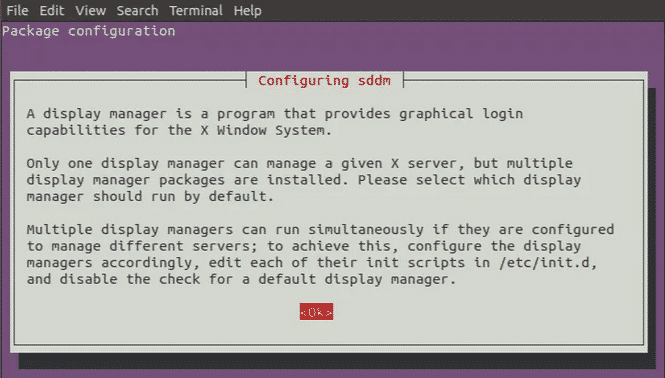
W następnym monicie zostaniesz poproszony o wybór menedżera wyświetlania pomiędzy gdm3 i sddm. Wybierz sddm z dwóch opcji.


Po tym, kilka innych pakietów zostanie zainstalowanych.


Po zakończeniu tych czynności, zamknij terminal i uruchom ponownie system.
c) Wybór Plazmy


Po ponownym uruchomieniu systemu i przejściu do ekranu logowania, kliknij ikonę koła znajdującą się w prawym dolnym rogu ekranu i wybierz Plazmę z dostępnych tam opcji.
Po wybraniu Plazmy, wpisz nazwę użytkownika i hasło, aby zalogować się do systemu, a pojawi się czarny ekran z następującą ikoną.


To zajmie kilka minut. Po zakończeniu ładowania, środowisko graficzne KDE Plasma zostanie uruchomione.


Woila, KDE Plasma zostało zainstalowane w twoim systemie.
Dlaczego warto używać KDE?
KDE jest jedną z największych społeczności linuksowych, która pozostała wierna swoim ideałom i osiągnęła ogromny sukces. Jest wysoce konfigurowalne i elastyczne, pozwalając użytkownikom na ustawienie interfejsu zgodnie z ich upodobaniami. Dodatkowo jest niezwykle lekkie, co sprawia, że jest bardzo szybkie i daje użytkownikom jeszcze lepsze wrażenia. KDE jest tym, co definiuje wolność. Nie jest zaskoczeniem, że zyskało tak znaczącą pozycję w społeczności linuksowej.
