Dziennik
Jeśli chcesz utworzyć Dziennik (funkcja dla systemu iOS, niedostępna dla systemu Android), który zawiera wiele zdjęć, stuknij 2 lub więcej zdjęć i stuknij ikonę Dziennik ![]() u dołu ekranu.
u dołu ekranu.
Więcej informacji na temat Dzienników można znaleźć w artykule Jak tworzyć, edytować lub usuwać Dzienniki (tylko system iOS)
Montaż
Jeśli chcesz utworzyć Montaż stuknij ikonę Montaż ![]() Więcej informacji można znaleźć w artykule Montaż FAQ
Więcej informacji można znaleźć w artykule Montaż FAQ
Edycja
Aby rozpocząć edycję, wybierz zdjęcie lub wideo i stuknij ikonę Edytuj ![]() .
.
Możesz rozpocząć edycję za pomocą Ustawień wstępnych ![]() lub za pomocą Zestawu narzędzi
lub za pomocą Zestawu narzędzi ![]() .
.
Jeśli rozpoczniesz edycję z ustawieniem wstępnym, stuknij ustawienie wstępne, którego chcesz użyć, i stuknij to samo ustawienie wstępne, aby uzyskać więcej opcji.
Dla klasycznych presetów mobilnych będziesz miał tylko suwak siły presetu. Te ustawienia wstępne są artystycznie kolorowe i nie emulują analogowego filmu.
Dla ustawień wstępnych Film X, które mają białe obramowanie, będziesz miał suwaki siły, charakteru i ciepła. Te ustawienia wstępne emulują rzeczywiste filmy analogowe Kodaka, Fuji, Ilforda, Agfy itp. Więcej informacji na temat ustawień wstępnych Film X znajdziesz w naszym artykule Jak używać Film X.
Po wprowadzeniu korekty do zdjęcia lub wideo stuknij w ikonę Sprawdź √.
Classic mobile presets
Film X presets
Zestaw narzędzi
Tknij ikonę Edytuj ![]() , aby uzyskać dostęp do swojego zestawu narzędzi.
, aby uzyskać dostęp do swojego zestawu narzędzi.

Tutaj możesz użyć elementów zestawu narzędzi, aby dostroić zdjęcie lub wideo.
Jeśli chcesz zobaczyć więcej elementów zestawu narzędzi, przesuń palcem w lewo na pasku zestawu narzędzi w dolnej części ekranu.
Po zakończeniu edycji dotknij przycisku „Dalej” w prawym górnym rogu.
Zapisywanie
Po stuknięciu „Dalej” w widoku edycji, będziesz mieć opcje zapisania kopii edytowanych mediów do Rolki z aparatu / Galerii, wysłania do VSCO lub zapisania wersji roboczej edytowanych mediów w swoim Studio.
Jeśli chcesz zapisać tylko wersję roboczą edytowanych mediów, wyłącz opcje Zapisz w rolce aparatu i Wyślij do VSCO.
Jeśli chcesz zapisać kopię edytowanych mediów w rolce aparatu, włącz opcję Zapisz w rolce aparatu. Jeśli chcesz opublikować w VSCO, włącz opcję Opublikuj w VSCO. Możesz włączyć obie opcje, jeśli chcesz.
Profile
Aby opublikować media w profilu VSCO z Twojego Studia, dotknij mediów, które chcesz opublikować, i dotknij ikony Opublikuj ![]()
Możesz dodać podpis lub hastag do swoich mediów i dotknij znaku zaznaczenia ![]() w prawym górnym rogu, aby opublikować zdjęcie lub wideo w profilu VSCO.
w prawym górnym rogu, aby opublikować zdjęcie lub wideo w profilu VSCO.
Pamiętaj, że publikowanie zdjęć lub filmów w profilu VSCO jest publiczne i każdy może je zobaczyć, niezależnie od tego, czy korzysta z aplikacji VSCO, czy nie.
Jeśli chcesz utworzyć Dziennik z tego widoku (tylko system iOS), dotknij ikony + w lewym dolnym rogu i dodaj więcej zdjęć, aby utworzyć post w Dzienniku.
Capture
Aby zrobić zdjęcie za pomocą aparatu VSCO w aplikacji, stuknij ikonę swojego Studia ![]() i stuknij ikonę aparatu
i stuknij ikonę aparatu ![]() w lewym górnym rogu.
w lewym górnym rogu.
Na Androidzie stuknij ikonę aparatu.
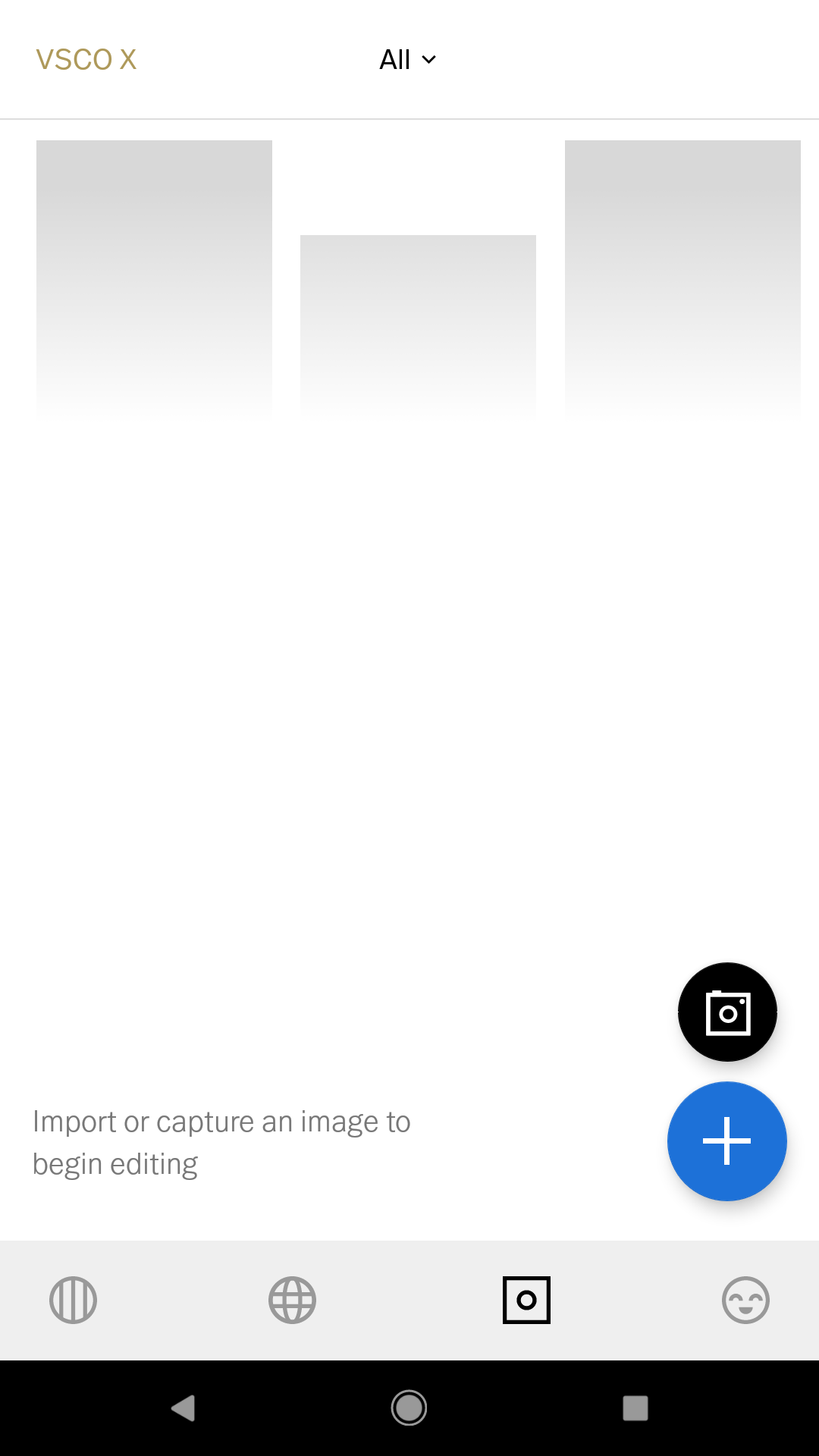
Stuknij przycisk migawki, aby zrobić zdjęcie. W systemie iOS możesz stuknąć DSCO, aby przechwycić animowanego GIF-a.
Możesz uzyskać dostęp do zaawansowanych elementów sterujących na pasku narzędzi powyżej przycisku migawki. Przesuń palcem w lewo, aby zobaczyć więcej opcji.
.
