’Learn to see things backwards, inside out, and upside down’
John Heider
Czy ci się to podoba czy nie, życie jest w 100% nieprzewidywalne i może zrobić U-turn w każdej chwili. Tak więc, w tym ciągle zmieniającym się świecie, dobrym pomysłem jest być zawsze przygotowanym na sytuacje awaryjne, twój odwrócony ekran komputera jest jedną z nich.
Więc, skoro tu jesteś, twój ekran komputera musiał odwrócić się do góry nogami. Na szczęście, choć pozornie szokujące, jest to dość drobny problem. W rzeczywistości można go rozwiązać praktycznie w mgnieniu oka, stosując się do sprawdzonych wskazówek, które zebraliśmy w tym artykule.
Jako takie, nadszedł czas, abyś zbadał 3 proste sposoby, jak naprawić ekran do góry nogami w systemie Windows 10, 8 lub 7:
- Obróć ekran z powrotem, używając kombinacji skrótów klawiszowych
- Poza tym ważne jest, aby upewnić się, że klawisze skrótów są włączone. Aby to zrobić, postępuj zgodnie z instrukcjami poniżej:
- Tweak your display settings
- Jeśli korzystasz z systemu Windows 7 lub Windows 8, wykonaj następujące czynności:
- Resolve your driver issues
- Aby to zrobić, masz trzy opcje. Możesz więc:
- Windows 7
- Windows 8
- Windows 10
- Resolve PC Issues with Driver Updater
Obróć ekran z powrotem, używając kombinacji skrótów klawiszowych
Twój odwrócony do góry nogami ekran komputera może wynikać z przypadkowego naciśnięcia pewnych skrótów klawiszowych na klawiaturze. Dokładna kombinacja zależy od modelu laptopa i producenta, co oznacza, że będziesz musiał wypróbować następujące warianty, aż znajdziesz ten, który faktycznie obróci ekran:
- Ctrl + Alt + Strzałka w górę
- Ctrl + Alt + Strzałka w dół
- Ctrl + Alt + Strzałka w lewo
- Ctrl + Alt + Strzałka w prawo
Poza tym ważne jest, aby upewnić się, że klawisze skrótów są włączone. Aby to zrobić, postępuj zgodnie z instrukcjami poniżej:
- Kliknij prawym przyciskiem myszy na pustym obszarze na pulpicie.
- Wybierz Opcje grafiki (lub coś w tym stylu) z menu.
- Przejdź do Gorących klawiszy.
- Wybierz Włącz.
Więc wypróbuj powyższe skróty i zobacz, czy twój ekran się obraca. Jeśli tak, obrócić go, aż jest prawo side up.
No luck? Następnie przejdź do następującej poprawki. Prawdopodobnie to, czego potrzebujesz, aby twój ekran wrócił na właściwe tory, to konfiguracja ustawień wyświetlania na twoim komputerze.
Tweak your display settings
Ta metoda rozwiązywania problemów implikuje modyfikację ustawień wyświetlania twojego komputera. Sprawdźmy, czy działa w Twoim przypadku.
Jeśli korzystasz z systemu Windows 7 lub Windows 8, wykonaj następujące czynności:
- Przejdź do paska zadań. Kliknij ikonę Start.
- Otworzy się menu Start. Wybierz opcję Panel sterowania.
- Przejdź do obszaru Widok według. Wybierz opcję Kategoria.
- Kliknij łącze Dostosuj rozdzielczość ekranu.
- Przejdź do sekcji Orientacja.
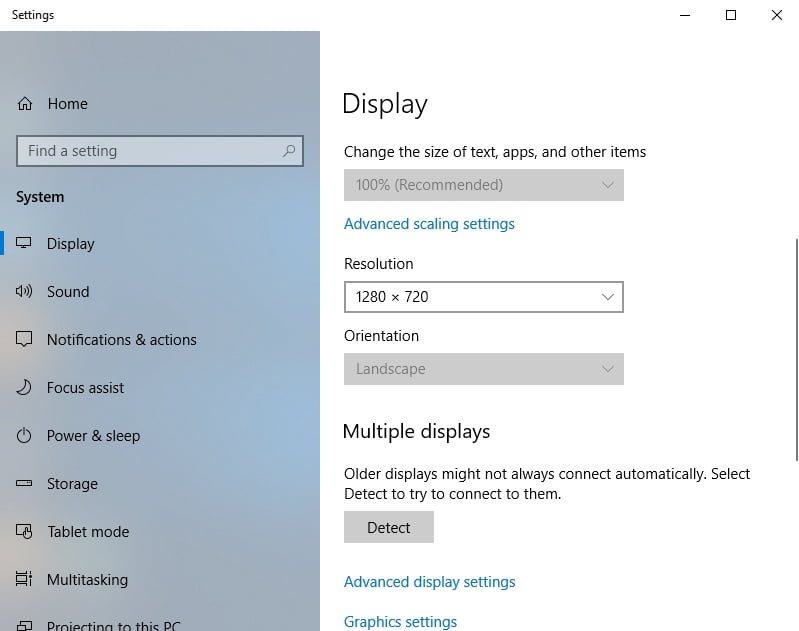
- Z menu rozwijanego wybierz opcje orientacji jedną po drugiej i zobacz wynik. Wybierz typ, który utrzymuje prawidłową orientację ekranu komputera.
- Kliknij Zachowaj zmiany, aby zapisać ulepszenia.
A oto, co powinieneś zrobić, jeśli twoim systemem operacyjnym jest Windows 10:
- Kliknij prawym przyciskiem myszy pusty obszar na pulpicie.
- Wybierz Ustawienia wyświetlania z listy dostępnych opcji.
- Wyświetli się okno Wyświetlanie. Przejdź do sekcji Orientacja.
- Wybierz po kolei opcje z rozwijanego menu. Ostatecznie powinieneś zdecydować się na tę, która obraca ekran do właściwej orientacji.
- Zobaczysz powiadomienie Zachowaj te ustawienia wyświetlania? Wybierz opcję Zachowaj zmiany, aby potwierdzić swój wybór.
Do tej pory nie udało się? W takim razie istnieje duże prawdopodobieństwo, że Twój sterownik graficzny wymaga aktualizacji. Dowiesz się, jak to zrobić w poniższej poprawce. Just keep going.
Resolve your driver issues
Nieaktualny lub wadliwy sterownik karty graficznej może być powodem, dla którego ekran twojego komputera jest zorientowany w niewłaściwy sposób. W związku z tym, aby przywrócić go do normalnego stanu, należy zaktualizować sterownik, o którym mowa.
Aby to zrobić, masz trzy opcje. Możesz więc:
- zaktualizować sterownik ręcznie;
- użyć Menedżera urządzeń;
- zaktualizować wszystkie sterowniki za pomocą jednego kliknięcia.
To, co powinieneś wybrać, zależy w dużej mierze od Twojego poziomu wiedzy technicznej. Na przykład, ręczna aktualizacja sterowników może okazać się czasochłonna – należy dowiedzieć się, jaki konkretnie sterownik jest potrzebny i jak go zdobyć bez narażania systemu na niebezpieczeństwo. Oczywiście, możesz poszukać w Internecie – na pewno znajdziesz informacje o odpowiednich sterownikach. Jednak może to zająć trochę czasu, a nawet spowodować niepokój: należy uważać, aby nie zainstalować niewłaściwego sterownika dla karty graficznej, ponieważ może to jeszcze bardziej skomplikować sprawy.
Więc, możesz zdecydować się na ręczną aktualizację oprogramowania sterownika z obawy przed negatywnym wynikiem. W takim przypadku, jako alternatywę, można spróbować zatrudnić wbudowany Menedżer urządzeń w:
Windows 7
- Kliknij ikonę logo Windows. Zostanie otwarte menu Start.
- Kliknij prawym przyciskiem myszy na Komputer. Wybierz opcję Zarządzaj.
- Na ekranie Zarządzanie komputerem zlokalizuj pozycję Menedżer urządzeń. Kliknij go, aby kontynuować.
- Zlokalizuj kartę graficzną na liście dostępnych urządzeń. Kliknij ją prawym przyciskiem myszy.
- Wybierz opcję aktualizacji jej sterownika.
Windows 8
- Kliknij ikonę logo systemu Windows, aby otworzyć menu szybkiego dostępu.
- Wybierz opcję Menedżer urządzeń i zlokalizuj swoją kartę graficzną.
- Kliknij na niej prawym przyciskiem myszy i wybierz opcję Aktualizuj oprogramowanie sterownika.
Windows 10
- Naciśnij skrót klawiaturowy Windows logo +X.
- Wybierz opcję Menedżer urządzeń i przejdź do swojej karty graficznej.
- Kliknij na niej prawym przyciskiem myszy i wybierz opcję aktualizacji sterowników.
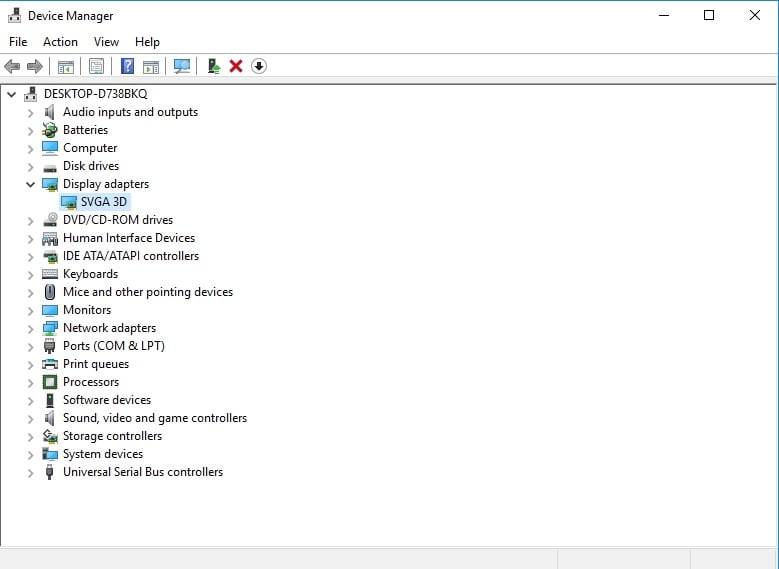
Następnie kliknij opcję, która mówi, że system operacyjny wyszuka potrzebny sterownik online.
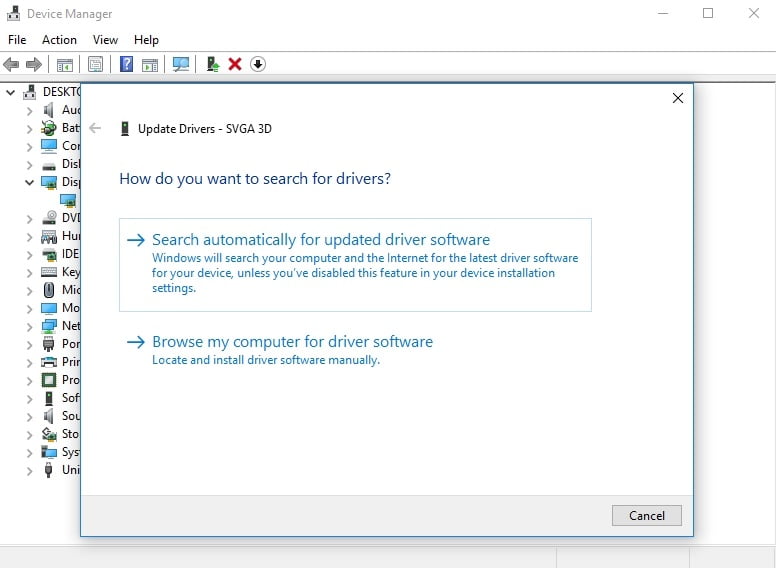
To powiedziawszy, niekoniecznie oznacza to, że uda Ci się go uruchomić. Rzeczy mogą pójść na manowce, a metoda Menedżera Urządzeń nie jest w żadnym wypadku bezbłędna.
Wszystkie rozważane rzeczy, najlepszym rozwiązaniem może być aktualizacja sterownika karty graficznej za pomocą specjalnego narzędzia. Istnieje wiele różnych opcji oprogramowania do wyboru, ale my polecamy Auslogics Driver Updater: zapewni on najnowsze, zalecane przez producentów wersje sterowników dla wszystkich urządzeń sprzętowych i poprawi wydajność komputera w bezpieczny i skuteczny sposób.

Resolve PC Issues with Driver Updater
Niestabilna wydajność komputera jest często spowodowana przez przestarzałe lub uszkodzone sterowniki. Auslogics Driver Updater diagnozuje problemy ze sterownikami i pozwala zaktualizować stare sterowniki wszystkie naraz lub jeden po drugim, aby Twój komputer działał płynniej
DOWNLOAD NOW
Anyway, we recommend you to weigh up each possibility and choose the most appropriate course of action.
Teraz wiesz, jak naprawić ekran do góry nogami w Windows 10, 8, lub 7 bez większego wysiłku.
Czy masz jakieś inne rozwiązania problemu, o którym mowa?
.
