A visual studio code to lekka aplikacja z potężnym edytorem kodu źródłowego, która działa na pulpicie. Jest to darmowy edytor kodu źródłowego opracowany przez firmę Microsoft dla systemów Windows, Mac OS i Linux. Jest to edytor oprogramowania, który posiada bogate rozszerzenie różnych języków, takich jak C++, C+, C, Java, Python, PHP, Go, itp. oraz rozszerzenia języka runtime, takie jak .NET i Unity. Jest łatwy do edycji, budowania, kolorowania składni, snippets, refaktoryzacji kodu i debugowania. W visual studio code możemy zmienić motyw tła aplikacji, skróty klawiszowe ustawione na naszych preferencjach, zainstalować rozszerzenie i dodać dodatkową funkcjonalność.
Warunki wstępne do uruchomienia programu C w Visual Studio Code
- Powinniśmy posiadać podstawową wiedzę z zakresu programowania w języku C.
- W systemie musi być zainstalowany edytor Visual Studio Code.
- Pobierz rozszerzenie C/C++. Jest to rozszerzenie dostarczone przez Microsoft, które obsługuje kod Visual Studio. To pomaga w IntelliSence, debugowania i przeglądania kodu programowania w visual studio.
- Pobierz kompilatory C / C ++. Istnieje kilka popularnych kompilatorów:
- GCC na Linux
- GCC przez Mingw-w64 na Windows
- Microsoft C++ compiler na windows
- Clang dla XCode na MacOS
Mamy już zainstalowany Visual Studio Code w naszym systemie. Interfejs użytkownika kodu VS wygląda następująco:
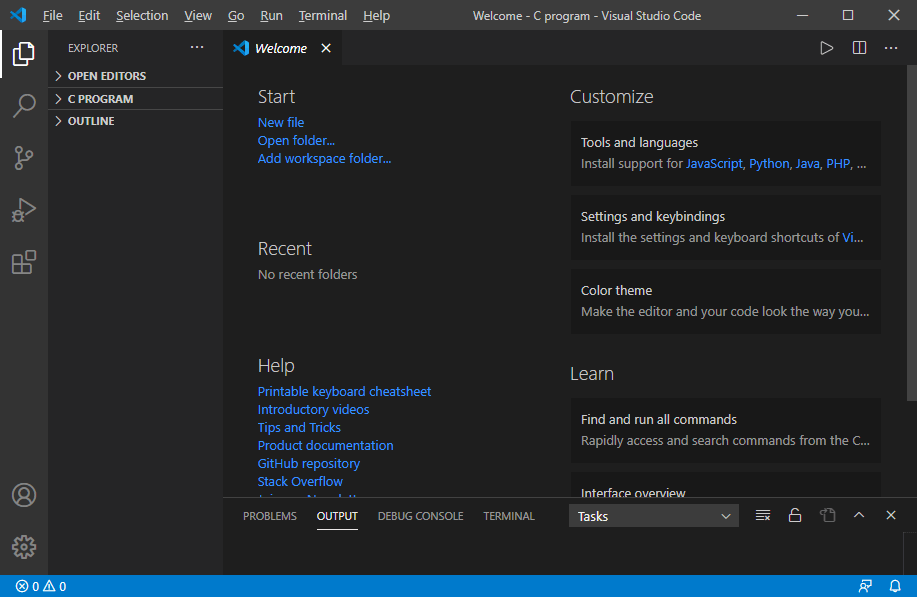
Download &Instalacja rozszerzenia C/C++
1. Musimy kliknąć na przycisk rozszerzenia, który wyświetli pasek boczny umożliwiający pobranie i zainstalowanie rozszerzenia C/C++ w visual studio code. Na pasku bocznym wpisujemy C Extension.
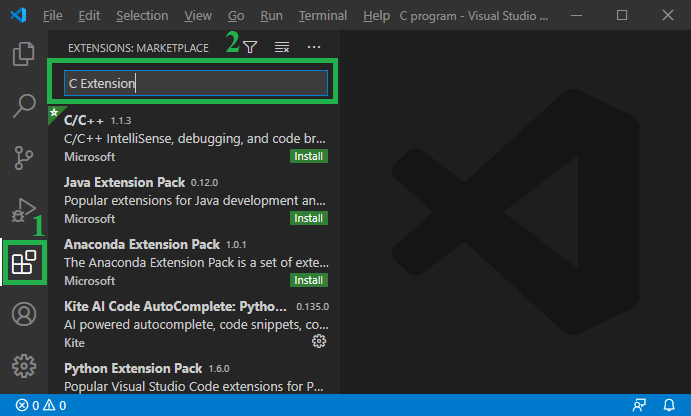
2. Następnie klikamy na obrazek C/C++
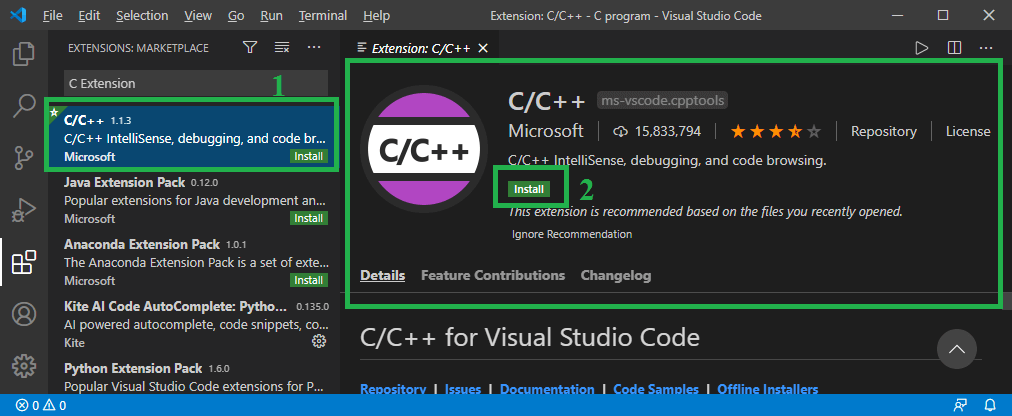
Na tym obrazku klikamy na przycisk Install, aby zainstalować rozszerzenie C/C++.
3. Po kliknięciu przycisku Install, pokazuje się poniższy obrazek.
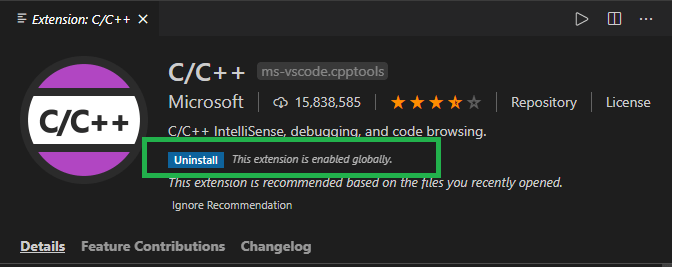
W tym obrazie, możemy zobaczyć, że pokazuje przycisk Uninstall, który oznacza, że rozszerzenie C/C++ zostało pomyślnie pobrane w visual studio code.
W tym obrazie, możemy zobaczyć, że pokazuje przycisk Odinstaluj, który oznacza, że rozszerzenie C / C ++ zostało pomyślnie pobrane w kodzie visual studio.
Pobierz i zainstaluj rozszerzenie kompilatora
A MinGW jest zaawansowanym oprogramowaniem kompilatora GCC używanym do kompilacji i wykonywania kodu. Jest to oprogramowanie, które obsługuje tylko system operacyjny windows.
Pobierz MinGW-w64 Compiler
1. Wchodzimy na stronę https://sourceforge.net/projects/mingw Lądujemy na następującej stronie.
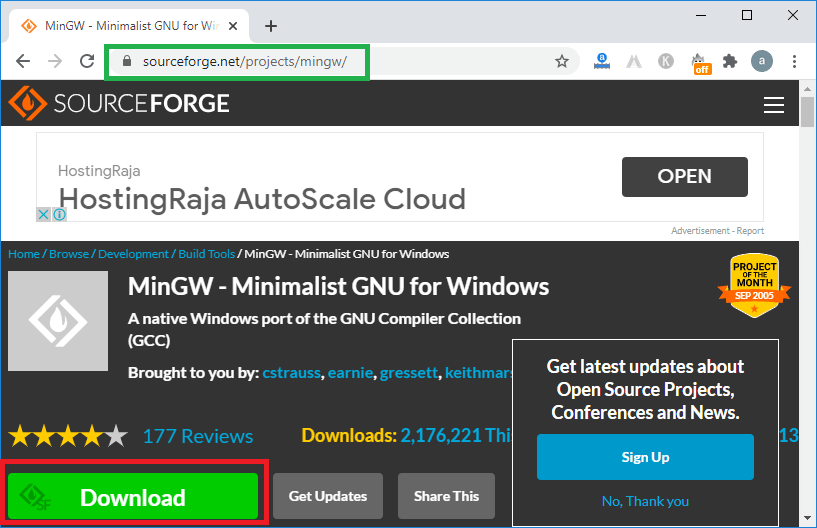
2. Następnie klikamy na przycisk Download, po czym rozpoczyna się pobieranie kompilatora MinGW GCC, co widzimy na poniższym obrazku.
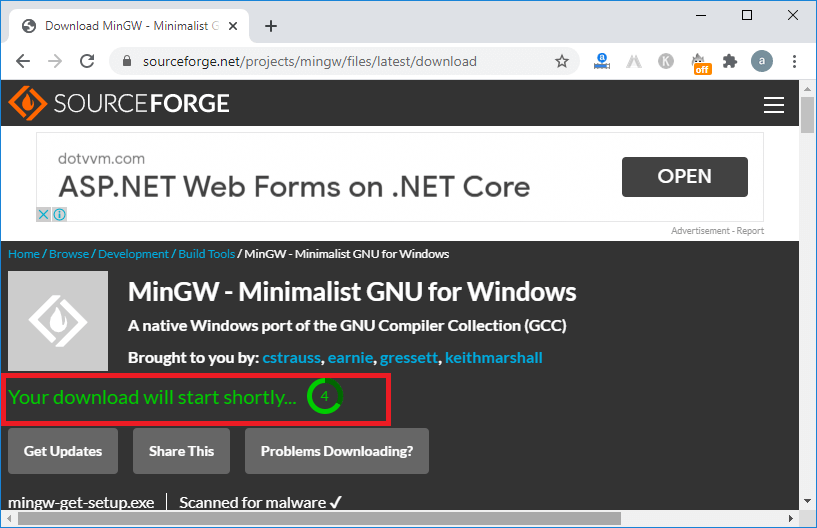
3. Oprogramowanie MinGW zostało pomyślnie pobrane do systemu.
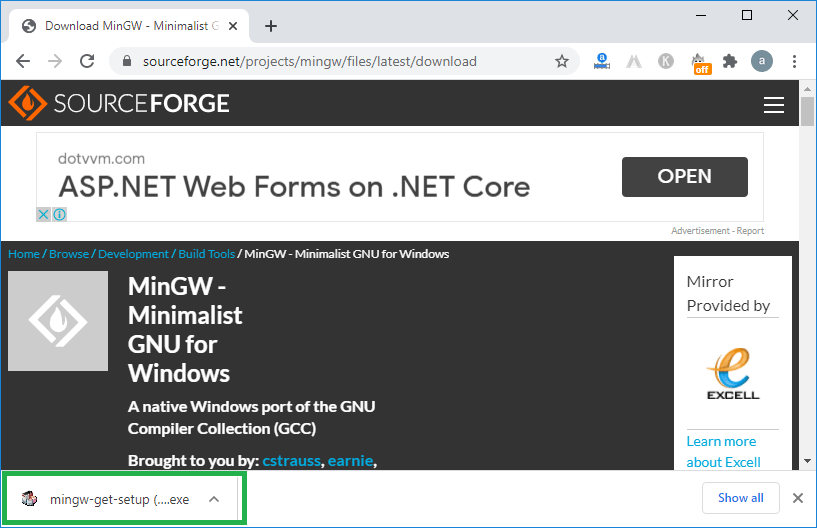
4. Teraz klikamy dwukrotnie na setup MinGW, aby zainstalować kompilator.
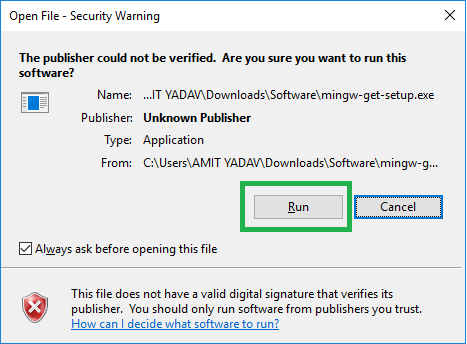
Jak widzimy, pokazuje, że jest to szkodliwy plik klikamy na przycisk Run, aby przejść do instalacji setupu.
5. Klikamy na Install
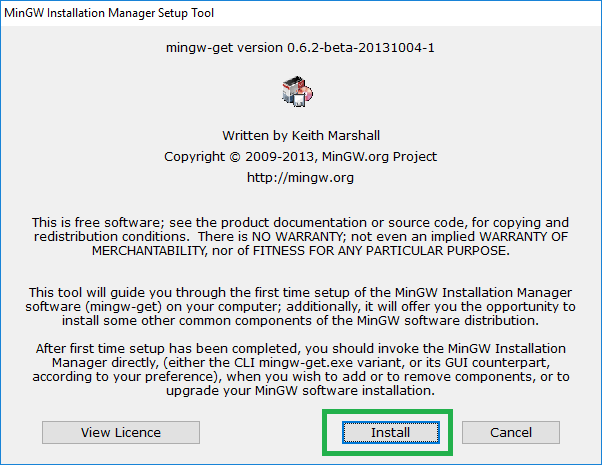
6. Ustawiamy domyślnie, lub możemy zmienić lokalizację zapisu setupu. Następnie klikamy na Continue
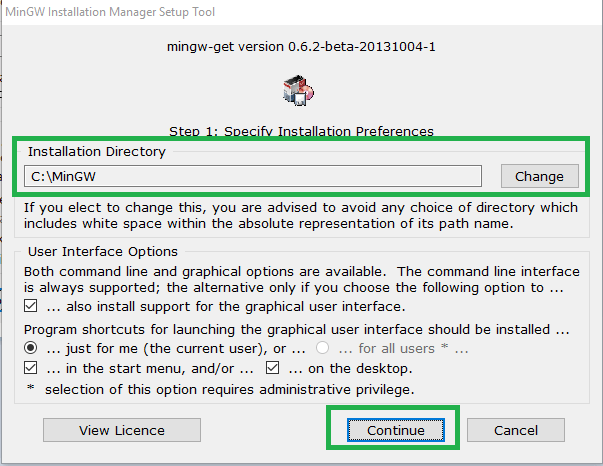
7. Po kliknięciu na przycisk continue, pokazuje się krok 2 Menedżera instalacji MinGW.
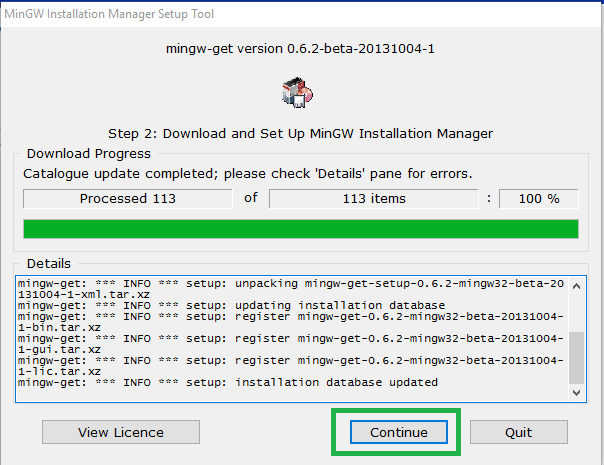
8. Po kliknięciu na Continue, pokazuje się poniższy obraz. W Menedżerze instalacji MinGW, musimy zaznaczyć pakiet Mingw32-base i pakiet Ming32-gcc-g++, aby uruchomić i skompilować program C / C++ w edytorze kodu Visual Studio.
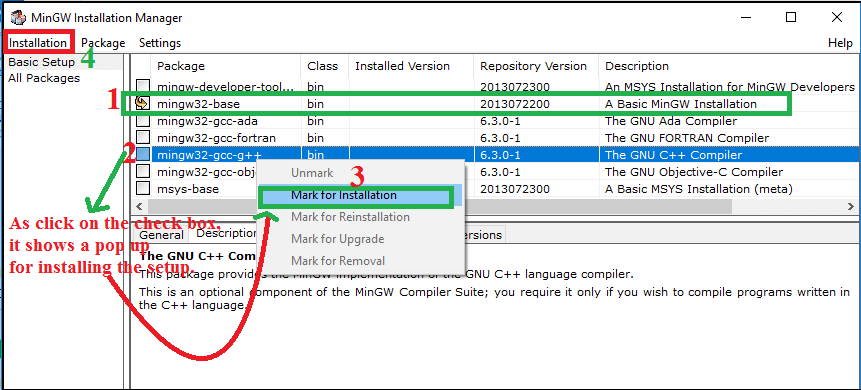
9. Po zaznaczeniu checkboxa klikamy na zakładkę Installation (w lewym górnym rogu okna dialogowego).
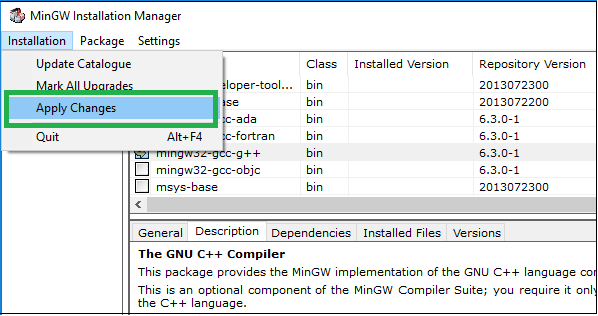
Tutaj klikamy na Apply Changes, aby ustawić instalację pakietu w MinGW, jak podano poniżej.
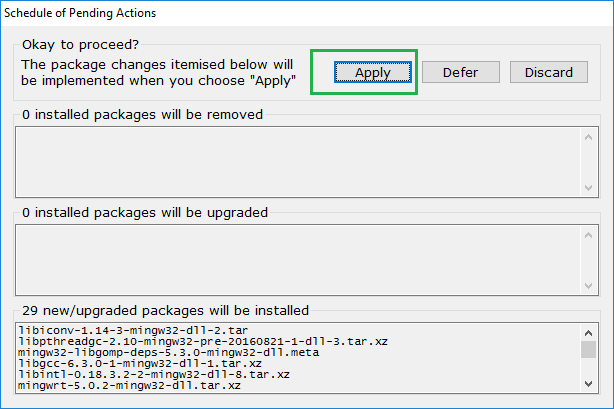
10. Po kliknięciu na przycisk Apply, zostanie wyświetlony poniższy obraz.
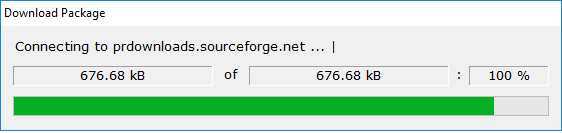
11. Po pobraniu pakietów, pokazuje proces instalacji pakietu, jak pokazano poniżej.
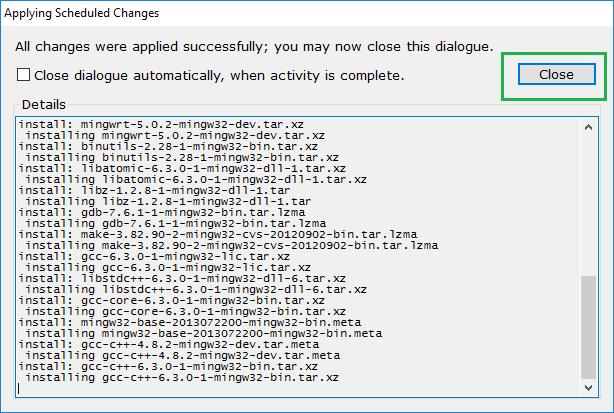
Here we can see all the changes have been successfully applied and then click on the Close button.
Ustawienie ścieżki środowiska dla kompilatora MinGW
Po pobraniu i zainstalowaniu kompilatora MinGW ustawiamy teraz ścieżkę środowiska tak, aby zawierała katalog kompilatora C/C++.
1. Przejdź do katalogu instalacyjnego instalatora MinGW. Tutaj zainstalowaliśmy setup na dysku C, jak pokazano poniżej.
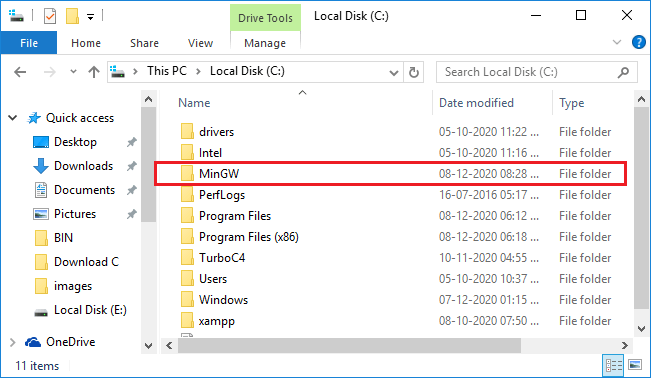
2. Kliknij dwukrotnie na folder MinGW. Pokazuje on poniższy obraz.
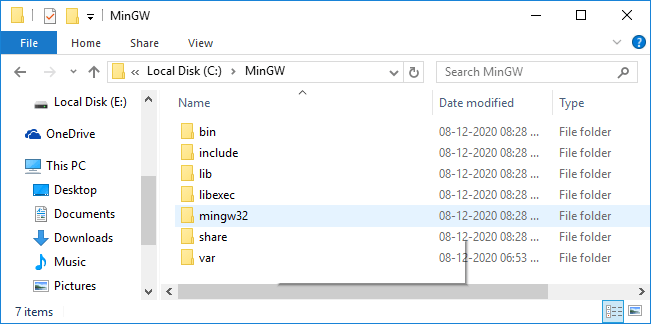
3. Po tym, kliknij na folder bin, a następnie skopiuj ścieżkę katalogu, jak pokazano poniżej.
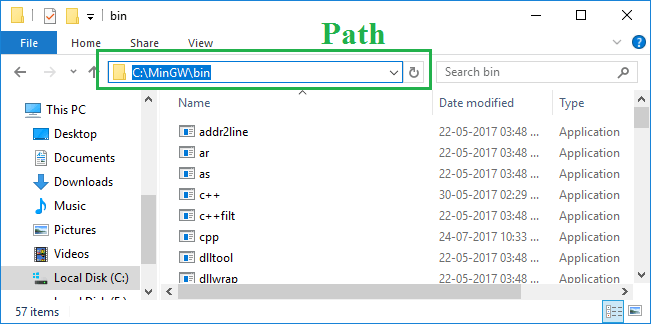
Tutaj znajduje się ścieżka folderu MinGW: C:\MinGW\bin
4. Po skopiowaniu ścieżki katalogu, przejdź do This PC -> Right Click on This PC -> Select/ Click on the Properties. To pokazuje poniższy obraz.
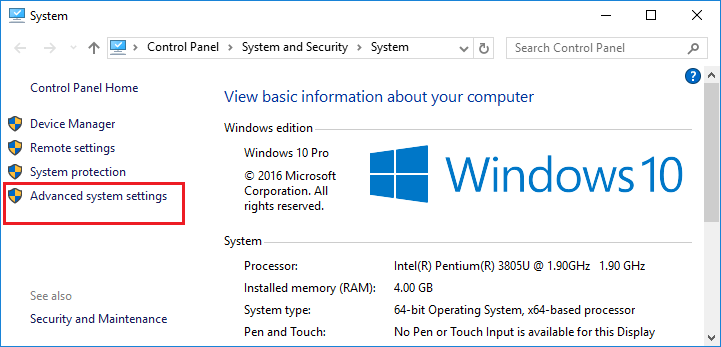
5. Po tym, kliknij na Zaawansowane ustawienia systemu, aby wyświetlić okno właściwości systemu, jak pokazano poniżej.
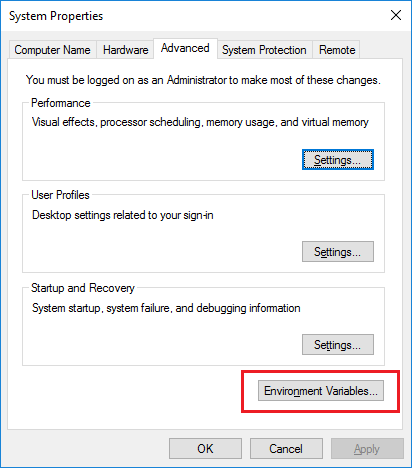
6. Kliknij na Zmienne środowiskowe, aby ustawić ścieżkę katalogu, jak pokazano poniżej.
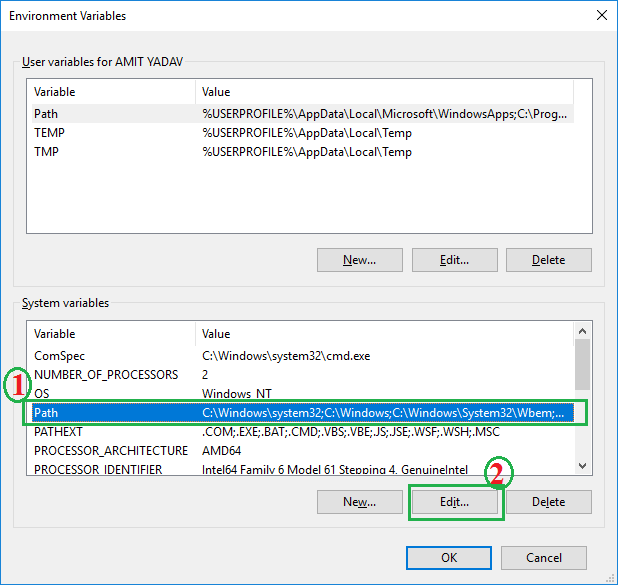
Najpierw musimy kliknąć na Ścieżkę zmiennych systemowych, a następnie kliknąć na przycisk Edytuj, jak pokazano na powyższym obrazku.
7. Gdy klikniemy na przycisk Edytuj, pojawi się okno wyskakujące, aby ustawić nową ścieżkę, jak pokazano poniżej.
Na powyższym obrazku, najpierw klikamy na przycisk Nowy, a następnie wklejamy ścieżkę C:MinGW\bin; po tym, kliknij przycisk OK.
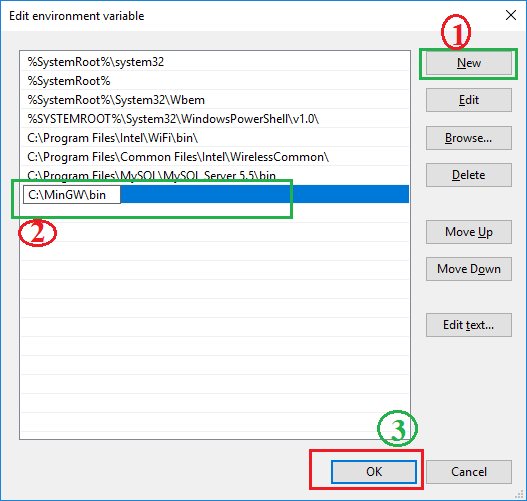
8. Podobnie klikamy przycisk OK do Zmiennych środowiskowych i Właściwości systemowych.
9. Jeśli chcemy sprawdzić, czy MinGW został pomyślnie zainstalowany w systemie: przechodzimy do Wiersza poleceń lub cmd, wpisujemy gcc -version i naciskamy Enter
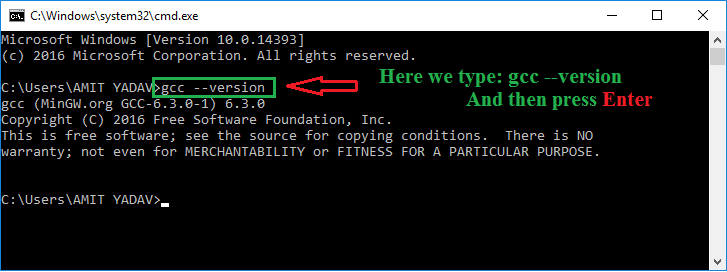
Rozpoczęcie kodowania w Visual Studio Code Editor
1. Tutaj utworzyliśmy folder C Program do przechowywania całego kodu programu. Możemy utworzyć folder o dowolnej nazwie w dowolnym katalogu.
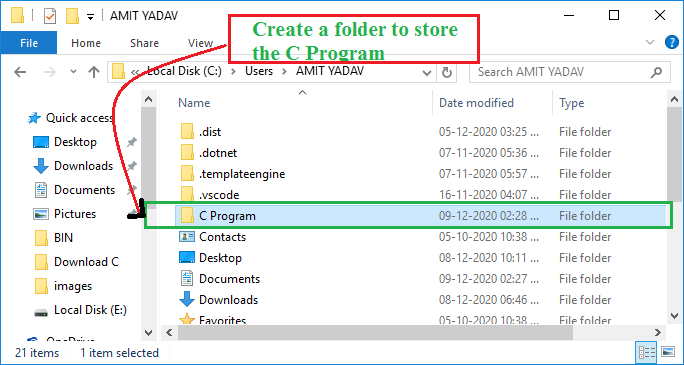
2. Przejdź do VS Code i kliknij na Add Folder.
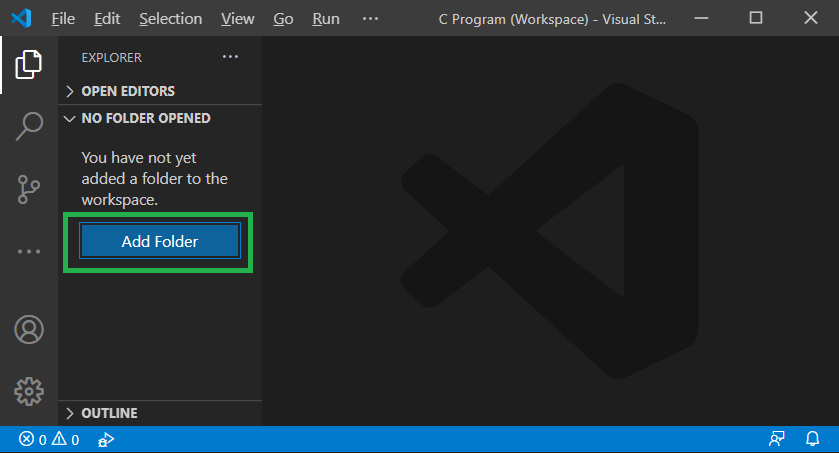
3. Jak klikniemy na Add Folder, pokazuje wyskakujące okno dialogowe, aby wybrać folder do przechowywania programu.
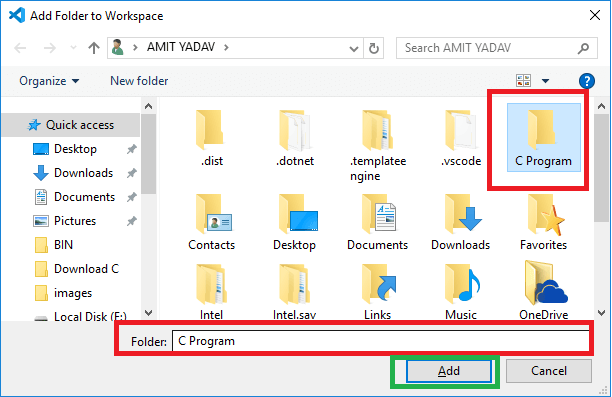
4. Po wybraniu folderu klikamy na Dodaj Wybrany folder pojawia się w sekcji eksploratora, jak pokazaliśmy poniżej.
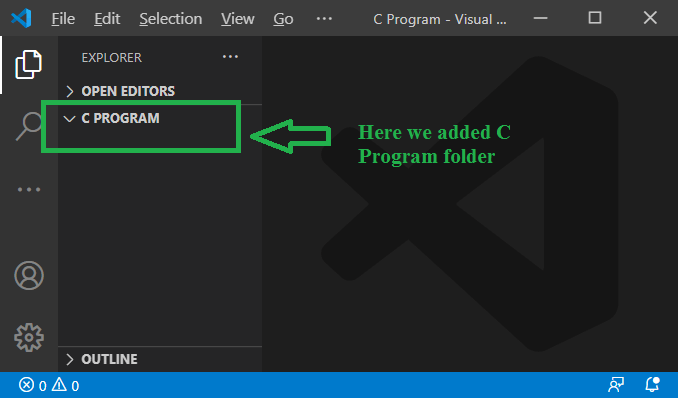
5. Przesuń mysz nad folder C PROGRAM; pokazuje on przycisk + Kliknij na przycisk i napisz nazwę pliku jako JavaTpoint.c, jak pokazano poniżej.
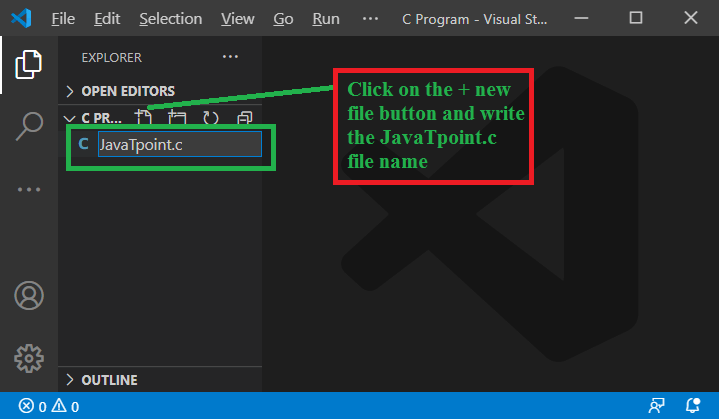
Teraz napisz i zrozum proste programowanie w języku C w edytorze VS Code.
JavaTpoint.c
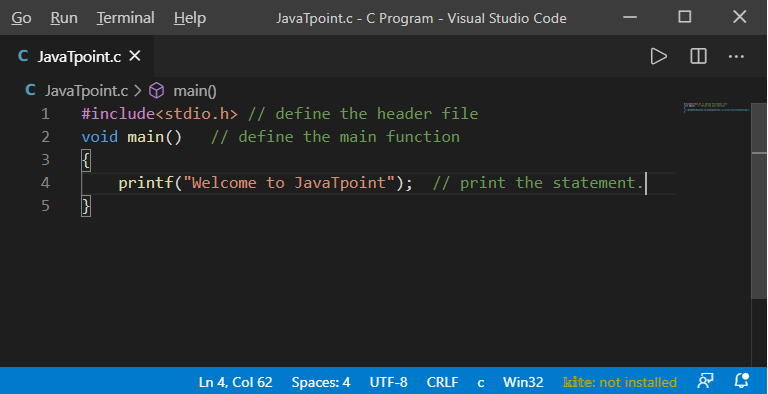
Po napisaniu kodu, kliknij prawym przyciskiem myszy na program, jak pokazano poniżej.
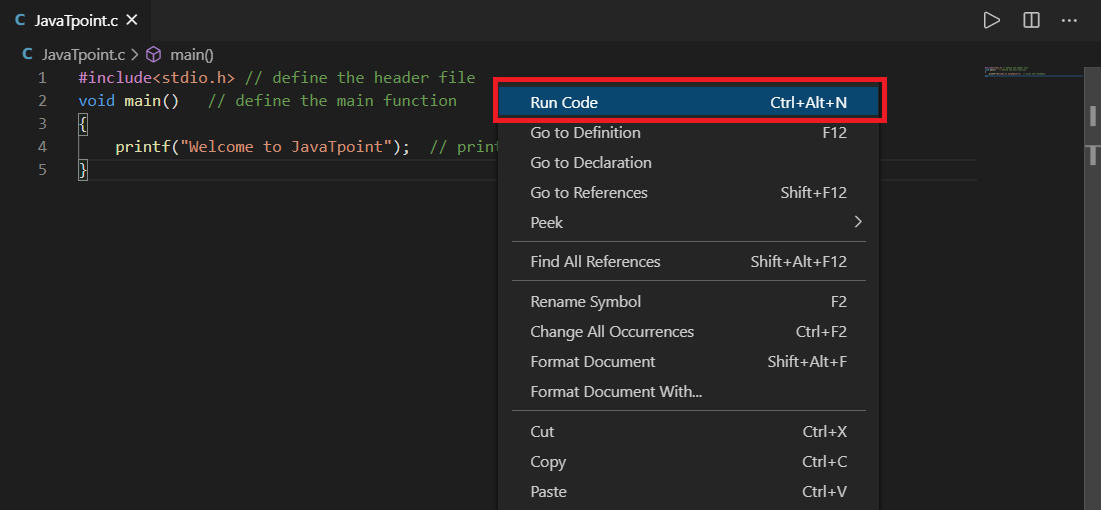
Kliknij na opcję Uruchom kod lub naciśnij Ctrl + Alt + N z przycisku. Wyświetla poniższe dane wyjściowe.
Napiszmy program do obliczania pola powierzchni i obwodu prostokąta w edytorze VS Code.
Rectangle.c
Możemy kliknąć na przycisk Uruchom lub nacisnąć Ctrl + Alt + N z klawiatury. Wyświetla on poniższe dane wyjściowe.
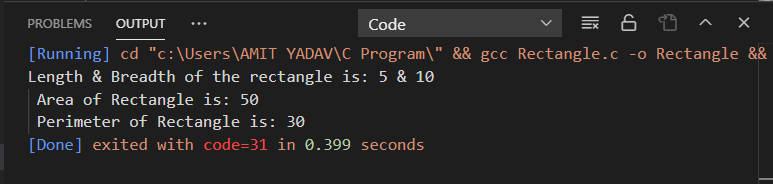
Napiszmy kolejny program C, aby pobrać dane wejściowe od użytkownika w edytorze Visual Studio Code.
Rectangle2.c
Kiedy klikniemy na przycisk Run lub naciśniemy Ctrl + Alt + N, program wyświetli poniższe dane wyjściowe.
W powyższym programie pobieramy długość i szerokość jako dane wejściowe z klawiatury. Gdy program jest kompilowany, wyświetla poniższą instrukcję.

Tutaj zakładka Output jest tylko do odczytu, a zatem nie możemy pobierać żadnych danych od użytkownika. Tak więc, musimy dodać kilka kroków w edytorze kodu, aby pobierać dane wejściowe z konsoli/użytkownika.
Poniżej znajdują się kroki, aby pobierać dane wejściowe od użytkownika.
- Po pierwsze, musimy zatrzymać tło działającego programu c poprzez naciśnięcie Alt + Ctrl + M z klawiatury.
- Po zatrzymaniu pliku C, przejdź &kliknij przycisk Plik w lewym górnym rogu edytora Visual Studio Code, i wybierz Ustawienia poprzez Preferencje, jak pokazano poniżej image.
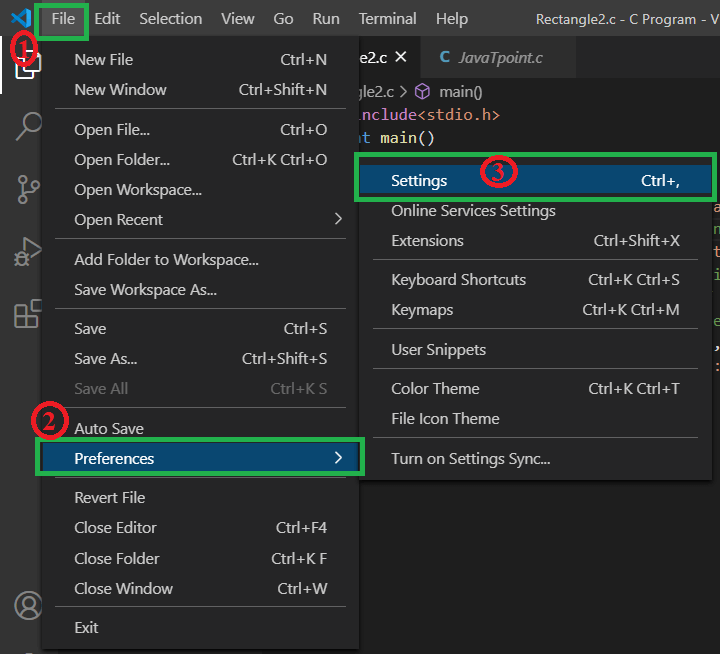
- Po kliknięciu Ustawienia, pokazuje poniższy obraz.
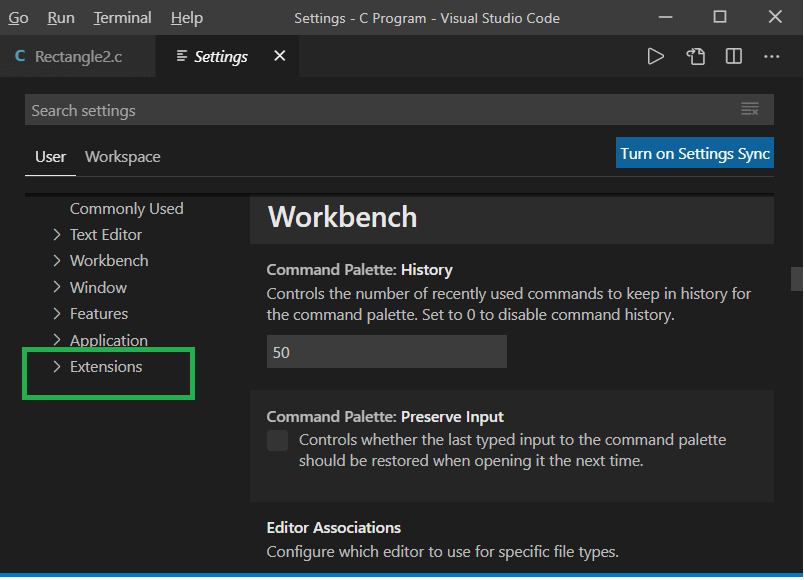
Na tym obrazie wybierz przycisk Rozszerzenie, aby ustawić ustawienia dla kompilatora C. - Kliknij na przycisk Rozszerzenie i przewiń rozwijane pole, aby wybrać Konfiguracja Uruchom kod.
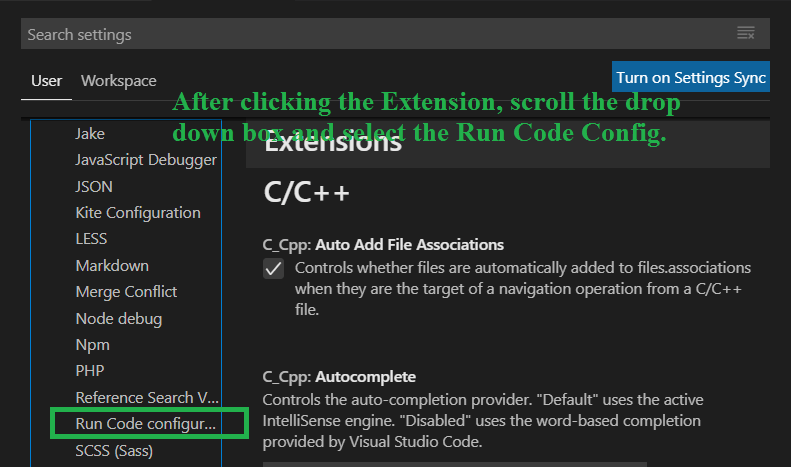
- Teraz przewiń prawe okienko i zaznacz Uruchom w terminalu.
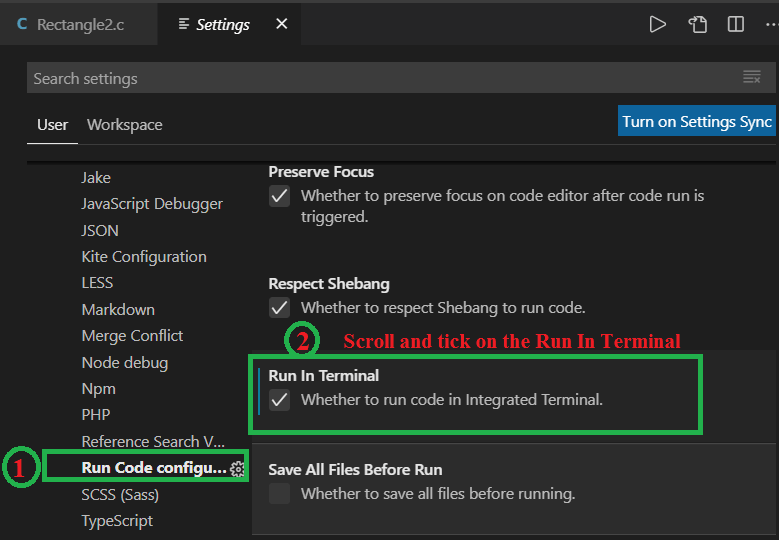
- Przejdź do c i ponownie wykonaj program klikając na Uruchom, daje to następujące wyniki, jak pokazano poniżej.
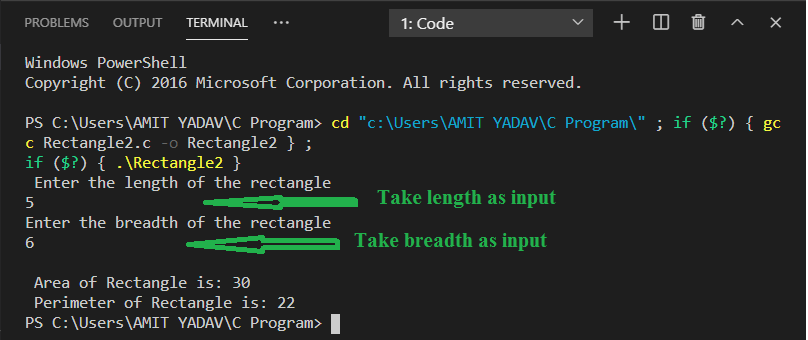
.
