Środowisko graficzne MATE jest interesujące. Powstało ono w wyniku rozwoju GNOME. Mówiąc dokładniej, GNOME 3, kiedy porzuciło tradycyjny styl pulpitu. Pulpit MATE jest kontynuacją GNOME 2 i jego spuścizną w dzisiejszych czasach.
Suppulpit MATE jest dostępny na wszystkich głównych dystrybucjach Linuksa (włączając Ubuntu). W tym artykule sprawdzimy, jak zainstalować pulpit MATE na Ubuntu 20.04.
Pulpit MATE na Ubuntu 20.04
Ubuntu domyślnie posiada pulpit GNOME. Możesz jednak korzystać z dowolnego środowiska graficznego, które Ci się podoba. Pulpit MATE może istnieć równolegle z GNOME. Możecie się między nimi bawić bez żadnego problemu.
Potencjalnym problemem posiadania wielu środowisk jest stabilność. W niektórych sytuacjach posiadanie wielu środowisk może spowodować uszkodzenie pewnych krytycznych dla systemu plików, powodując różnego rodzaju usterki i problemy, które mogą znacznie utrudnić pracę. Jednakże, jest to rzadka rzecz w tych dniach.
W przypadku Ubuntu, istnieją dwa sposoby można cieszyć się pulpit MATE. Po pierwsze, poprzez wykonanie świeżej instalacji Ubuntu MATE. Po drugie, pobierając pulpit MATE z serwera pakietów.
Gotowy? Przejdźmy od razu do rzeczy!
Install Ubuntu MATE
To wykona czystą instalację Ubuntu MATE. Jeśli musisz to zrobić, to przejdź do tej metody. W przeciwnym razie, zdecydowanie zalecam NIE postępować zgodnie z tym, jak to będzie kosztować dużo. Musisz spędzić czas, aby ponownie skonfigurować cały system. Tak więc, upewnij się, że wysiłek jest wart Twojego czasu.
Instalacja Ubuntu MATE nie różni się niczym od instalacji podstawowego Ubuntu. Jedyną różnicą jest to, że zamiast GNOME, używa pulpitu MATE. Kroki instalacyjne są, mniej więcej, identyczne jak w przypadku klasycznego Ubuntu. Zaczynajmy.
Pobierz najnowsze ISO Ubuntu MATE.
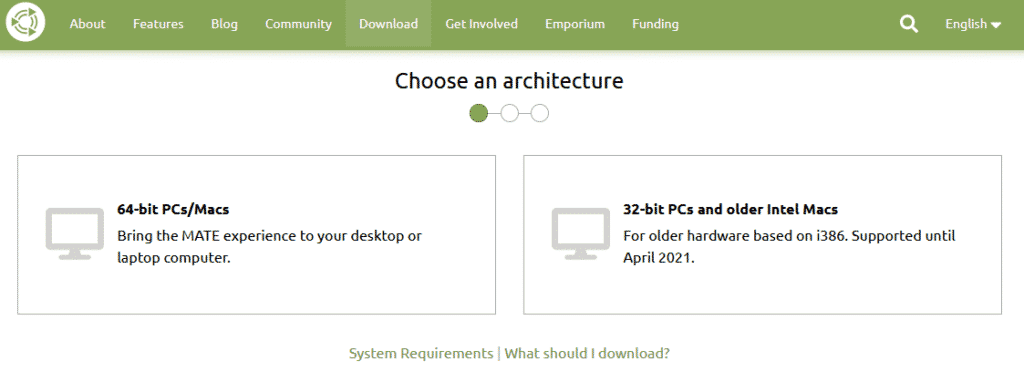
Zrób nośnik startowy z ISO i uruchom się na nim.
Kliknij „Zainstaluj Ubuntu MATE”.
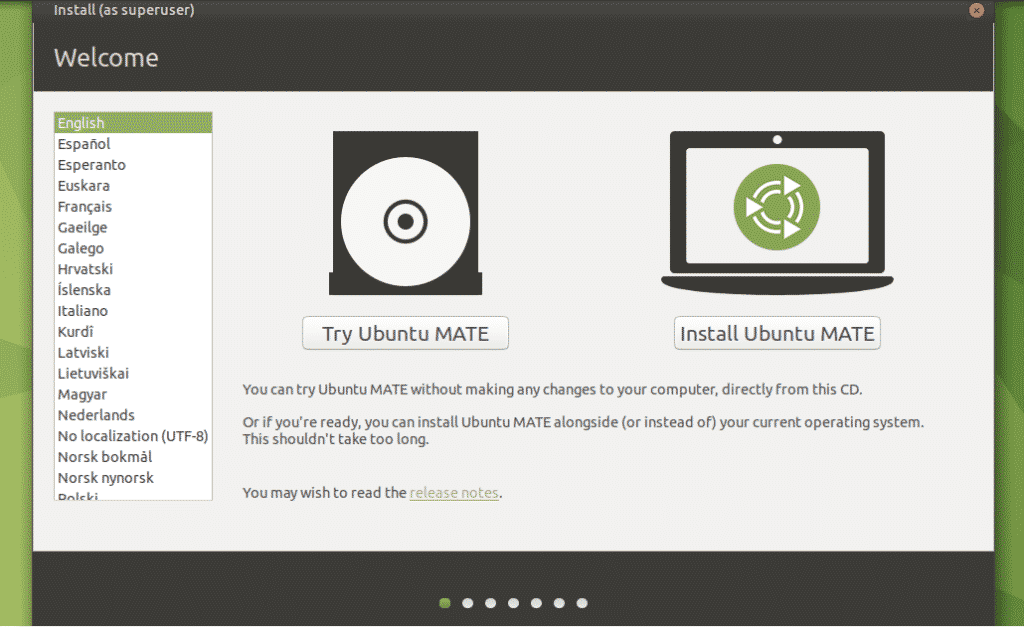
Przejdźmy przez resztę kroków instalacji. Wszystkie z nich są zrozumiałe, więc nie sądzę, że jest konieczne wyjaśnienie.

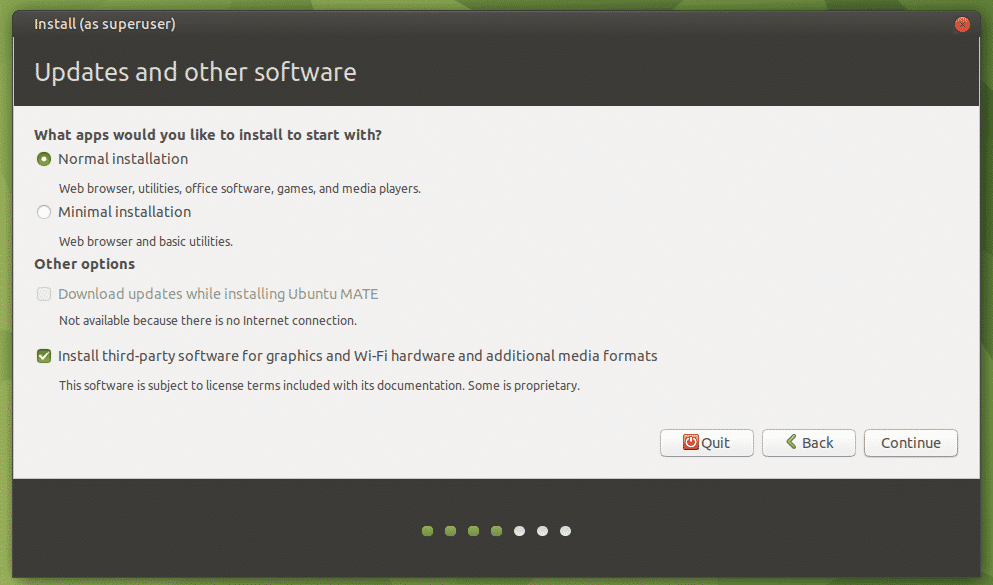

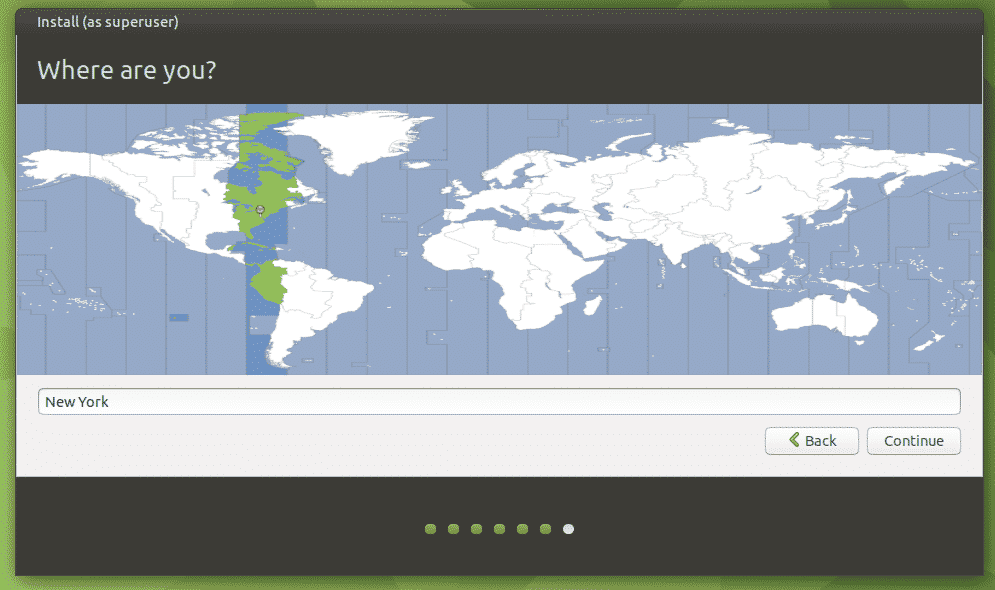
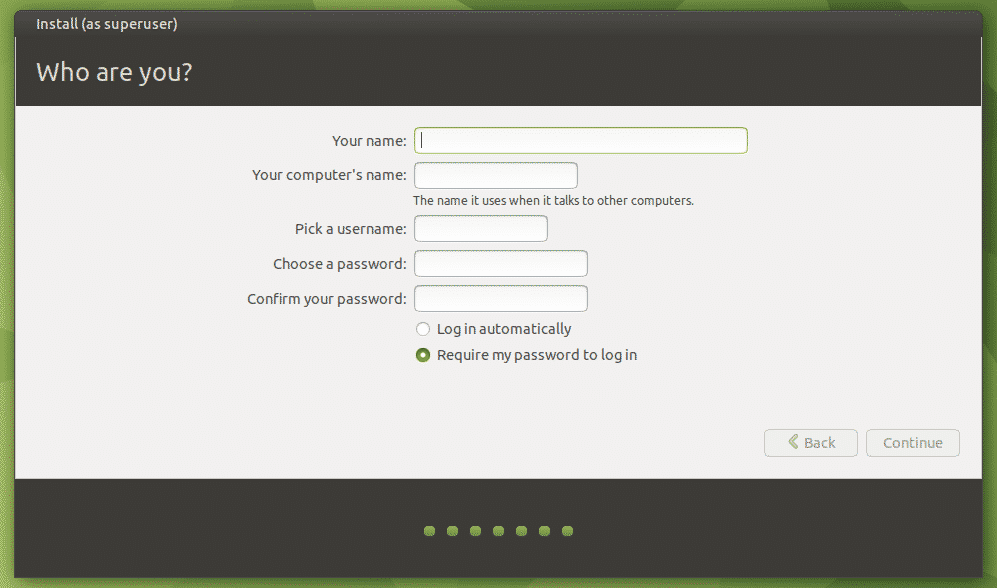
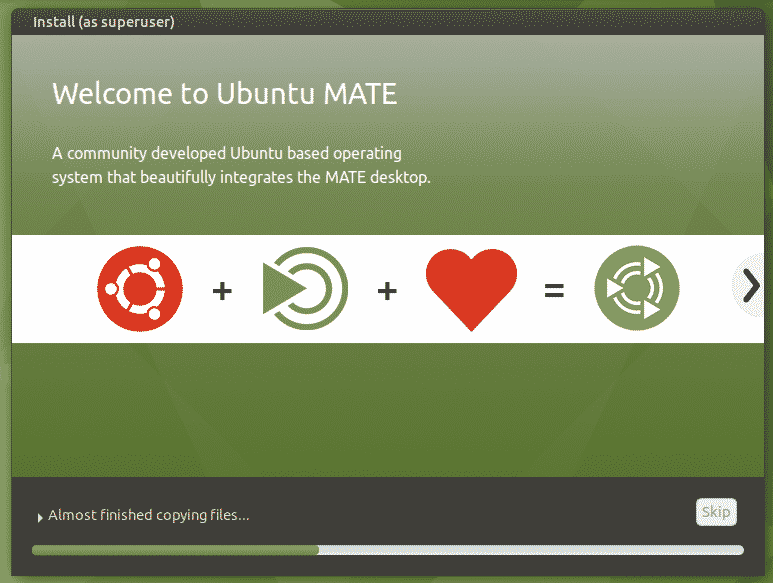
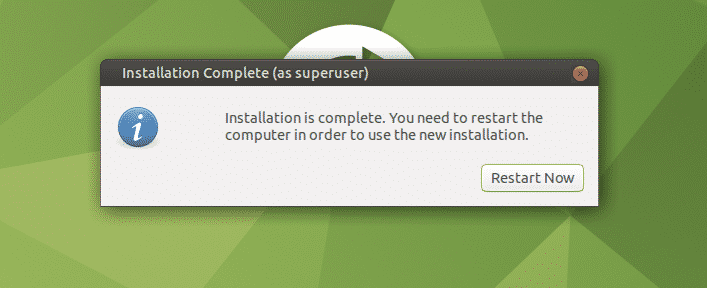
Po zakończeniu instalacji, zrestartuj system, odpal terminal i wykonaj następujące polecenie.
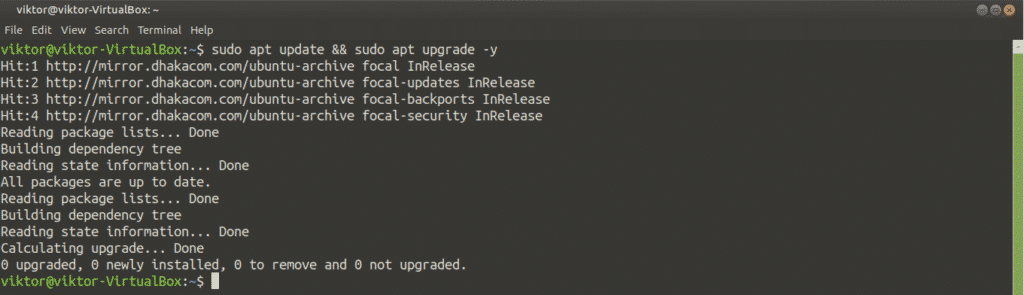
Voila! Ubuntu MATE jest gotowy, aby cieszyć się!
Instalacja pulpitu MATE na Ubuntu
Ta metoda będzie działać nie tylko na waniliowym Ubuntu, ale także na wszystkich smakach Ubuntu (Xubuntu, Lubuntu, Kubuntu i Ubuntu Budgie, itp.). Pulpit MATE jest dostępny bezpośrednio z serwera pakietów. Wszystko czego potrzebujesz to uruchomić kilka komend APT.
Zapal terminal i powiedz APT, aby zainstalował pulpit MATE.
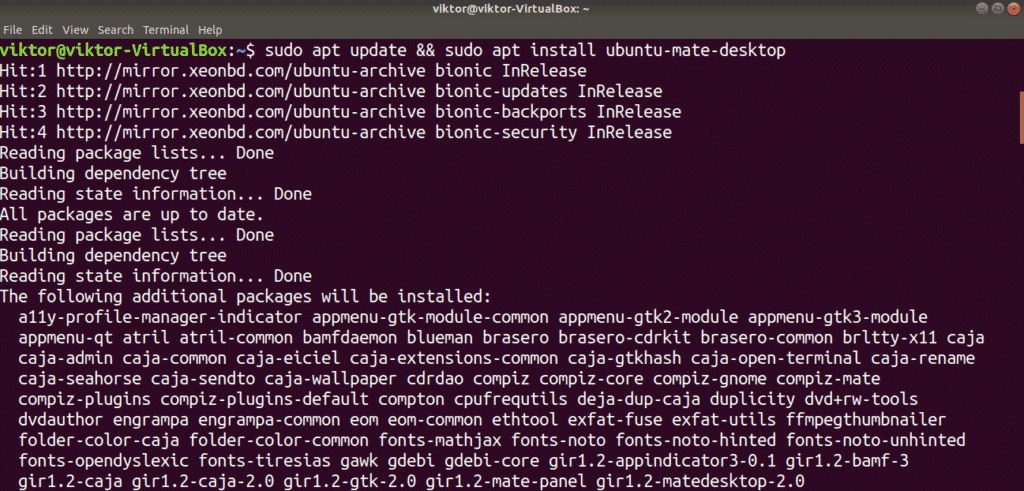
W trakcie instalacji wyskoczy konfiguracja lightdm. Pulpit MATE używa lightdm jako menedżera wyświetlania, więc polecam go użyć, aby uzyskać pełne wrażenia. Naciśnij „Enter”, aby kontynuować.
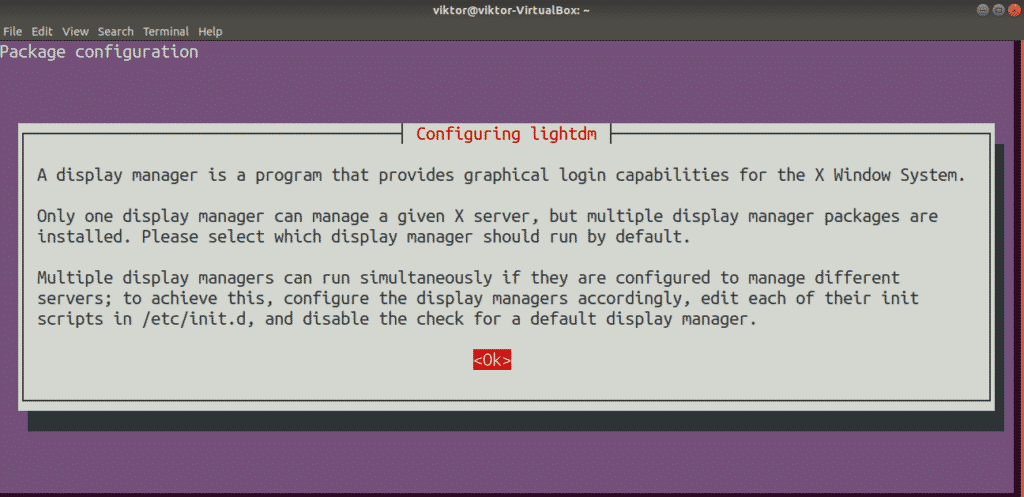
Wybierz lightdm jako domyślny menedżer wyświetlania.
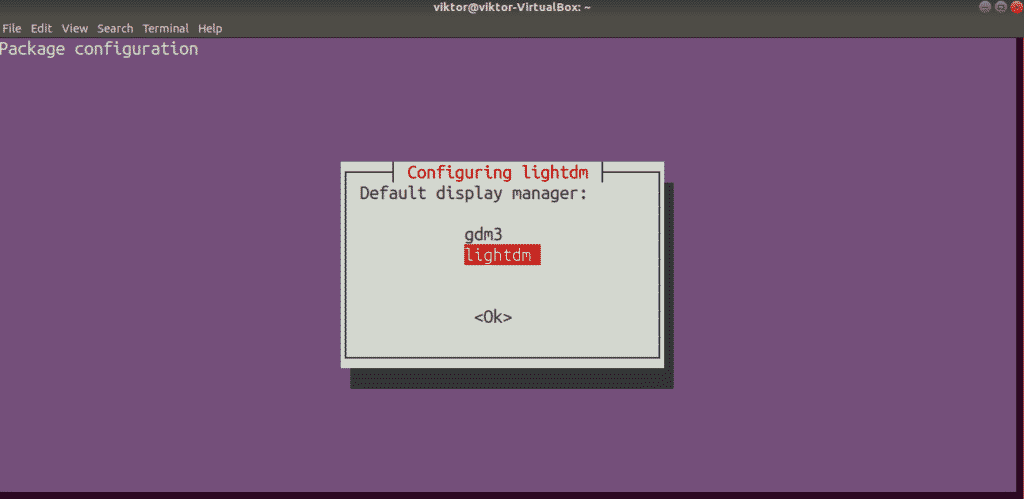
Instalacja będzie kontynuowana. Zakończenie procesu zajmie trochę czasu.
Zrestartuj system po zakończeniu instalacji. Możesz uciec wylogowując się z bieżącej sesji, ale ponowne uruchomienie systemu, moim zdaniem, jest po prostu lepsze.
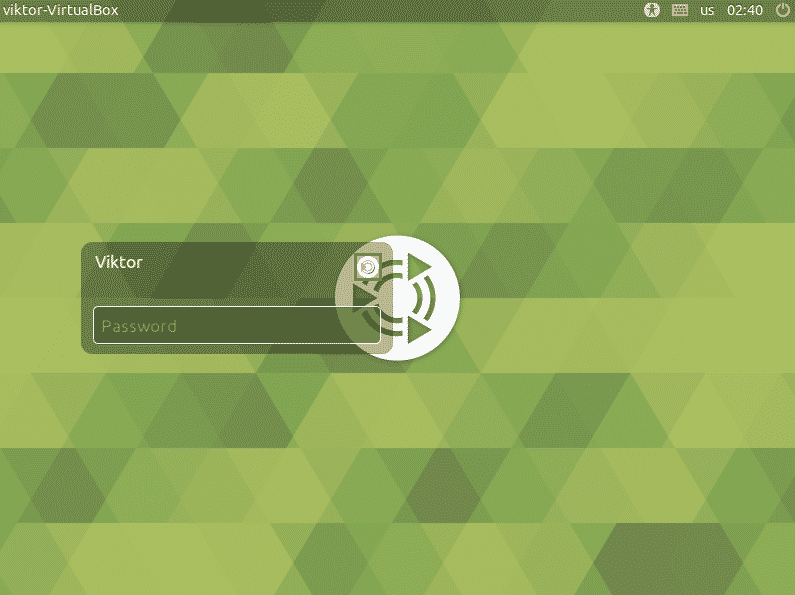
Voila! Udało nam się zainstalować pulpit MATE! Aby się upewnić, kliknij małą ikonę MATE za kontem użytkownika i upewnij się, że wybrano MATE.
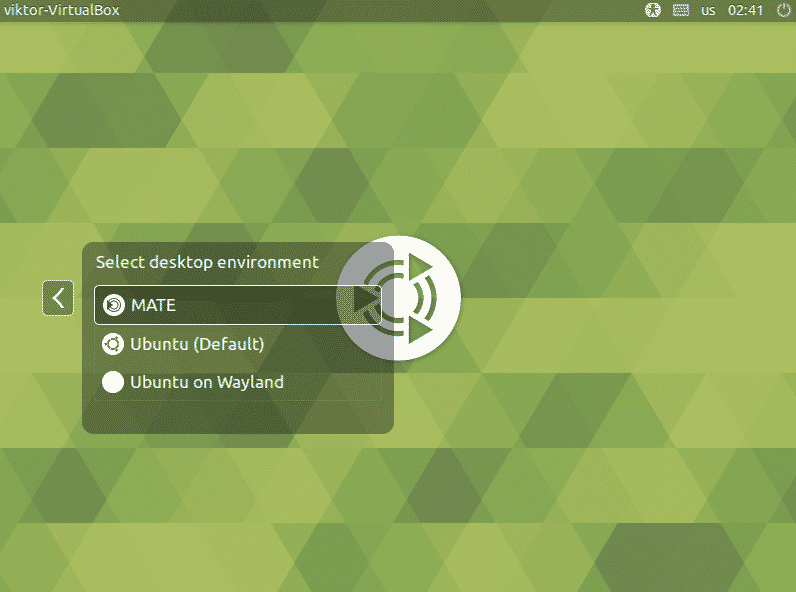
Pulpit MATE jest gotowy do pracy!
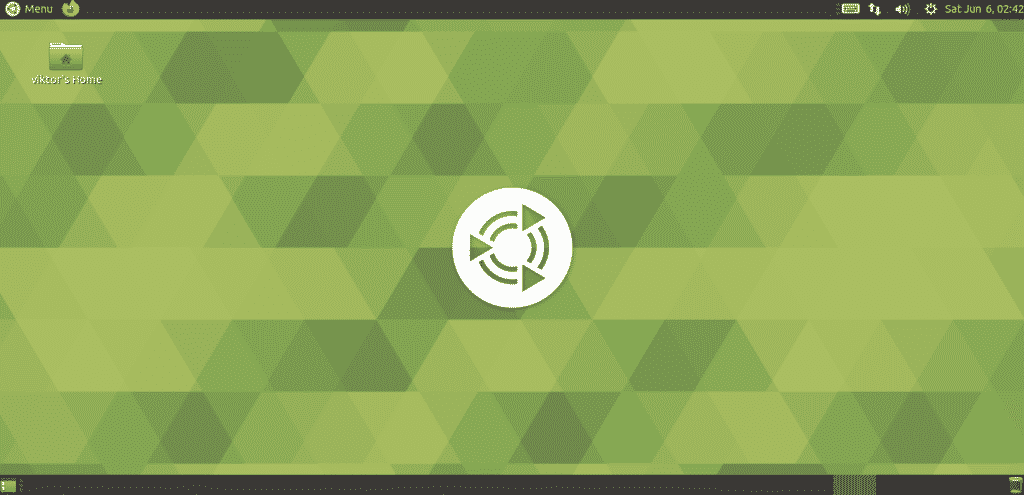
Dostosowywanie pulpitu MATE
Choć domyślny pulpit MATE jest w porządku, możesz go urozmaicić różnymi sztuczkami. MATE jest bardzo konfigurowalnym pulpitem, tak jak każde inne nowoczesne środowisko graficzne. Istnieje kilka naprawdę potężnych narzędzi do łatwiejszego dostosowywania. Sprawdźmy je!
Centrum Kontroli MATE
Centrum Kontroli MATE to scentralizowane miejsce do kontrolowania prawie wszystkich aspektów systemu. Jest ono domyślnie dołączone do pulpitu MATE. Można jednak zainstalować go osobno z serwera pakietów.
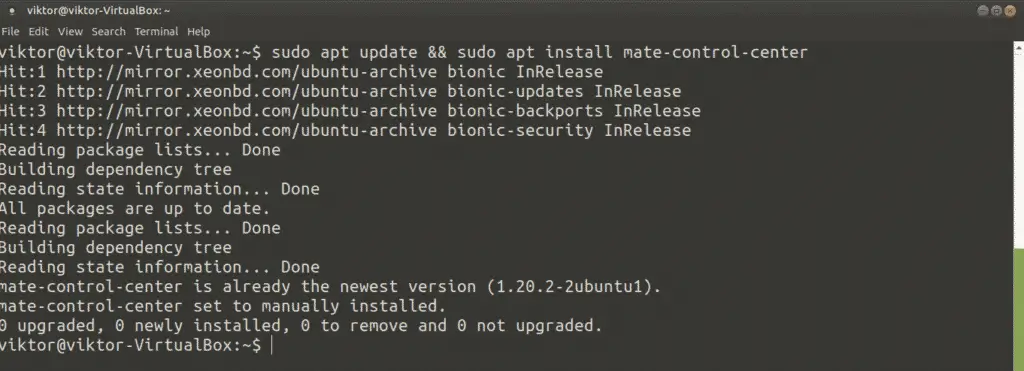
Aby go uruchomić, wyszukaj „Control Center” w menu.
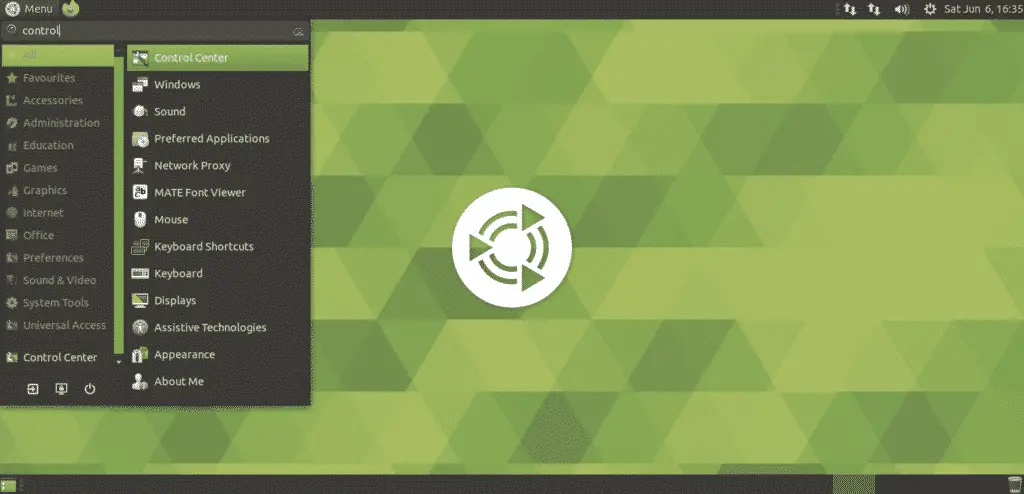
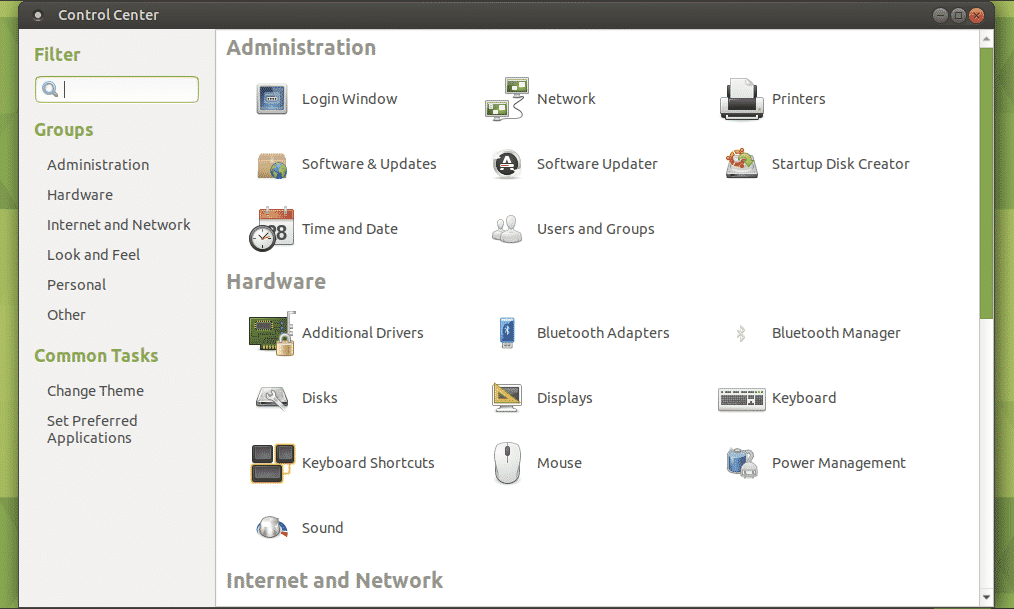
MATE Tweak Tool
Podobne do GNOME Tweaks, jest to małe narzędzie, które oferuje precyzyjną kontrolę nad środowiskiem MATE. Używając MATE Tweak Tool, można skonfigurować ikony pulpitu i różne zmiany interfejsu (menu kontekstowe, pasek narzędzi, ikony i inne).
MATE Tweak Tool jest również domyślnie dołączone do pulpitu MATE. Aby go uruchomić, uruchom następujące polecenie.
Jeśli chcesz wykonać szybkie uruchomienie, naciśnij „Alt + F2” i wpisz polecenie.
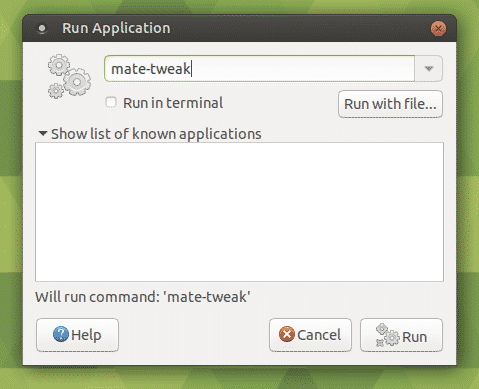

Ostatnie przemyślenia
Instalacja pulpitu MATE na Ubuntu jest prostym zadaniem. Możesz wypróbować oba.
Czy miałeś kiedyś do czynienia z Raspberry Pi? Ta malutka maszyna jest całkiem wszechstronna. Możesz nawet zainstalować Linuksa na Raspberry Pi i używać go jako przenośnego komputera! Rzuć okiem na to, jak zainstalować Ubuntu MATE na Raspberry Pi.
Enjoy!
