Wśród wszystkich projektów Photoshopa komponowanie obrazów w jeden fantastyczny kadr jest prawdopodobnie najprzyjemniejszym i najbardziej twórczym zajęciem. W tym samouczku Photoshopa pokażemy, jak fotografować, budować i wykańczać przekonujące kompozycje w Photoshopie, takie jak powyższy obraz.
Podzieliliśmy je na pięć różnych etapów: selekcje, udoskonalanie, maski, komponowanie i wykończenie. Na każdym etapie znajdziesz szczegółowe porady dotyczące używanych narzędzi i ustawień. Stworzyliśmy kudłatego, inspirowanego McEnroe underdoga, ale możesz użyć podobnego przepływu pracy do stworzenia wszelkiego rodzaju niesamowitych kompozycji – idź tam, gdzie zaprowadzi Cię wyobraźnia!
- Sześćdziesiąt dwa najlepsze darmowe pędzle Photoshopa
Pobierz pliki projektu tutaj na swój komputer PC lub Mac.
Wybory
Pierwszym krokiem do stworzenia montażu jest wycięcie części, które chcesz połączyć. W tym miejscu na pierwszy plan wysuwają się Twoje umiejętności selekcji. Używając potężnego zestawu narzędzi do zaznaczania w Photoshopie, możemy wyodrębnić fragmenty naszych obrazów. Oto jak…
Magiczna różdżka
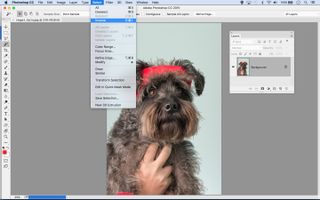
Ta sierść psa byłaby koszmarem, gdyby została zaznaczona ręcznie, ale kilka kliknięć Magiczną różdżką wyłapuje tło w kilka sekund. Usuń zaznaczenie pola wyboru Contiguous i przytrzymaj Shift podczas klikania, aby dodać do początkowego zaznaczenia, a następnie odwróć je (Select > Inverse), aby wybrać obiekt. Aby uzyskać większą kontrolę, spróbuj wyizolować tło za pomocą opcji Zakres kolorów (Select > Color Range).
Narzędzie do szybkiego zaznaczania

Narzędzie do szybkiego zaznaczania doskonale nadaje się do izolowania skomplikowanych obiektów – w rzeczywistości jest to podstawowe narzędzie do większości zaznaczeń podczas tworzenia kompozytów. Maluj nad obiektem, a narzędzie wyszuka jego krawędzie. Jeśli się to nie uda, przytrzymaj Alt i maluj, aby odjąć. W miarę dodawania i odejmowania narzędzie uczy się więcej o kolorach, na które chcesz trafić, i działa z większą dokładnością.
Szybka maska

Po dokonaniu zaznaczenia dostępna jest przydatna funkcja, która umożliwia usuwanie lub dodawanie dodatkowych komponentów w celu dostosowania zaznaczenia. Naciśnij klawisz Q, aby włączyć lub wyłączyć tryb szybkiej maski. Powoduje to nałożenie różowej nakładki na niezaznaczone części. Teraz można malować narzędziem Pędzel ustawionym na kolor biały lub czarny, aby dodać lub odjąć fragmenty obrazu od zaznaczenia, lub malować na szaro, aby dodać obszary półprzezroczystości.
Narzędzie Pióro Zaznaczenia
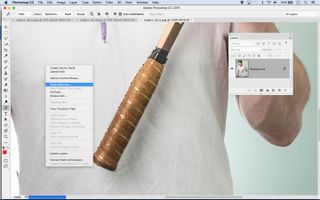
Sprytne narzędzia do zaznaczania, takie jak Szybkie zaznaczanie, Zakres kolorów i Obszar ostrości, pozwalają zaoszczędzić czas, ale czasami jedynym sposobem na wykonanie zadania jest zaznaczenie ręczne. Jest to szczególnie przydatne w przypadku czystych obiektów o twardych krawędziach, takich jak uchwyt rakiety. Kliknij, aby dodać punkty zakotwiczenia, i przeciągnij, aby uzyskać zakrzywione linie. Po zakończeniu kliknij prawym przyciskiem myszy ścieżkę i wybierz polecenie Utwórz zaznaczenie.
Refine Edge
Po użyciu narzędzi do zaznaczania w celu wyodrębnienia części obrazu, następnym etapem jest poprawienie zaznaczenia, aby było jak najdoskonalsze. Jest tylko jedno narzędzie do tego zadania: polecenie Refine Edge (Popraw krawędź). Jak się przekonasz, zawiera ono kilka przydatnych funkcji w jednym…
Otwórz polecenie Dopracuj krawędź
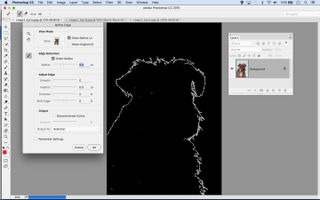
Aby uruchomić polecenie Dopracuj krawędź, kliknij przycisk na pasku opcji, gdy używane jest dowolne narzędzie zaznaczania, lub przejdź do polecenia Wybierz > Dopracuj krawędź. Zacznij od zaznaczenia opcji Inteligentny promień, a następnie nieznacznie zwiększ promień. Zaznacz pole wyboru Pokaż promień, aby zobaczyć, co dokładnie znajduje się w obszarze dopasowania.
Powiększ promień
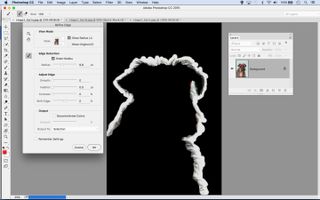
Kluczem do wychwycenia wszystkich drobnych szczegółów futra jest zamalowanie obszaru za pomocą narzędzia Dopasuj promień. Rozszerza to obszar wzdłuż krawędzi zaznaczenia, w którym polecenie będzie szukało podobnych pikseli, co pozwala na uchwycenie całego tego dodatkowego tła ukrytego między włosami.
Dostosuj kontrast

Naciśnij klawisz F, aby cyklicznie przechodzić przez różne widoki, oceniając swoją pracę na różnych tłach. Czasami dodanie odrobiny kontrastu i ujemnego Shift Edge może zacieśnić krawędź wokół skomplikowanych włosów i rozmytych szczegółów. Po zakończeniu ustaw Output (Wyjście) na Layer Mask (Maska warstwy) i kliknij przycisk OK.
Layer Masks
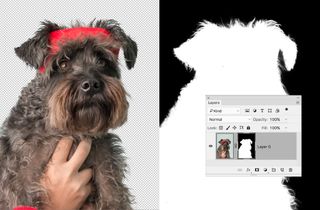
Once the selection is as perfect as you can make it, the next step is to change it into a Layer Mask (Maska warstwy). W ten sposób kontrolujesz dokładnie to, co jest widoczne lub ukryte. Może się okazać, że jeśli wybór jest wystarczająco dobry, aby rozpocząć, nie trzeba nic robić z maską w ogóle. Jeśli jednak zajdzie taka potrzeba, możesz dostosować to, co jest widoczne lub nie…
Co to jest maska warstwy?
Maska warstwy to po prostu funkcja, która pozwala ukryć fragmenty warstwy, odsłaniając tym samym zawartość warstw znajdujących się poniżej. Maski są niezwykle przydatne przy tworzeniu kompozytów: dzięki nim można łączyć różne obiekty bez konieczności uciekania się do destrukcyjnych narzędzi, takich jak Gumka.
Jak utworzyć maskę?
Kliknij ikonę Dodaj maskę w panelu warstw, a następnie po prostu zacznij malować narzędziem Pędzel ustawionym na kolor czarny, aby ukryć fragmenty warstwy. Jeśli już dokonałeś zaznaczenia części warstwy, kliknij ikonę maski, aby przekształcić zaznaczenie w maskę. Możesz też przejść przez polecenie Popraw krawędź i ustawić opcję Wyjście na Maska warstwy.
Która miniaturka?
Po dodaniu maski w panelu warstw obok miniaturki pokazującej zawartość warstwy pojawi się miniaturka maski. Kluczem jest śledzenie tego, co jest podświetlone: jeśli podświetlona jest miniatura warstwy, a nie maska, zamalowanie na czarno po prostu doda do obrazu czarne piksele.
Rozpoczęcie kompozycji
Teraz, gdy udało Ci się wyciąć wszystkie oddzielne elementy, które wejdą w skład Twojego montażu, nadszedł czas, aby połączyć je w całość. To może być trochę jak dopasowywanie puzzli. To właśnie tutaj twoje umiejętności przekształcania i pozycjonowania wysuwają się na pierwszy plan.
Narzędzie Przesunięcie
Narzędzie Przesunięcie jest niezbędne do pozycjonowania i przekształcania różnych kształtów w kompozyt. Chwyć narzędzie i zaznacz opcję Autowybór warstwy w opcjach narzędzia u góry, abyś mógł zaznaczać warstwy, klikając obraz należący do tej warstwy. Zaznacz również opcję Pokaż elementy sterujące przekształcaniem, aby uzyskać ramkę, która daje szybki dostęp do opcji przekształcania.
Łączenie obrazów
Jest kilka sposobów kopiowania różnych obrazów do jednego dokumentu. Lubimy przeciągać je przez okna obrazów za pomocą narzędzia Przesunięcie (lub w górę do jednej zakładki, a następnie w dół do drugiej). Można również kliknąć prawym przyciskiem myszy warstwę, wybrać opcję Powielanie i wybrać inny obraz z listy rozwijanej Miejsce docelowe. Inne opcje to użycie polecenia Plik >Umieść osadzony lub po prostu skopiowanie i wklejenie.
Transformowanie warstw
Podczas pozycjonowania wszystkich różnych części będziesz musiał użyć polecenia Przekształć, aby obrócić, zmienić rozmiar, a czasem także wypaczyć warstwy. Aby przekształcić warstwę, naciśnij klawisze Cmd/Ctrl+T lub (jeśli jest włączona) kliknij ramkę ograniczającą. Podczas przekształcania możesz kliknąć prawym przyciskiem myszy, aby uzyskać dostęp do różnych opcji, takich jak Wypaczenie i Przechylenie. Podczas zmiany rozmiaru przytrzymaj Shift, aby zachować oryginalne proporcje obrazu, lub przytrzymaj Alt, aby zmienić rozmiar od punktu środkowego.
Smart Objects
Resizing warstwy pikseli, aby ją zmniejszyć, spowoduje usunięcie niektórych pikseli z tego elementu – co jest w porządku, jeśli chcesz zachować mniejszy rozmiar, ale nie jest tak dobre, jeśli zmienisz zdanie i chcesz go ponownie powiększyć. Aby to zabezpieczyć, możesz kliknąć prawym przyciskiem myszy warstwę i wybrać opcję Konwertuj na obiekt inteligentny. Teraz możesz dowolnie przekształcać element bez utraty jakości, a także używać filtrów w sposób niedestrukcyjny.
Buduj podstawę

Najpierw przejdź do obrazu koszuli: będzie to podstawa wszystkich innych efektów, gdy będziesz wprowadzać różne części ciała psa.
Powiększ i ułóż

Następnie możesz wybrać fragment ściany i skopiować go do nowej warstwy. Powiększ ją, a następnie przeciągnij na spód.
Przeciągnij i przekształć

Teraz wprowadź wyciętą głowę psa, przeciągając ją w poprzek za pomocą narzędzia Przesunięcie, a następnie przekształć ją w miejsce za obrożę.
Paint to hide

Podświetl miniaturkę maski. Zamaluj na czarno te części psa, których nie chcesz, odsłaniając koszulę.
Dokończenie głowy

Lewa część głowy jest trudna do wycięcia, ponieważ ciało psa utrudnia jej wycięcie. Skopiuj część prawej strony.
Tworzenie szyi

Następnie wypełnij przestrzeń wokół obszaru szyi. Wybierz kawałek psiego futra z ujęcia, przeciągnij go i umieść poniżej warstwy koszuli.
Umieść łapę

Wprowadź łapę, ustaw ją i przekonwertuj na obiekt inteligentny. Dodaj maskę, aby ukryć górę, aby weszła pod koszulę.
Kształtuj ramię

Możesz użyć narzędzia Puppet Warp (Edycja > Puppet Warp), aby ponownie ukształtować ramię przez wykreślanie i przeciąganie pinów, tworząc zgięcie w łokciu.
Utwórz kopię ramienia

Dubluj warstwę ramienia i odrzuć zastosowany filtr Puppet Warp, a następnie przerzuć warstwę i umieść ją po drugiej stronie.
Wprowadzamy piłkę

Wycinamy i wprowadzamy piłkę, przekształcając ją w celu zmiany rozmiaru. Przeciągnij ją poniżej warstwy ramienia, aby wyglądała, jakby była trzymana.
Skalowanie rakiety

Aby zmniejszyć długość uchwytu rakiety, wprowadź inny uchwyt. Obróć go tak, aby pasował do kąta istniejącego. Przeciągnij warstwę poniżej warstwy łapy.
Tworzenie tła

Na koniec wprowadź obraz niebieskiego nieba, pozycjonując warstwę powyżej zwykłego tła i zmniejszając nieco Krycie.
Dokończenie

Gdy wszystkie elementy są już na swoim miejscu, dodanie kilku efektów na wierzchu pomaga nadać scenie realistyczny wygląd. Pomyśl o wszystkich cechach obrazu – tonach, szumach, głębi ostrości – a następnie zastosuj te same cechy do kompozytu, a wszystko szybko połączy się w całość…
Klonowanie warstw

Nieuchronnie znajdzie się kilka niechlujnych plam, które wymagają uporządkowania. Tutaj z pomocą przychodzi narzędzie Klonowanie. Albo ustaw narzędzie na Próbkowanie wszystkich warstw i utwórz nową warstwę na szczycie stosu, albo dodaj warstwę tuż nad częścią, którą chcesz poprawić, i ustaw narzędzie na Próbkowanie bieżącego i poniżej, aby ignorowało wszystkie warstwy znajdujące się nad nią w stosie.
Cienie

Aby dodać cienie, utwórz nowe warstwy nad częściami obrazu, na które chcesz wpłynąć, a następnie pomaluj je czarnym kolorem o niskim stopniu krycia. Tutaj chcemy dodać cień na rączce rakiety, aby wyglądało to tak, jakby pies ją trzymał. Przeciągnij nową warstwę nad warstwę z uchwytem, a następnie chwyć narzędzie Pędzel, ustaw czarny kolor przy 20% kryciu i pomaluj uchwyt, aby go przyciemnić.
Tonowanie

Gdy wszystkie elementy są już na swoim miejscu, dodaj kilka efektów na wierzchu wszystkiego, aby uzyskać jednolity wygląd. Do tonowania możesz użyć dowolnej metody: my lubimy warstwy dopasowania Color Lookup, filtr Camera Raw i wtyczki Nik Collection. Tutaj użyliśmy Analog Efex Pro z kolekcji Nik (obecnie darmowej), aby dodać efekt vintage. Najpierw utwórz połączoną warstwę na szczycie stosu za pomocą kombinacji klawiszy Cmd/Ctrl+Shift+Alt+E, a następnie dodaj do niej efekt.
Ten artykuł został pierwotnie opublikowany w Practical Photoshop: zapisz się tutaj.
- 42 najlepsze wtyczki do Photoshopa
- Jak korzystać z punktów kontrolnych w Photoshopie
- Wykaż się kreatywnością dzięki trybom mieszania w Photoshopie
.
