Funkcja Print and Cut w Silhouette jest prawdopodobnie jedną z najbardziej onieśmielających w maszynie do cięcia. Jest to również jedna z najbardziej niesamowitych i potężnych funkcji. Zrozumiałe jest, że możesz się trochę denerwować przed pierwszym projektem Drukowania i Cięcia Silhouette, ale nie ma powodu, aby tego unikać, ponieważ dosłownie ułatwi to Twoje życie związane z craftingiem i scrapbookingiem!

Obiecuję Ci, że gdy wykonasz jeden projekt Silhouette, poczujesz się bardziej komfortowo i pewnie. Ponieważ drukowanie i cięcie może onieśmielać, zamierzam przeprowadzić Cię przez samouczek cięcia i drukowania Silhouette krok po kroku i podzielić go na cztery części.
2) Znaki rejestracyjne
Ustawianie pliku do drukowania i cięcia Silhouette
Pierwsze rzeczy: otwórz Silhouette Studio i wybierz swój projekt z darmowej biblioteki lub sklepu internetowego Silhouette. Przy pierwszym projekcie zalecam użycie projektu, który został zaprojektowany specjalnie do drukowania i wycinania (możesz wyszukać 'print & cut’ w oknie wyszukiwania Silhouette Online Store). Istnieje kilka darmowych opcji dostępnych w bibliotece Silhouette Library lub możesz je kupić w sklepie internetowym Silhouette Online Store.
UWAGA: Jeśli chcesz wykonać kilka takich samych wzorów, powielimy oryginał po przygotowaniu go do druku i cięcia.
Właściwie zaczniemy od przejścia do panelu wysyłania, abyśmy mogli dostosować nasze linie cięcia.
Dla drukowania i cięcia Silhouette zazwyczaj chcesz przyciąć tylko krawędź projektu, więc wybierzesz opcję „Przytnij krawędź”. W tym przypadku robię tag, więc muszę wyciąć również otwór na wstążkę. Z tego powodu mam do ungroup projekt (kliknij prawym przyciskiem myszy > Ungroup) i wybierz okrąg otwór wstążki i zewnętrznej krawędzi i kliknij „Cut”.
Wszystkie inne linie cięcia – w tym wszelkie wewnętrzne tekst – powinny pozostać wyłączone lub jako „No Cut.”
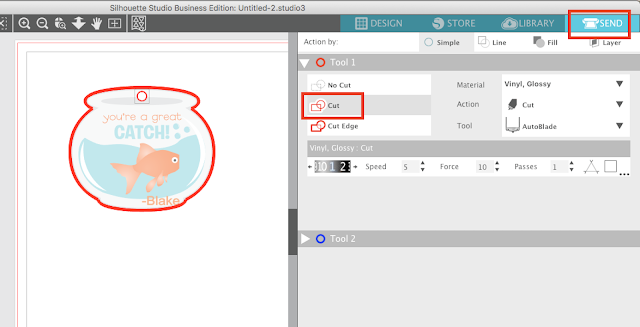
Powróć do zakładki Projektowanie i natychmiast przegrupuj projekt wybierając cały projekt >kliknij prawym przyciskiem myszy >Grupuj.
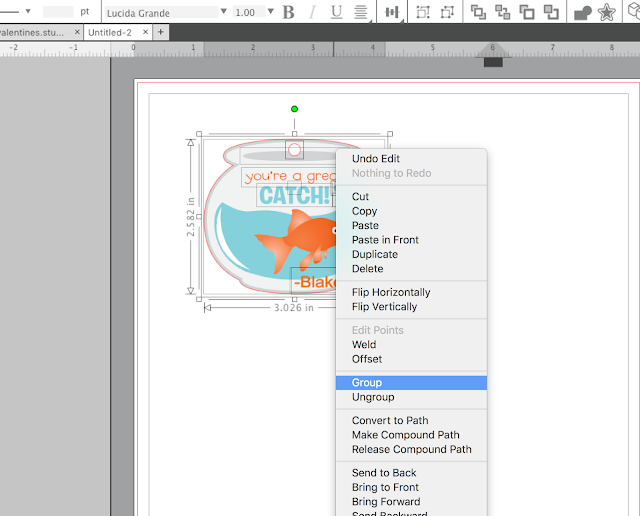
Teraz możesz zmienić rozmiar swojego projektu i przenieść go w obszarze roboczym Silhouette Design Studio do miejsca, w którym chcesz go wydrukować i wyciąć. Jeśli chcesz wyciąć więcej niż jeden obraz, możesz go powielić wybierając go >kliknij prawym przyciskiem myszy >Duplikuj lub używając jednej z innych metod powielania w Silhouette Studio.
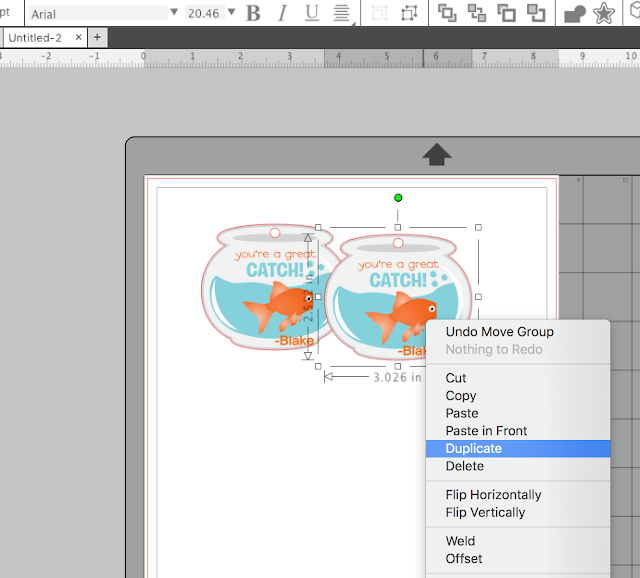
Dodawanie znaczników rejestracyjnych
Teraz nadchodzi jedna z najważniejszych części: ustawienie rozmiaru strony i dodanie znaczników rejestracyjnych!
Otwórz panel Ustawienie strony.
Zacznij od zmiany rozmiaru materiału na Current Printer (Bieżąca drukarka).
Następnie upewnij się, że wybrałeś odpowiedni rozmiar maty tnącej w zależności od maszyny, na której tniesz.
Na koniec zaznacz pola wyboru, aby pokazać zarówno obszar cięcia, jak i obszar wydruku.
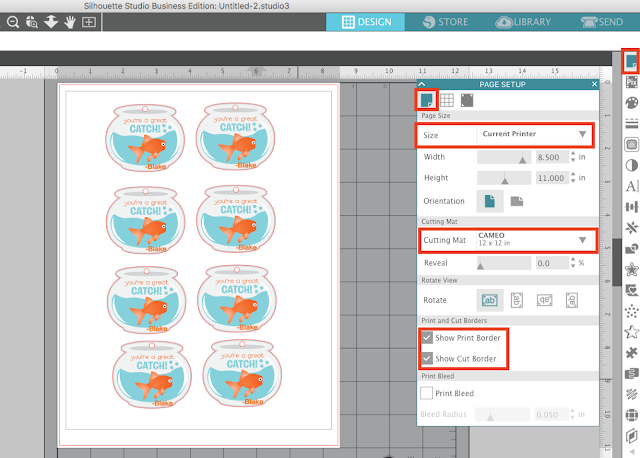
Następnie przejdź do zakładki Registration Marks (Znaki rejestracyjne) i z listy rozwijanej Style u góry wybierz „Type 1”.
Jak to zrobisz, na Twoim obszarze roboczym pojawią się trzy czarne znaki wraz z obszarem haszowania. Upewnij się, że żaden z twoich projektów nie dotyka żadnego z tych obszarów. Jeśli są, przesuń je nieco, upewniając się, że wszystkie projekty i wszystkie części projektów znajdują się wewnątrz granicy cięcia i granicy drukowania.
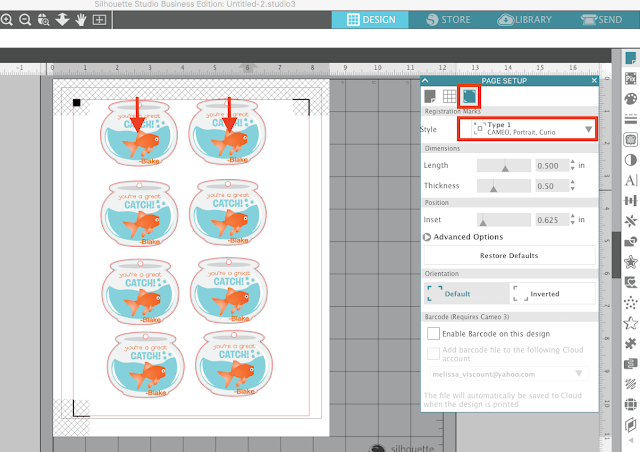
Drukowanie z Silhouette Studio
Upewnij się, że Twój komputer jest podłączony do zwykłej drukarki i że masz papier w podajniku.
Wzdłuż górnego paska narzędzi, kliknij przycisk „Wyślij do drukarki”, a Twój projekt zostanie wydrukowany. Ja wydrukowałem swój na kartonie. Oto jak wyglądał po wydrukowaniu.
Widzisz, że Silhouette Studio umieszcza pewne oznaczenia na górnych rogach i w lewym dolnym rogu. Są to znaki rejestracyjne, które informują urządzenie Silhouette, gdzie należy wyciąć projekt.
To było proste…a teraz jesteśmy gotowi na część rozrywkową: Cięcie!
Cięcie za pomocą funkcji Silhouette Print and Cut
Weź swój wydrukowany arkusz i umieść go na macie do cięcia, tak aby górna krawędź papieru była w jednej linii z górną krawędzią siatki na macie. Dla tego projektu Silhouette print and cut, cięłam za pomocą mojego Silhouette Portrait.
Gdy Twoja mata jest przygotowana, załaduj ją do swojej maszyny do cięcia.
Po załadowaniu maty, wróć do panelu wysyłania w Silhouette Studio.
Zmień typ materiału, aby dopasować go do materiału, który wycinasz – w tym przypadku Cardstock.
Chcesz również dwukrotnie sprawdzić narzędzie. Ja tnę za pomocą oryginalnego Portrait, więc muszę użyć Ratchet Blade, ale jeśli tniesz za pomocą Silhouette CAMEO 3 lub Portrait 2, Twoje narzędzie będzie domyślnie ustawione na Autoblade.
Na koniec kliknij „Wyślij”. Spowoduje to rozpoczęcie procesu cięcia.
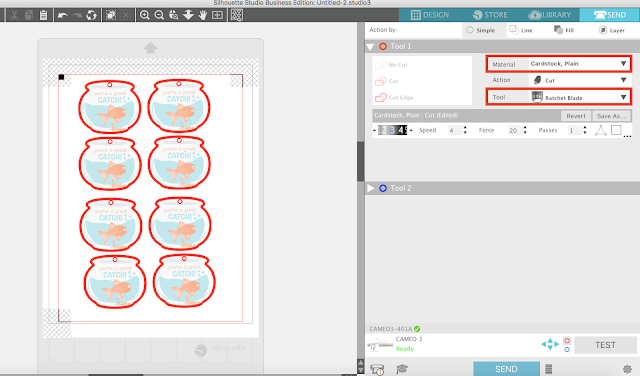
Mechanizm ostrza zacznie poruszać się po papierze, aby wykryć każdy znak rejestracyjny. W tym momencie nie odbywa się jeszcze cięcie.
Gdy wszystkie trzy znaki rejestracyjne zostaną pomyślnie zeskanowane, rozpocznie się cięcie.
Tutaj dzieje się magia! Więc usiądź wygodnie i czekaj, aż Twój wydrukowany plik zostanie wycięty do perfekcji…
Sprawdź to. Jakie to niesamowite!!!

.
