Ludzie używają ułamków szeroko w obliczeniach matematycznych. Jednak istnieje również wiele innych zastosowań dla ułamków poza obliczeniami matematycznymi. Na przykład, powszechnie zapisuje się liczby ułamkowe dla połowy jako ½ i ćwiartki jako ¼. W tym artykule, wyjaśnijmy skróty klawiaturowe dla wulgarnych ułamków w systemie Windows i Mac wraz z różnymi sposobami wpisywania ułamków w dokumentach.
- Skróty klawiaturowe Alt Code dla wulgarnych ułamków
- Typing Fractions in Windows Documents
- Używanie skrótów Alt Code w Windows
- Alt + X Metoda dla dokumentów Word w Windows
- Używanie mapy znaków w Windows
- Ustawianie Autoformatu w Dokumentach Office
- Typing Fraction Numbers in Excel
- Wpisywanie równań ułamkowych w dokumentach Office
- Wpisywanie ułamków w dokumentach systemu Mac
- Używanie skrótów kodu opcji w Macu
- Użyj aplikacji Character Viewer App
- Używanie automatycznej korekty w aplikacjach iWork Apps takich jak Pages
Skróty klawiaturowe Alt Code dla wulgarnych ułamków
Istnieją pewne liczby ułamkowe będące częścią symboli Unicode, które można wstawiać za pomocą skrótów Alt Code. Poniżej znajduje się pełna lista skrótów klawiszowych alt code dla wulgarnych liczb ułamkowych.
| Ułamek wulgarny | Opis symbolu | Skrót windowsowy | Skrót macowy | Skrót słowny | |
|---|---|---|---|---|---|
| ¼ | Ułamek wulgarny jedna czwarta | Alt + 0188 | Option + 00BC | 00BC + Alt + X | |
| ½ | Ułamek wulgarny jedna połowa | Alt. + 0189 | Option + 00BD | 00BD + Alt + X | |
| ¾ | Ułamek wulgarny trzy czwarte | Alt + 0190 | Option + 00BE | 00BE Alt + X | |
| ⅓ | Wulgar frakcja jedna trzecia | Alt + 8531 | Option + 2153 | 2153 + Alt + X | |
| ⅔ | Wulgar frakcja dwie trzecie | Alt + 8532 | Option + 2154 | 2154 + Alt + X | |
| ⅕ | Vulgar frakcja jedna piąta | Alt + 8533 | Opcja + 2155 | 2155 + Alt + X | |
| ⅖ | Wulgarna frakcja dwie piąte | Alt + 8534 | Opcja + 2156 | 2156 + Alt + X | |
| ⅗ | Wulgarna frakcja trzy piąte | Alt + 8535 | Option + 2157 | 2157 + Alt + X | |
| ⅘ | Wulgarna frakcja cztery piąte | Alt + 8536 | Option + 2158 | 2158 + Alt + X | |
| ⅙ | Wulgarna frakcja pierwsza szóste | Alt + 8537 | Option + 2159 | 2159 + Alt + X | |
| ⅚ | Wulgarna frakcja pięć szóstych | Alt + 8538 | Option + 215A | 215A + Alt + X | |
| ⅛ | ⅛ | Wulgarna frakcja jedna ósemka | Alt + 8539 | Option + 215B | 215B + Alt + X |
| ⅜ | Wulgarna frakcja trzy ósemki | Alt + 8540 | Opcja + 215C | 215C + Alt + X | |
| ⅝ | Ułamek wulgarny pięć ósemek | Alt + 8541 | Opcja + 215D | 215D + Alt. + X | |
| ⅞ | Ułamek wulgarny siedem ósemek | Alt + 8542 | Option + 215E | 215E + Alt + X | |
| ⅟ | Ułamek licznik jeden | Alt + 8543 | Opcja + 215F | 215F + Alt + X | |
| ⅐ | Ułamek wulgarny jeden siódmy | Alt + 8528 | Opcja + 2150 | 2150 + Alt + X | |
| ⅑ | Ułamek wulgarny jeden dziewiąty | Alt + 8529 | Option + 2151 | 2151 + Alt + X | |
| ⅒ | Wulgarna frakcja jedna dziesiąta | Alt + 8530 | Option + 2152 | 2152 + Alt + X | |
| ↉ | Wulgarna frakcja zero trzecia | Wulgarna frakcja zero trzecia | Alt + 8585 | Option + 2189 | 2189 + Alt + X |
Pobierz obraz dla wszystkich powyższych skrótów, aby zachować go jako odniesienie offline lub wydrukować.
Typing Fractions in Windows Documents
Istnieje wiele różnych sposobów, aby wpisać wulgarny ułamek numberson Windows dokumentów, takich jak Word, PowerPoint i Excel w tym Outlook emails.
Używanie skrótów Alt Code w Windows
Jeśli chcesz wstawić jeden z numerów ułamków, jak pokazano w powyższej tabeli, a następnie użyć kodów alt jak podano „Windows Shortcut” kolumny. Przytrzymaj klawisz alt i wpisz liczbę dziesiętną w pierwszej kolumnie tabeli. Na przykład, alt + 8530 będzie produkować wulgarny ułamek jeden dziesiąty jak ⅒.
Alt + X Metoda dla dokumentów Word w Windows
Chociaż powyższa metoda jest łatwa, musisz mieć klawiaturę z oddzielnym blokiem numerycznym. Jeśli nie masz, użyj kodu szesnastkowego w kolumnie „Skrót do Worda” w powyższej tabeli. Wpisz kod używając normalnych klawiszy, a następnie naciśnij klawisze alt i x. Na przykład, 2157 Alt + X wyprodukuje wulgarny ułamek trzy piąte jak ⅗.
Używanie mapy znaków w Windows
Inną opcją znalezienia specjalnych symboli w Windows jest użycie aplikacjiCharacter Map.
- Naciśnij klawisze „Win + R”, aby otworzyć znak zachęty Run.
- Typ komendy charmap i naciśnij klawisz enter.
- To otworzy aplikację Character Map, gdzie można wyszukać i znaleźć numery frakcji.
- Wybierz czcionkę jako „Arial” i szukać ułamków. Możesz znaleźć wulgarne ułamki w dwóch miejscach, jak pokazano poniżej.
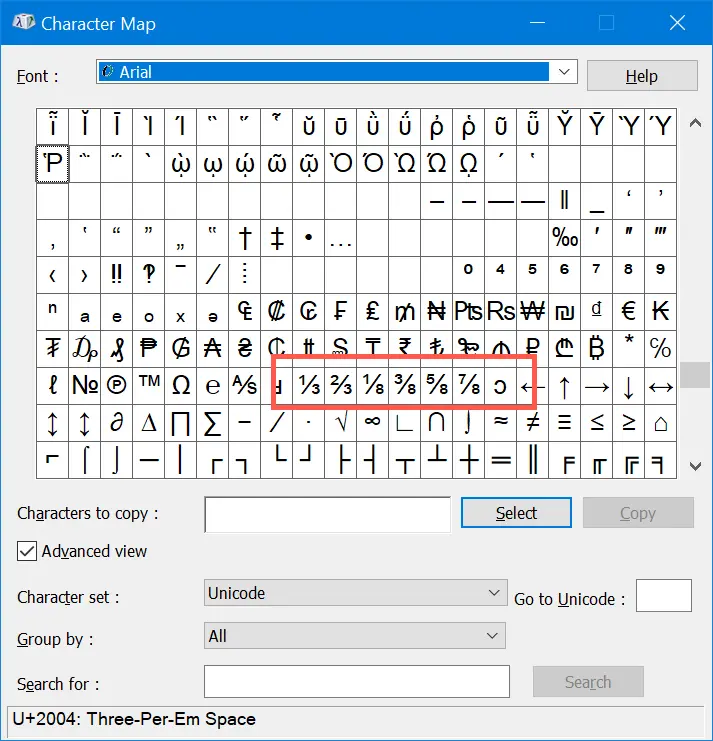
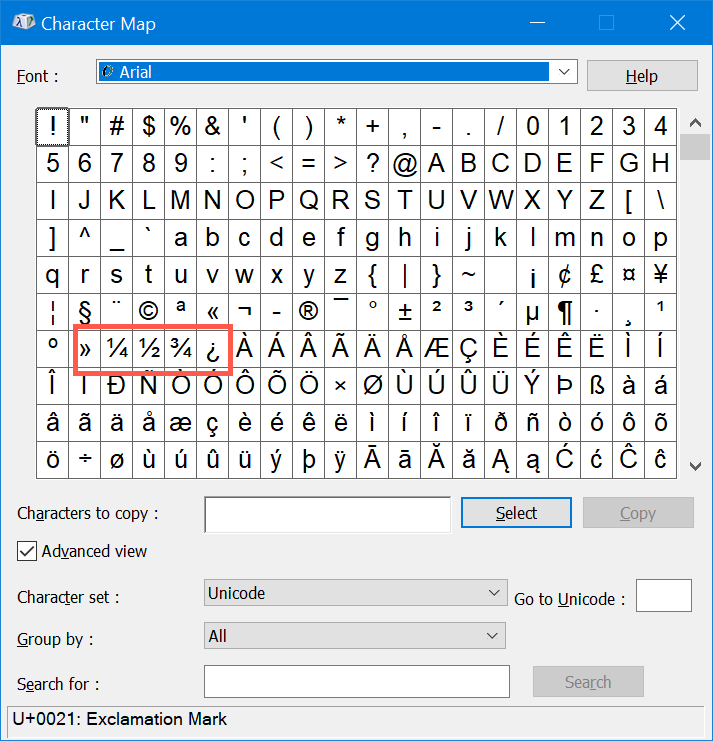
- Kliknij na liczbę, a następnie przycisk „Wybierz”.
- Na koniec kliknij przycisk „Kopiuj”, aby skopiować symbol i wkleić go do dokumentu.
Ustawianie Autoformatu w Dokumentach Office
Microsoft Office posiada wiele przydatnych funkcji, a Autoformat jest jedną z nich. Kiedykolwiek wpiszesz 1/2 w programie Word, program automatycznie przekształci to w ułamek jako ½. Domyślnie, Word ma włączone to autoformatowanie, ale możesz również ręcznie włączyć tę opcję Autoformat.
- Otwórz dokument Word lub PowerPoint i przejdź do menu „Plik >Opcje”.
- Przejdź do sekcji „Korekta” i kliknij na „Opcje AutoCorrect… „przycisk. Spowoduje to otwarcie okienka „AutoCorrect”
- W zakładce „AutoFormat As You Type” włącz opcję „Fractions(1/2) with fraction character (½)”.
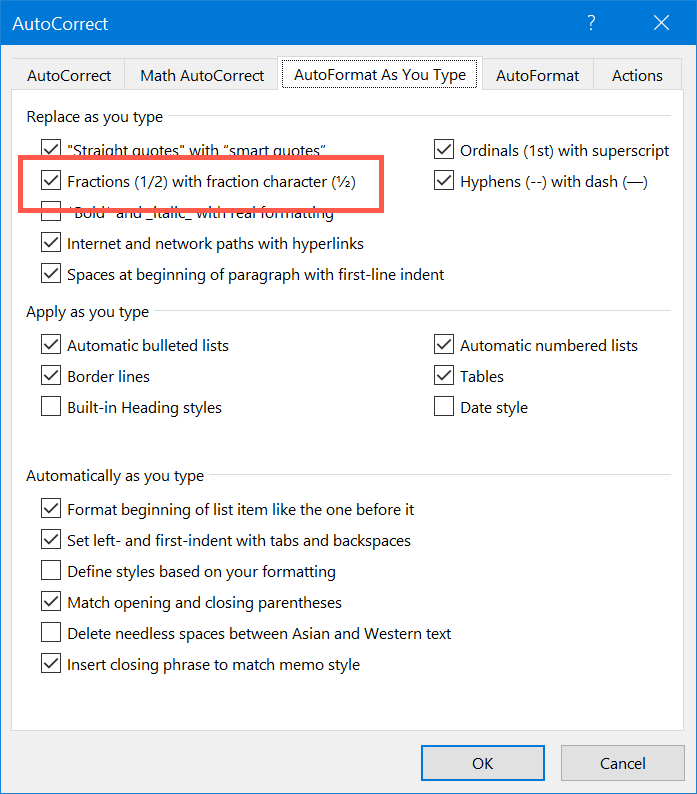
Ułatwi to wpisywanie liczb ułamkowych takich jak ½, ¼, ¾, itp. Jednakże, ułamki zawsze nie są takie jak ½ lub ¼, czasami możesz potrzebować wpisać ułamki takie jak ⅙. Jak pokazano na poniższym rysunku, automatyczne formatowanie pomoże tylko w niektórych ułamkach, a nie we wszystkich, takich jak 1/8 lub 1/10.
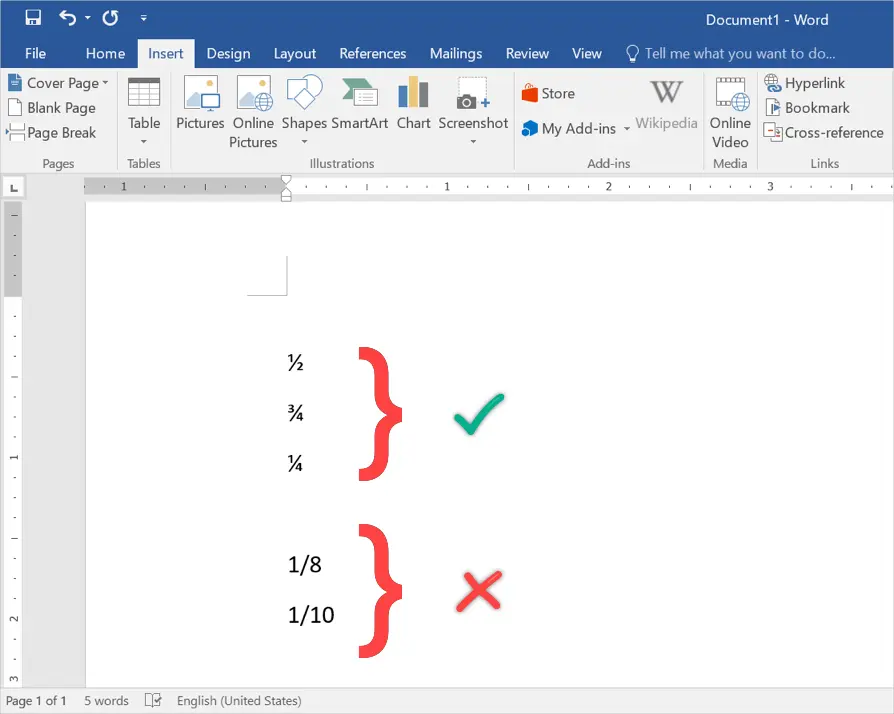
W tym przypadku można użyć funkcji AutoCorrect, aby automatycznie zastąpić wpisaną treść wartością domyślną.
- Gdy jesteś w wyskakującym okienku Autokorekty, przejdź do zakładki „Autokorekta”.
- W sekcji „Zastąp tekst podczas pisania”, wpisz tam miejsce i z wartościami. Na przykład, wpisz 7/8 w polu „Zamień” i ⅞ w polu „Z”. Musisz mieć numer formatu ułamka, aby wkleić w polu „Z”.
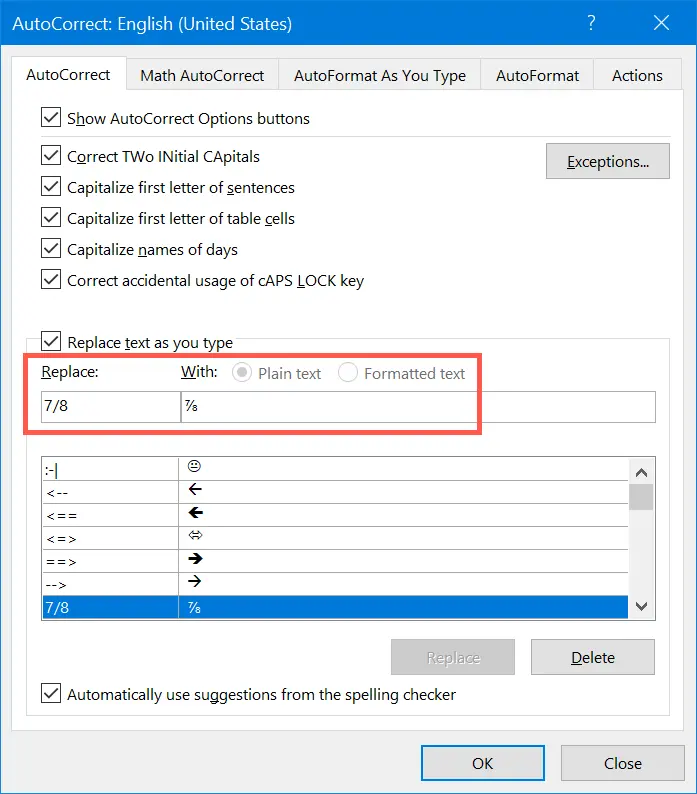
Pamiętaj, zawsze możesz nacisnąć „Control + Z”, aby przywrócić oryginalne wpisane wartości zarówno w automatycznym formatowaniu, jak i automatycznej korekcie.
Powiązane: How to insert emoji symbols using alt code shortcuts?
Typing Fraction Numbers in Excel
Excel jest wyjątkiem, w którym większość skrótów alt code i innych skrótów klawiaturowych nie będzie działać. Jednakże, można ustawić AutoCorrect w Excelalso.
- Otwórz arkusz Excel i przejdź do „Plik > Opcje”.
- Przejdź do zakładki „Sprawdzanie” i kliknij na „AutoCorrectOptions…” przycisk.
- Podobnie jak w programie Word, skonfiguruj zamianę / z tekstem w zakładce „AutoCorrect”. Na przykład, możesz zastąpić 1/2 ułamkiem 1/2.
- Kliknij przycisk „Dodaj”, a następnie „OK”, aby zapisać zmiany.

Więc Excel automatycznie zamieni liczby na ułamki zgodnie z ustawieniami automatycznej korekty.
Wpisywanie równań ułamkowych w dokumentach Office
Jeśli musisz wpisać wiele równań ułamkowych, to wpisywanie ich za pomocą skrótów może być żmudną pracą. Alternatywną opcją jest użycie narzędzi równania w dokumentach pakietu Office. Kiedy jesteś w dokumentach Office, przejdź do menu „Wstaw > Równanie”. Kliknij na „Ułamek” rozwijane i wybierz typ równania ułamkowego, które chcesz wpisać. Możesz wybrać spośród różnych opcji, takich jak ułamek ułożony, ułamek pochylony, ułamek liniowy, mały ułamek i ułamek różniczkowy. Zacznij wpisywać swoje równanie ułamkowe w polu.
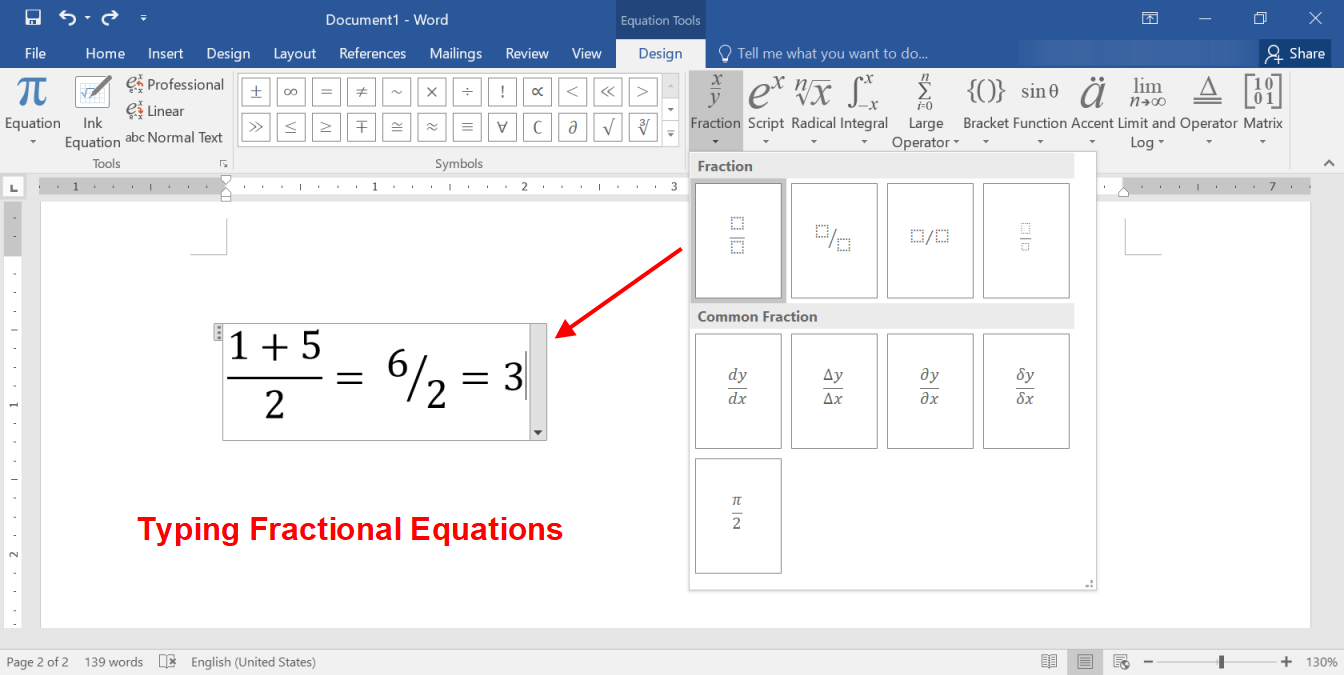
Wpisywanie ułamków w dokumentach systemu Mac
Możesz również łatwo wstawiać ułamki w dokumentach systemu Mac, takich jak Pages i Keynote, podobnie jak w dokumentach systemu Windows.
Używanie skrótów kodu opcji w Macu
Możesz użyć klawisza alt i kodu szesnastkowego w drugiej kolumnie powyższej tabeli skrótów do wstawiania ułamków. Na przykład, naciśnij alt + 00BE będzie produkować numer ułamka jako ¾. Jednak aby ta metoda działała, należy najpierw zmienić metodę wprowadzania z klawiatury na Unicode Hex Input.
Użyj aplikacji Character Viewer App
Alternatywnie, naciśnij „Control + Command + Spacja” aby otworzyć aplikację Character Viewer. W tej aplikacji wyszukaj „fraction”, aby filtrować i wstawiać liczby ułamkowe w dokumentach Maca.
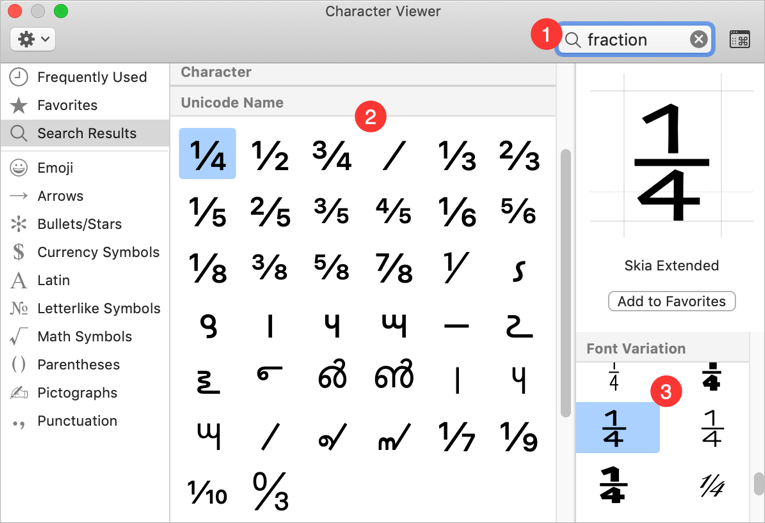
Zaletą jest to, że można znaleźć różne odmiany czcionek dla każdej frakcji.
Używanie automatycznej korekty w aplikacjach iWork Apps takich jak Pages
Podobnie jak w dokumentach Microsoft Office, można również ustawić automatyczną korektę w dokumentach Apple, takich jak Pages.
- Otwórz dokument Pages i przejdź do menu „Pages >Preferencje…”.
- W zakładce „Autokorekta” kliknij ikonę + w sekcji „Zastępowanie”.
- Dodaj teksty Zastąp/Zamień, aby zastąpić liczby ułamkami podczas pisania.
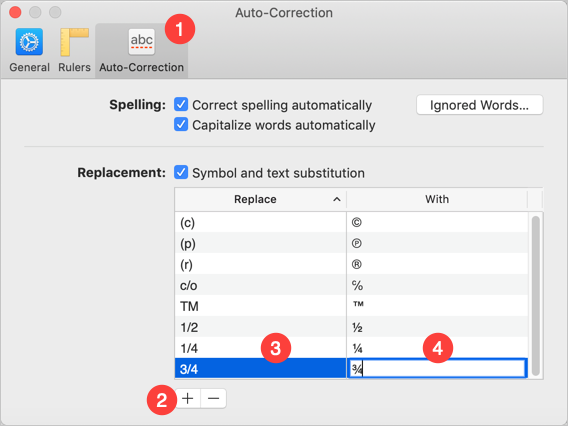
Więc za każdym razem, gdy wpiszesz tekst, będzie on zastępowany zgodnie z ustawieniami autokorekty. Można również wyświetlić sugestie podczas wpisywania tekstu, jak pokazano poniżej.

Używając ułamków, można łatwo wpisywać proste obliczenia arytmetyczne, jak poniżej.
