Podstawową rolą Excela jest analiza i wizualizacja danych, co kładzie mniejszy nacisk na stosowanie specjalnych znaków tekstowych. Niemniej jednak, zawsze będzie istniało pewne zapotrzebowanie na znaki specjalne, zarówno znaki Unicode, jak i znaki diakrytyczne w Excelu.
Znak diakrytyczny w języku angielskim jest glifem, który modyfikuje dźwięk znaku, do którego jest dołączony. Przykładami są naiwny, résumé i saké. W innych dziedzinach, glify modyfikują literę, aby przekazać określone znaczenie. Przykłady obejmują:
– W statystyce średnia z próby jest oznaczana przez x-bar (x̄), a proporcja próby przez p-hat (p̂). Przykładami znaków Unicode są średnia populacji (mała grecka litera mu, μ) i odchylenie standardowe populacji (mała grecka litera sigma, σ).
– W ekonomii zysk jest oznaczany grecką literą pi (π).
– W matematyce, cóż, w matematyce, jest mnóstwo symboli, w tym wielka litera sigma (Σ) dla sumy i ∫ dla całki.
Rycina 1 jest bardzo małą próbką znaków Unicode i przykładowych znaków diakrytycznych.
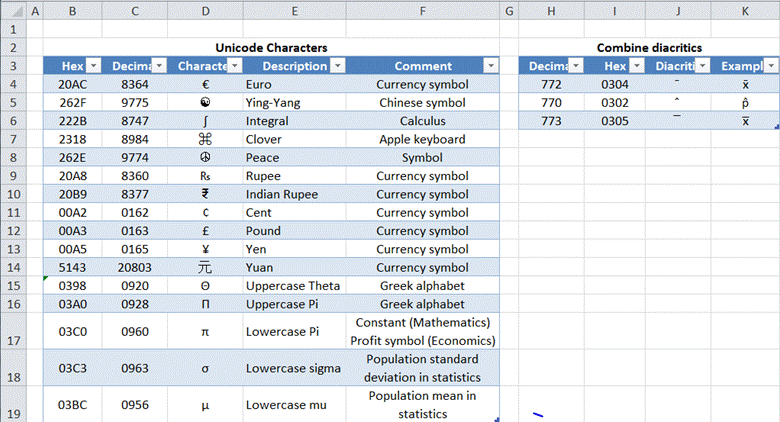
Rysunek 1
Ta uwaga pokazuje różne sposoby wprowadzania znaków Unicode i znaków diakrytycznych.
Wstawianie znaku specjalnego za pomocą programu MSWord lub MS PowerPoint
Wstawianie symbolu w programie Excel
Mapa znaków Windows
Wstawianie równania w programie Excel
Wstawianie znaku specjalnego za pomocą programu MS Word lub MS PowerPoint
Okazuje się, że program Word, a nawet bardziej niż program Word PowerPoint, obsługuje łatwy sposób wprowadzania znaków Unicode lub znaków diakrytycznych. Niestety, ta technika nie działa w Excelu.
Word obsługuje dwa sposoby wprowadzania znaków specjalnych:
1) Wpisz czteroznakowy kod heksadecymalny i naciśnij ALT+x. Jest to bardzo wygodne, ponieważ Word sam skonwertuje kod na jego odpowiednik w Unicode lub glif diakrytyczny. Niestety, ta metoda nie jest pozbawiona problemów.
Pierwszym problemem jest to, że istnieje jeden wyjątek, w którym Word nie robi nic – lub przynajmniej jeden wyjątek, który można znaleźć. Jeśli istnieje znak poprzedzający, a tym znakiem jest x, Word nie zrobi nic! Nie wiem dlaczego, ale to nie działa. Tak więc, na przykład, y0304ALT+x daje w wyniku ȳ, ale x0304 ALT+x nie robi nic. To samo dotyczy znaków Unicode.
Inny problem polega na tym, że jeżeli istnieje poprzedni znak, to czasami – ale nie zawsze – Word „połyka” ten znak i tworzy coś zupełnie nieoczekiwanego. Na przykład, wpisz 222B ALT+x i wynikiem jest znak całki, ∫, zgodnie z oczekiwaniami. Ale, a222B ALT+x daje wynik , podczas gdy y222b ALT+x daje oczekiwany wyniky∫. I oczywiście, jeśli sekwencja to x222b ALT+x, Word pozostawi wszystko nietknięte.
2) Druga metoda wymaga użycia klawiatury numerycznej. Przytrzymaj klawisz ALT i wprowadź 4 lub 5 cyfrową wartość dziesiętną. To działało konsekwentnie podczas moich testów. Wprowadź x, a następnie ALT+0772 na klawiaturze numerycznej, a wynikiem będzie x̄. Jedynym minusem jest oczywiście wymóg korzystania z klawiatury numerycznej.
Gdy znak ten znajdzie się w dokumencie programu Word, wystarczy go skopiować i wkleić do programu Excel.
Warto zauważyć, że w razie potrzeby program Word zmieni czcionkę na taką, która obsługuje wymagany znak. Na przykład, jeśli podczas pisania przy użyciu Calibri wpiszemy na klawiaturze numerycznej kombinację klawiszy ALT+8984, to w rezultacie otrzymamy symbol liścia koniczyny ⌘, a czcionka zmieni się na Cambria Math.
W tym miejscu do akcji wkracza PowerPoint. Chociaż obsługuje on tylko metodę ALT+cyfra dziesiętna do wprowadzania znaków specjalnych, to jednak w jakiś sposób nie wymaga zmiany czcionki. Można więc uzyskać na przykład symbol Pokoju, zachowując czcionkę Calibri.
Wstaw symbol
Kolejnym sposobem wstawienia znaku Unicode lub znaku diakrytycznego jest wstawienie symbolu w samym programie Excel (karta Wstawianie | grupa Symbole | przycisk Symbol). Spowoduje to wyświetlenie okna dialogowego Symboldialog (Rysunek 5).
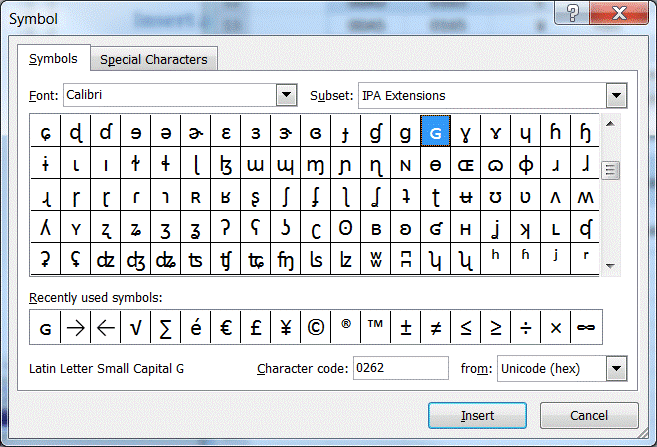
Rysunek 5
Wybierz interesujący Cię znak lub najpierw wybierz jego podzbiór (rozwijany w prawym górnym rogu). Ponadto okno dialogowe pozwala na bezpośrednie określenie kodu heksadecymalnego znaku (pole Kod znaku).
Aby wstawić znak diakrytyczny, należy wpisać znak, a następnie wybrać żądany znak diakrytyczny, jak pokazano na Rysunku 6.
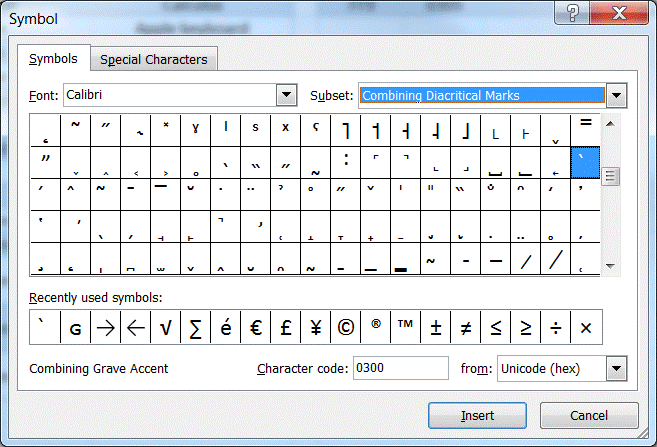
Rysunek 6
Wygląda to bardzo obiecująco, ale jest z tym jeden problem. Jest on hierarchiczny w tym sensie, że wyniki zależą od wyboru właściwej czcionki. Na przykład, przy domyślnej czcionce Calibri, niektóre znaki z rysunku 1, takie jak symbole Ying-yang, Peace i Cloverleaf, a także symbole walutowe dla rupii indyjskiej i chińskiego juana nie są dostępne. Aby uzyskać te symbole, wybierz czcionkę MS UI Gothic. Aby uzyskać symbol rupii indyjskiej, wybierz czcionkę Arial. I nadal nie wiem, gdzie znaleźć symbol chińskiego juana! To oczywiście oznacza, że jeśli ktoś nie wie, gdzie znajduje się symbol, będzie musiał użyć metody prób i błędów, aby go zlokalizować.
Mapa znaków systemu Windows
Jest to podobne do okna dialogowego Wstaw symbol w programie Excelex, z tą różnicą, że jest to narzędzie systemu Windows. Aby go uruchomić, użyj przycisku Windowsstart | Wszystkie programy > Akcesoria > Narzędzia systemowe > CharacterMap. Ma podobny, choć nie identyczny wygląd i działanie jak okno dialogoweSymbol i w moich ograniczonych testach wydaje się mieć te same mocne i słabe strony, przede wszystkim hierarchiczną naturę.
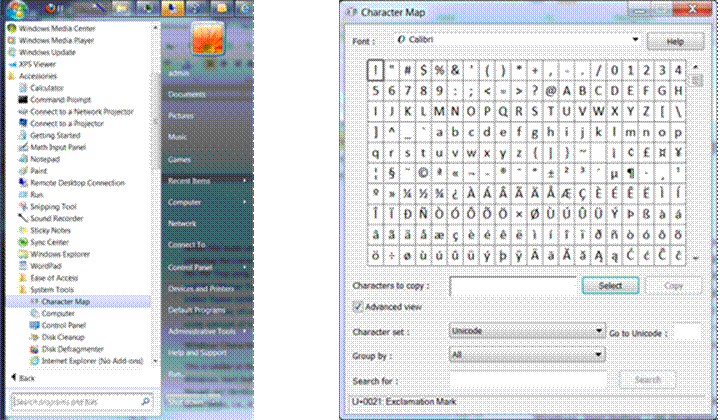
Wstaw równanie
Excel 2010 obsługuje własny edytor równań firmy Microsoft, podczas gdy wcześniejsze wersje, takie jak Excel 2007 i Excel 2003, obsługują edytor równań MicrosoftEquation 3.0. Każda z tych metod wstawia równanie matematyczne jako obiekt do arkusza. Obiekt ten zawiera bogaty zestaw kontrolek umożliwiających tworzenie dość skomplikowanych równań. Funkcje te obejmują greckie litery i akcenty.
Jednym z problemów tego podejścia jest to, że wynik jest obiektem w arkuszu, a nie częścią tekstu w komórce. Może to być również zbyteczne, jeśli ktoś chce tylko użyć znaku diakrytycznego lub wstawić jeden znak Unicod.
W programie Excel 2010 wstaw równanie za pomocą karty Wstawianie | grupa Symbole | przycisk Równanie (lub rozwijanej listy równań), jak na rysunku 2.

Rysunek 2
Po wstawieniu równania kliknij wewnątrz pola równania i wybierz kartę kontekstową Narzędzia równań. Pokazuje ona dużą liczbę kontrolek do użycia z równaniem (Rysunek 3).
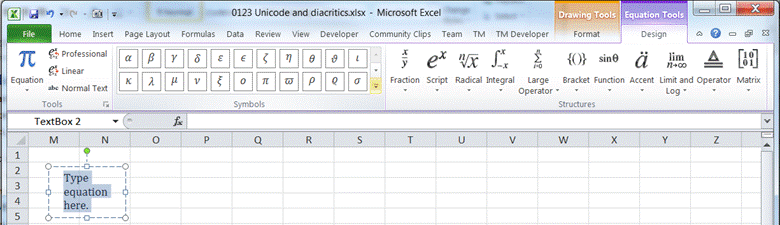
Rysunek 3
Wstaw symbole z grupy Symbole (więcej jest dostępnych po kliknięciu strzałki w dół Więcej), a znaki diakrytyczne są dostępne w grupie Struktury | Akcent (Rysunek 4).
