Există un produs tehnologic mai iubit de toată lumea decât streamerul Roku? Indiferent dacă al tău este un stick sau o cutie, acesta oferă o bunătate video practic de neegalat pe televizorul tău: Netflix, Hulu, HBO și așa mai departe.
Și, totuși, ar putea fi mai bine. Acea tastatură de pe ecran? Bleh. Tema implicită a interfeței? Loc de îmbunătățire. Mai jos am adunat 13 moduri de a vă îmbunătăți experiența Roku, de la organizarea canalelor la vizionarea filmelor iTunes și până la adăugarea de butoane de control al televizorului la telecomanda Roku.
- Utilizați telefonul ca tastatură Roku
- Utilizați telefonul pentru căutare vocală
- Transmiteți în flux media de pe telefon sau tabletă
- Transformați telecomanda Roku într-o telecomandă universală
- Organizează-ți canalele
- Reorganizați canalele în aplicația Roku
- Alegeți o temă nouă
- Instalați un screensaver
- Renumiți-vă Rokus-urile
- Instalați canale private
- Găsește o telecomandă Roku pierdută
- Vizionați filme din biblioteca iTunes
- Ascultați în privat cu ascultarea privată
Utilizați telefonul ca tastatură Roku
Există ceva mai enervant decât utilizarea unei telecomenzi pentru a opera o tastatură pe ecran? Simpla conectare la, să zicem, contul dvs. de Netflix poate fi o afacere lentă și chinuitoare, ca să nu mai vorbim de căutarea actorilor sau a filmelor.

Atingeți aici pentru a afișa tastatura de pe ecran pentru o introducere mai rapidă și mai ușoară a datelor.
Captură de ecran de Rick Broida/CNET
Din fericire, există o soluție ușoară: Folosiți în schimb telefonul. După cum probabil știți, aplicațiile Roku (iOS | Android) pot lua locul telecomenzii Roku, dar oferă, de asemenea, o tastatură care face ca introducerea de date să fie semnificativ mai rapidă și mai ușoară.
Acum, de fiecare dată când ajungeți la tastatura de pe ecranul Roku de pe televizor, fie că este vorba de o căutare sau de conectare, nu trebuie decât să rulați aplicația, să atingeți Remote și apoi să atingeți pictograma tastaturii din partea de jos a ecranului. Acum puteți tasta! Sau, sfat de putere, atingeți pictograma microfonului de pe tastatură și „tastați” intrarea folosind vocea. Apropo…
Utilizați telefonul pentru căutare vocală

Cercetarea vocală pe Roku este la doar o apăsare de aplicație.
Captură de ecran de Rick Broida/CNET
Știi ce este chiar mai rapid decât o tastatură? Cuvântul vorbit. Dacă sunteți suficient de norocos să aveți un Roku de generație actuală, este posibil să fi descoperit bucuriile căutării vocale, pe care o puteți opera prin intermediul telecomenzii Roku.
Nu dețineți unul dintre aceste modele? Nicio problemă: aplicația Roku oferă acum propriile capacități de căutare vocală. Astfel, în loc să atingeți, să zicem, „Leonardo DiCaprio” pentru a găsi filmele sale disponibile (și să riscați să scrieți greșit), puteți să atingeți opțiunea Căutare, apoi Voce și să spuneți, de fapt, „Leonardo DiCaprio.”
Transmiteți în flux media de pe telefon sau tabletă
Vreți să arătați tuturor fotografiile și videoclipurile pe care le-ați făcut la recenta nuntă, absolvire, meci de fotbal sau camera de evadare a zombilor? Nu le adunați în jurul telefonului sau tabletei dvs. relativ mici; adunați-le în schimb în jurul televizorului. Aplicația Roku vă permite să proiectați fotografii, clipuri video și muzică de pe dispozitivul dvs. mobil pe streamer.
Nu trebuie decât să porniți aplicația și să atingeți Play On Roku. Alegeți tipul de media pe care doriți să îl transmiteți, apoi media specifică. Presto! Vizionare pe ecran mare de pe dispozitivul dvs. cu ecran(er) mic.
Vreți să faceți un pas mai departe? Puteți, de asemenea, să vă oglindiți smartphone-ul sau tableta pe dispozitivul Roku.
Transformați telecomanda Roku într-o telecomandă universală

Sideclick adaugă butoane programabile la telecomanda Roku.
Sideclick
Îmi place foarte mult designul telecomenzii Roku, în special cele care au butoane de prescurtări spre site-uri precum Netflix și Amazon. Ce nu-mi place: Nu puteți programa o telecomandă Roku pentru a vă controla televizorul.
Dar puteți programa un Sideclick. Disponibil pentru o varietate de streameri (inclusiv Apple TV și Amazon Fire TV), acest accesoriu inteligent (cu cel mai bun nume din toate timpurile) se prinde de partea laterală a telecomenzii Roku și adaugă un rând de butoane programabile la îndemână: power, volum sus/jos, canal sus/jos, intrare și A/B (acestea din urmă disponibile pentru orice funcții doriți).
Kit-ul de pornire Sideclick pentru Roku se vinde la prețul de 30 de dolari și vine cu patru clipuri adaptoare pentru a se potrivi majorității telecomenzilor Roku. Este o opțiune destul de drăguță pentru oricine s-a săturat să jongleze cu telecomenzile.
Organizează-ți canalele
Cu cât adaugi mai multe canale la biblioteca Roku, cu atât mai mare este dezordinea lor. Dacă mereu derulați peste tot pentru a găsi cele câteva canale pe care le vizitați cel mai des, probabil că v-ați dorit o modalitate de a le reorganiza.

Este ușor să reorganizați canalele Roku – odată ce știți cum.
Captură de ecran de Rick Broida/CNET
Acesta este acel mod: Găsiți un canal pe care doriți să îl relocalizați – să spunem HBO Now – și evidențiați-l cu telecomanda. (Nu-l selectați de fapt, doar deplasați cursorul peste el, astfel încât să fie evidențiat.) Apoi, apăsați butonul Option de pe telecomandă (arată ca un asterisc), apoi alegeți Move Channel. Acum folosiți tastatura direcțională pentru a muta pictograma acolo unde doriți, observând cum alții se mută din drum pe măsură ce înaintați.
După ce ați găsit locul perfect, apăsați OK pentru a finaliza procesul. Repetați după cum este necesar.
Reorganizați canalele în aplicația Roku
O actualizare recentă a aplicației Roku a adăugat o caracteristică excelentă: un ecran Canale, similar cu cel pe care îl vedeți pe televizor. Aceasta permite un acces mult mai rapid la canalele dvs. preferate.
Cu toate acestea, nu este imediat evident cum să organizați aceste canale. Asta pentru că, de fapt, nu puteți face acest lucru în cadrul aplicației: Trebuie să accesezi Roku-ul real de pe televizorul tău. Apoi, trebuie doar să urmați pașii descriși la Organizarea canalelor, de mai sus. Sau, dacă doriți mai multe detalii, consultați Cum să vă organizați canalele în noua aplicație Roku 4.0.
Alegeți o temă nouă
Nu sunteți un fan al temei implicite a interfeței Roku? Nu-i nimic, nu toată lumea iubește movul. Dacă vă aventurați în meniul Settings (Setări) și alegeți Themes (Teme), veți vedea o mână de alte opțiuni.

Mai bine, selectați Get More Themes (Obțineți mai multe teme), care vă va duce la colecția de teme din Roku Channel Store. (Puteți, de asemenea, să le răsfoiți online, dacă preferați.) Aici veți găsi alte câteva zeci de opțiuni, de la golf la Garfield sau Star Trek. Din păcate, aceste add-on-uri nu sunt gratuite: <costurile variază de la 99 de cenți la 2,99 dolari.
Instalați un screensaver
Sătul de logo-ul Roku care sare de fiecare dată când streamerul dvs. stă o perioadă de inactivitate? De ce să nu alegeți un screensaver puțin mai interesant?
Ca și în cazul selectării unei teme, vă puteți îndrepta către meniul Settings (Setări) și apoi alegeți Screensaver (Economizor de ecran) pentru o mână de alte opțiuni. (Dacă ați ales deja o altă temă, este posibil să vedeți deja alte opțiuni de screensaver. Nebula, de exemplu, oferă un ceas digital în locul logo-ului Roku săltăreț.)
Și, din nou, vă puteți îndrepta către Channel Store pentru a găsi o mulțime de alte screensavere: acvarii, șeminee animate, titluri din „The Onion”, chiar și un Nixie Clock. Câteva sunt gratuite; majoritatea vă vor costa un dolar sau doi.
Renumiți-vă Rokus-urile
Dacă aveți mai multe dispozitive Roku, are sens să le atribuiți fiecăruia un nume – fie și numai pentru a simplifica lucrurile atunci când utilizați aplicația Roku. Este mult mai ușor să comutați între, să zicem, „Bedroom Roku” și „Living Room Roku” decât între „Roku 2” și „Roku 3.”

Dacă doriți să redenumiți Rokus-urile, va trebui să vizitați portalul web.
Captură de ecran de Rick Broida/CNET
În mod curios, însă, nu puteți face acest lucru din cadrul aplicației. În schimb, trebuie să vă conectați la my.roku.com, apoi să mergeți la pagina Contul meu. Derulați puțin în jos pentru a vedea o listă a dispozitivelor dvs. conectate, apoi faceți clic pe Rename (Redenumire) lângă cel pe care doriți să îl modificați. Nu sunteți sigur care este care? De fapt, puteți consulta aplicația pentru acest lucru; atingeți Settings > Switch Device (Setări > Schimbați dispozitivul) pentru o listă a Rokus-urilor conectate (și a imaginilor care le însoțesc convenabil), apoi căutați numărul de serie. Potriviți-l cu cel pe care îl vedeți pe portalul web.
Instalați canale private

Toată lumea știe despre Netflix, Hulu și alte canale mainstream de la Roku, dar streamerii dvs. acceptă, de asemenea, adăugarea de canale private.
Este acesta un cod pentru „adult”? Da și nu. Deși există canale pentru adulți pentru Roku, puteți găsi o varietate de opțiuni pentru familii la surse precum Roku-Channels.com, RokuGuide.com, StreamFree.tv și RokuChannels.tv.
O opțiune interesantă: The Silent Movie Channel, care oferă selecții de la celebrități precum Charlie Chaplin, Buster Keaton și Rudolph Valentino.
Pentru a-l adăuga, mergeți la pagina Contul meu de la Roku în browserul dvs. (așa cum este descris în sfatul anterior), faceți clic pe Add a Channel, apoi introduceți codul ROLLEM.
Canalul ar trebui să se adauge automat la dispozitivul Roku în următoarele 24 de ore, dar ar trebui să îl puteți forța mergând la Magazinul de canale de pe Roku, apoi ieșind din nou în meniul principal.
Găsește o telecomandă Roku pierdută

Cât de mult îmi place designul telecomenzii Roku, dimensiunea poate fi o problemă: aceasta se pierde mult mai ușor. Triunghiul Bermudelor nu are nimic pe pernele canapelei mele.
Din fericire, dacă dețineți un Roku 4 sau Roku Ultra, există o modalitate rapidă de a vă găsi telecomanda. (Presupunând, bineînțeles, că mai puteți găsi Roku-ul în sine. Trebuie să fie undeva lângă televizor). Ambele modele au un buton în partea de sus; apăsați-l și telecomanda dvs. va scoate un sunet.
Vreți să învățați cum să alegeți ce sunet scoate? Consultați Găsiți rapid o telecomandă Roku pierdută cu acest truc.
Vizionați filme din biblioteca iTunes
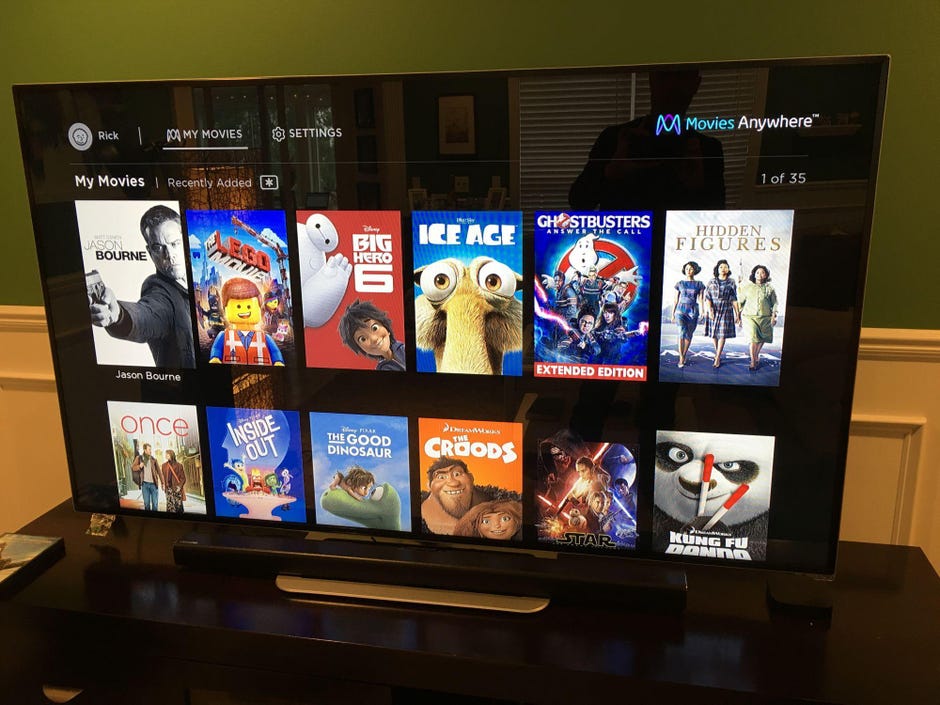
S-a întâmplat imposibilul: Filmele pe care le-am cumpărat de pe iTunes sunt disponibile pe boxa mea Roku. Mulțumită Movies Anywhere.
Foto: Rick Broida/CNET
Dacă trăiți în ecosistemul Apple, știți că a deține un Roku înseamnă să renunțați la filmele pe care le-ați achiziționat prin iTunes. La urma urmei, nu este ca și cum Apple oferă un canal Roku.
Din fericire, există Movies Anywhere. Acest instrument gratuit vă pune toate filmele sub un singur acoperiș, ca să spunem așa, ceea ce înseamnă că acum puteți folosi o singură aplicație Roku pentru a accesa filme din conturile dumneavoastră Amazon, Google, iTunes și Vudu. Evident, ați putea deja să accesați filmele Amazon, Google și Vudu pe Roku prin intermediul aplicațiilor respective, dar Movies Anywhere aduce iTunes în acest amestec și vă scutește să vă amintiți care film se află unde.
Ascultați în privat cu ascultarea privată

Câteva telecomenzi Roku au o mufă pentru căști, ceea ce este minunat pentru ascultarea privată. Modelele mai noi pot transmite audio la căști prin intermediul aplicației Roku.
Roku
Una dintre cele mai bune caracteristici ale Roku este ascultarea privată, care vă permite să transmiteți audio prin intermediul unei telecomenzi sau al telefonului dvs. la căștile preferate. Acest lucru este grozav pentru ruda dvs. pe jumătate surdă, care în mod normal ar trebui să ridice volumul televizorului la niveluri cutremurătoare pentru casă, sau pentru antrenamentele eliptice în care nu puteți auzi televizorul peste sunetul mașinilor.
Roku 3, Roku Premiere+, Roku 4 și Roku Ultra vin toate cu o telecomandă care are o mufă încorporată pentru căști, de departe cea mai ușoară opțiune. (Sfat pro: dacă vă conectați, nu uitați să vă deconectați când ați terminat. Căștile vor continua să consume energie chiar și atunci când nu folosiți Roku, ceea ce face destul de probabil să vă întoarceți la un set de baterii de telecomandă descărcate.)
Dar toate modelele de generație actuală, de la Roku Express la Roku Ultra, acceptă, de asemenea, ascultarea privată prin intermediul aplicației Roku. Aceasta funcționează atât cu căști cu fir, cât și cu căști fără fir; trebuie doar să porniți aplicația și să atingeți pictograma căștilor pentru a trece de la difuzoarele TV la ascultare privată.
.
