- Deschideți biblioteca EndNote și documentul Word
- Selectați citarea formatată care urmează să fie editată prin mutarea cursorului pe aceasta
- În panglica EndNote din Word, faceți clic pe butonul „Edit & Manage Citation(s)”
- Alternativ, faceți clic dreapta și alegeți „Edit Citation(s)”
Există o serie de opțiuni pentru editarea citărilor
Pentru a adăuga text la începutul unei citate (de ex.g. Vezi și) folosiți caseta Prefix:
Pentru a adăuga text la sfârșitul unei citări (de ex. pentru a adăuga o notă, cum ar fi „subliniere adăugată”), utilizați caseta Suffix:
Pentru a adăuga numere de pagină, utilizați caseta Pages: – mai multe detalii despre lucrul cu numerele de pagină…
Există, de asemenea, o listă derulantă Formatting, care vă permite să setați Default format (Author, Year), reformat ca Author (Year), Exclude author, Exclude year, sau Show Only in Bibliography
Dialogul Edit & Manage Citations
Click pe OK pentru a face modificările.
![]() Dacă aveți opțiunea „Citează în timp ce scrii” dezactivată, trebuie mai întâi să formatați citatele înainte ca modificările să apară – faceți clic pe butonul „Update Citations and Bibliography” din panglica EndNote a Word
Dacă aveți opțiunea „Citează în timp ce scrii” dezactivată, trebuie mai întâi să formatați citatele înainte ca modificările să apară – faceți clic pe butonul „Update Citations and Bibliography” din panglica EndNote a Word
În stilul APA, citarea în text de mai sus apare ca: (A se vedea, de asemenea, Fang & Wang, 2012, pp. 14-16 (subliniere adăugată))
Pentru a șterge o citare
În dialogul Edit & Manage Citations, faceți clic pe meniul derulant „Edit Reference”, alegeți Remove Citation și faceți clic pe OK
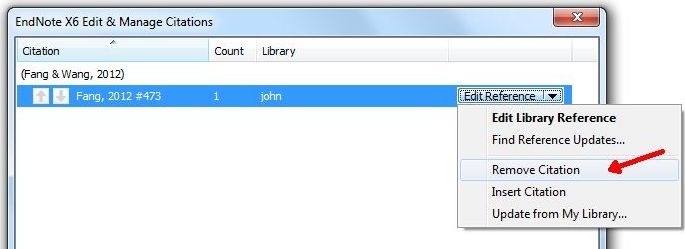
Lucrul cu opțiunea Cite while you write dezactivată
În special dacă aveți un document lung, este posibil să lucrați cu CWYW dezactivat
![]() Ambele metode de mai jos funcționează cu stilurile de citare în text sau la nota de subsol
Ambele metode de mai jos funcționează cu stilurile de citare în text sau la nota de subsol
Metoda 1 – citate formatate
Pentru a edita citatele așa cum s-a indicat mai sus, trebuie mai întâi să formatați citatele înainte de a putea edita citatele de pe panglica EndNote din Word – faceți clic pe butonul „Update Citations and Bibliography”
Metoda 2 – citate neformatate
Este posibil să editați citatele neformatate ca și cum ați edita un text normal din Word (i.adică fără a utiliza panglica EndNote din Word), folosind formatarea corespunzătoare
Modificați o referință existentă, care va apărea ca {Autor, Anul #NumărulÎnregistrării} astfel:
{prefix\Autor, Anul #NumărulÎnregistrării #uffix@pagini}
De exemplu: {Vezi, de asemenea, \Fang, 2012 #369 (subliniere adăugată)@14-16}
Pentru a exclude autorul, eliminați numele din interiorul lui { }, de exemplu
{, 2012 #369}
În EndNote X5 și versiunile superioare, puteți genera automat formatul Autor (An) al stilurilor de citare în text adăugând @@autor-an, de exemplu: {Fang, 2012 #369@@autor-an}![]() Nu ștergeți numele Autorului din cadrul { } dacă utilizați @@autor-an
Nu ștergeți numele Autorului din cadrul { } dacă utilizați @@autor-an
Pentru a adăuga un sufix cu semne de punctuație, de exemplu specificarea unui capitol într-o citare în stil APA (Fang, 2012, Chapter 1)
{Fang, 2012 #369`, Chapter 1}
unde ` este simbolul mormântului, care se găsește în partea stângă sus a majorității tastaturilor
Pentru a șterge citatul, ștergeți pur și simplu așa cum ați șterge un text obișnuit (tasta Delete sau Backspace)
Pentru a afișa doar în bibliografie, schimbați citatul în
{, #RecordNumber@@hidden}
.
