Rolul principal al Excel este analiza și vizualizarea datelor, care pune mai puțin accent pe utilizarea caracterelor speciale de text. Cu toate acestea, va exista întotdeauna o anumită nevoie de caractere speciale, atât caracterele Unicod, cât și diacriticele în Excel.
Un diacritic în limba engleză este un glif care modifică sunetul caracterului la care este atașat. Exemple sunt naïve, résumé și saké. Înalte domenii, glifoanele modifică o literă pentru a transmite un anumit înțeles. Exempleinclude:
– În statistică, media eșantionului este notată cu x-bar (x̄) și proporția eșantionului cu p-hat (p̂). Exemple de caractere Unicode sunt media populației (litera grecească minusculă mu, μ) și abaterea standard a populației (litera grecească minusculă sigma, σ).
– În Economie, profitul este notat cu litera grecească pi (π).
– În Matematică, ei bine, în Matematică, există o multitudine de simboluri, inclusiv sigma majusculă (Σ) pentru sumă și ∫ pentru ointegrală.
Figura 1 este un eșantion foarte mic de caractere Unicode și de diacritice de probă.
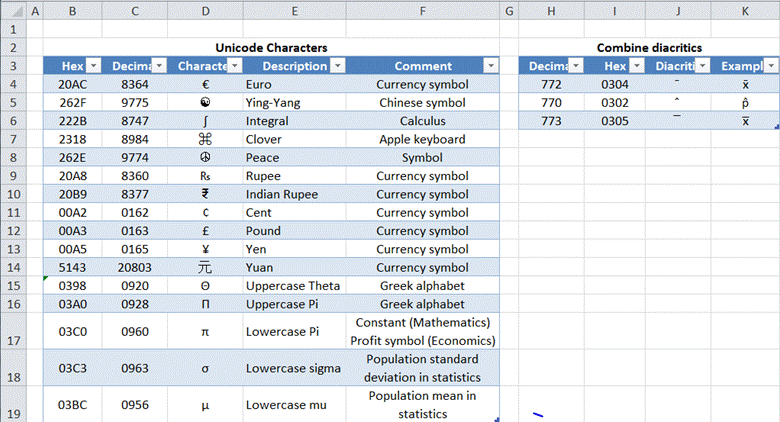
Figura 1
Această notă prezintă diferite moduri de introducere a caracterelor Unicodeși a semnelor diacritice.
Inserați un caracter special cu MSWord sau MS PowerPoint
Excel Insert symbol
Windows Character Map
Excel Insert equation
Inserați un caracter special cu MS Word sau MS PowerPoint
Se pare că Word, și chiar mai mult decât Word PowerPoint,suportă o modalitate ușoară de a introduce un caracter Unicode sau diacritice. Din păcate, această tehnică nu funcționează în Excel.
Word suportă două moduri de a introduce caractere speciale:
1) Introduceți codul hexagonal de 4 caractere și apăsați ALT+x. Acest lucru este foarte convenabildeoarece Word va converti codul în echivalentul său Unicode sau în glifa diacritică. Din nefericire, această metodă nu este lipsită de probleme.
Prima problemă este că există oexcepție în care Word nu face nimic – sau cel puțin o excepție pe care o găsește. Dacă există un caracter precedent și acel caracter este x, Wordnu va face nimic! Nu știu de ce, dar nu funcționează. Deci, de exemplu, y0304ALT+x rezultă ȳ, dar x0304 ALT+x nu face nimic. Același lucru este valabil și pentru caractereleUnicode.
O altă problemă este că, dacă există un caracter anterior, uneori – dar nu întotdeauna – Word „înghite” acel caracterși creează ceva total neașteptat. De exemplu, introduceți 222B ALT+x șirezultatul este semnul integral, ∫, așa cum era de așteptat. Dar, a222B ALT+xrezultă , în timp ce y222b ALT+x rezultă rezultatul așteptat dey∫. Și, bineînțeles, dacă secvența este x222b ALT+x, atunci Word va lăsa totul neatins.
2) Această a doua metodă necesită tastatura numerică. Țineți apăsată tasta ALT și introduceți valoarea zecimală de 4 sau 5 cifre. Acest lucru a funcționat în mod constant în testele mele. Introduceți x, apoi ALT+0772 pe tastatura numerică și rezultatul va fi x̄. Singurul dezavantaj, bineînțeles, este cerința tastaturii numerice.
După ce acest caracter se află în documentul Word, pur și simplu îl copiați și îl lipiți în Excel.
Este demn de remarcat faptul că, atunci când este necesar, Word va schimba fontul în ceva care acceptă caracterul necesar. De exemplu, în timp ce se tastează folosind Calibri, dacă se introduce ALT+8984 pe tastatura numerică, rezultatul va fi simbolul Trifoi ⌘și fontul se va schimba în Cambria Math.
Aici intervine PowerPoint. Deși suportănumai metoda ALT+cifra zecimală pentru introducerea caracterelor speciale, aceasta, cumva,nu necesită o schimbare a fontului. Astfel, se poate obține simbolul Peace, de exemplu, păstrând în același timp fontul Calibri.
Inserare simbol
Următoarea modalitate de a insera un caracter Unicode sau un semn diacritic este de a insera un simbol în Excel însuși (Inserttab | grupul Symbols | butonul Symbol). Acest lucru va face să apară caseta de dialog Simbol (Figura 5).
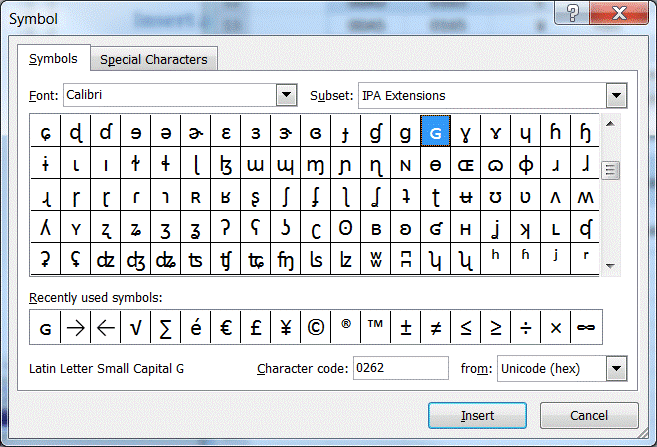
Figura 5
Selectați caracterul de interes sau selectați mai întâi un subset (meniul derulant din dreapta sus). În plus, caseta de dialog permite specificarea directă a codului hexazecimal pentru un caracter (folosiți câmpul Character code).
Pentru a insera o diacritică, introduceți caracterul, apoi selectați diacritica dorită, așa cum se arată în figura 6.
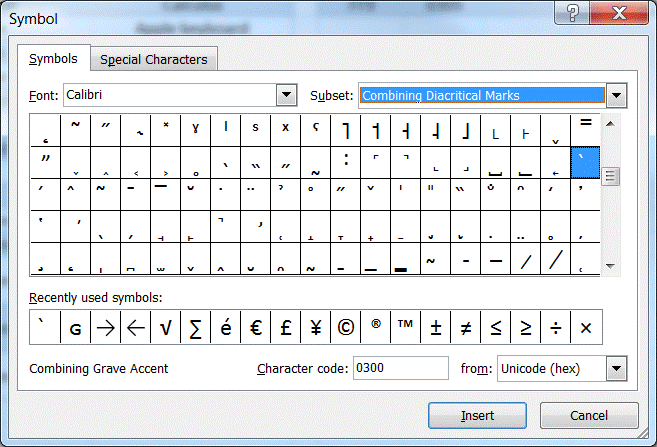
Figura 6
În timp ce acest lucru pare foarte promițător, există o problemă. Este ierarhică în sensul că rezultatele depind de selectarea fontuluicorect. De exemplu, cu fontul implicit Calibri, unele caractere din figura 1, cum ar fi simbolurile Ying-yang, Pace și Trifoi, precum și simbolurile valutare pentru rupia indiană și yuanul chinezesc nu sunt disponibile. Pentru a obține aceste simboluri, selectați fontul MS UI Gothic. Pentru a obține simbolul Indian Rupee, selectați fontul Arial. Și, încă nu știu unde să găsesc simbolul Yuanului chinezesc! Acest lucru, desigur, înseamnă că, dacă nu se știe deja unde se află simbolul, va fi nevoie de o anumită cantitate de încercări și erori pentru a-l localiza.
Windows Character Map
Acest lucru este similar cu caseta de dialog Insert Symbol din Excelex, cu excepția faptului că este un utilitar Windows. Pentru a-l rula folosiți butonul Windowsstart | All Programs > Accessories > System Tools > CharacterMap. Are un aspect similar, deși nu identic cu caseta de dialogSymbol și, în testele mele limitate, pare să aibă aceleași puncte forte și puncte slabe, în primul rând natura sa ierarhică.
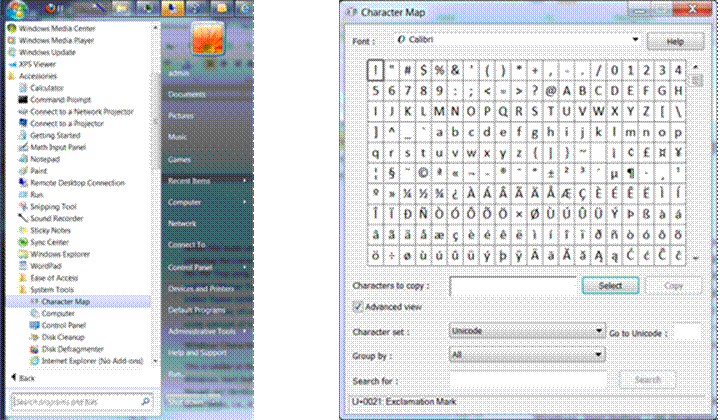
Inserați ecuație
Excel 2010 suportă editorul de ecuații propriu Microsoft, în timp ce versiunile anterioare, cum ar fi Excel 2007 și Excel 2003, suportă MicrosoftEquation 3.0. Ambele metode inserează o ecuație matematică ca obiect în foaia de lucru. Acest obiect include un set bogat de controale pentru a crea ecuații destul de sofisticate. Caracteristicile includ litere grecești și accente.
O problemă cu această abordare este că rezultatul într-un obiect în foaia de lucru și nu face parte din textul unei celule. De asemenea, poate fidepășită dacă tot ceea ce se dorește este să se folosească un diacritic sau să se insereze un caracter Unicod.
În Excel 2010, inserați o ecuație cu ajutorul filei Insert | grupul Symbols | butonul Equation (sau Equationdropdown) ca în figura 2.

Figura 2
După ce ați inserat o ecuație, faceți clic în interiorul casetei de ecuațieși selectați fila contextuală Equation Tools. Aceasta afișează un număr mare decontroale care pot fi utilizate cu o ecuație (figura 3).
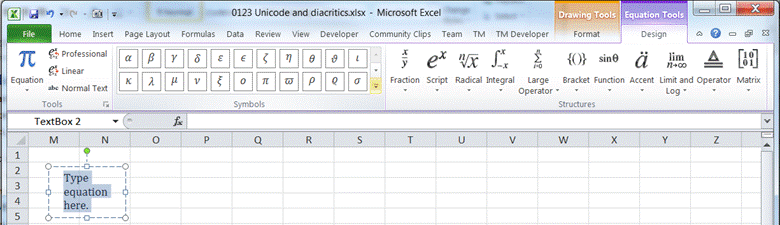
Figura 3
Inserați simboluri din grupul Symbols (mai multe sunt disponibile făcând clic pe More down-arrow) și diacriticele sunt disponibileprin grupul Structures | Accent dropdown (figura 4).
